Начиная с iOS 9.3 пользователи iPhone и iPad получили легальную возможность скрытия (удаления) иконок стандартных приложений с домашнего экрана. В этом материале мы расскажем как это работает.
iOS всегда хвасталась минимальным набором приложений, идущих «из коробки», но вот от версии к версии количество программ стало расти, а в категорию используемых в повседневной жизни перешли единицы. Остальные так и висят мёртвым грузом, в лучшем случае в какой-нибудь папочке, а в худшем — на самом дальнем экране спрингборда. Лично у меня они хранятся в папке «Apple» =)
Раньше для того, чтобы скрыть иконки неиспользуемых и неудаляемых штатных приложений, необходимо было либо прибегать к этому способу, услугам джейлбрейка, либо использовать трюки с папками, которые работали не во всех версиях iOS, да и после перезагрузки эффект прекращался и «колдовать» приходилось вновь.
В iOS 9.3 по просьбе пользователей Apple выпустила официальный фирменный инструмент Apple Configurator, при помощи которого можно прятать иконки приложений.
Но сразу хотелось бы рассказать о главных недостатках:
- Apple Configurator работает только на компьютерах на базе OS X с версии 10.11.4 и новее.
- Процедура подразумевает скрытие иконок, а не удаление программ, так что место на iPhone или iPad не освободится. Да и вряд ли «Акции» или «Советы» занимают много пространства.
Как удалить иконки приложений на iPhone и iPad
1. Скачайте и установите Apple Configurator для Mac OS X.
Скачать Apple Configurator для Mac (Mac App Store).
2. Запустите программу.
3. Создайте новый профиль, для чего откройте меню File → New Profile (или используйте сочетание клавиш Command (⌘) + N).
4. В левом боковом меню выберите раздел “Generals”, а в поле “Name” укажите имя профиля, например «Скрыть иконки».
5. В разделе “Restrictions” нажмите кнопку “Configure”.
6. Перейдите на вкладку “Apps”.
7. В поле “Restrict App Usage” выберите пункт “Do not allow some apps”.
8. В поле ниже нажмите плюсик.
9. В строке поиска введите ID, соответствующий приложению, которое вы хотите скрыть, и нажмите кнопку “Choose”.
Список ID стандартных приложений:
com.apple.stocks – Акции
com.apple.tips – Советы
com.apple.videos – Видео
com.apple.mobilemail – Почта
com.apple.mobilenotes – Заметки
com.apple.reminders – Напоминания
com.apple.calculator – Калькулятор
com.apple.Maps – Карты
com.apple.Music – Музыка
com.apple.Passbook – Wallet
com.apple.Health – Здоровье
com.apple.mobilephone – Телефон
com.apple.MobileStore – iTunes Store
com.apple.MobileSMS – Сообщения
com.apple.VoiceMemos – Диктофон
com.apple.weather – Погода
com.apple.podcasts – Подкасты
com.apple.gamecenter – Game Center
com.apple.Bridge – Watch
com.apple.mobileme.fmf1 – Мои друзья
com.apple.iBooks – iBooks
com.apple.mobileme.fmip1 – Найти iPhone
com.apple.mobiletimer – Часы
com.apple.mobileslideshow – Фото
com.apple.Preferences – Настройки
com.apple.Camera – Камера
com.apple.facetime – FaceTime
com.apple.MobileAddressBook – Контакты
com.apple.news – News
Таким же образом добавьте в список все приложения, которые хотите скрыть.
10. Нажмите на крестик, чтобы закончить работу с профилем, а затем сохраните его в удобном для себя месте (по умолчанию в документы).
11. Подключите iPhone, iPod touch или iPad к компьютеру, выберите своё устройство, тапните по кнопке “Add” и выберите пункт “Profiles”.
12. Выберите сохранённый профиль и нажмите кнопку “Add”. Начнётся синхронизация профиля.
Если появится следующее сообщение, значит необходимо разблокировать устройство.
Всё, иконки будут удалены с рабочего стола и не отобразятся даже после перезагрузки. Если вы захотите вернуть иконки каких-нибудь приложений, то отредактируйте профиль, удалив из списка нужные программы, а затем заново залейте профиль на девайс.

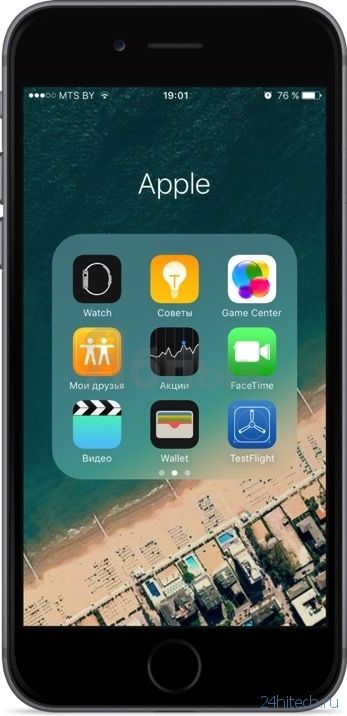
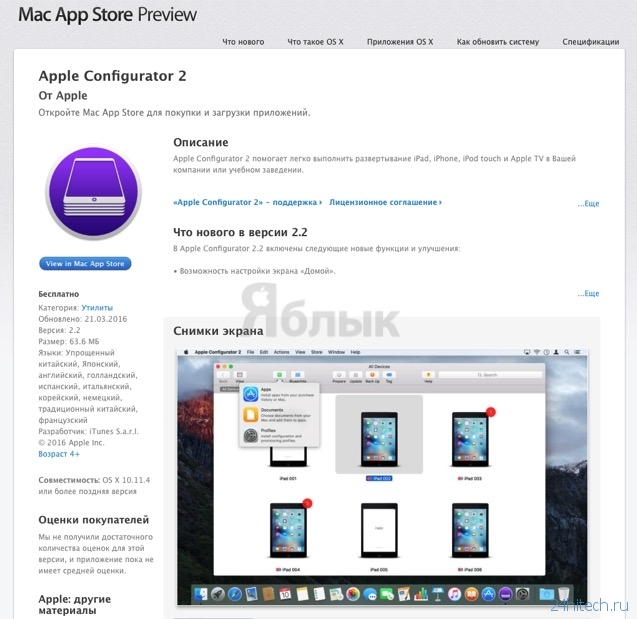
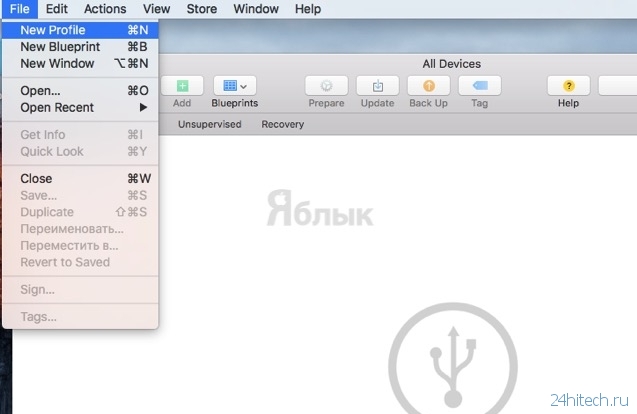
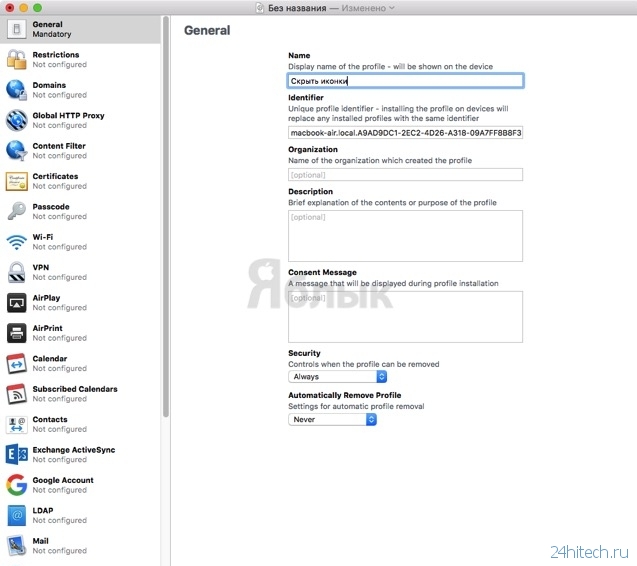
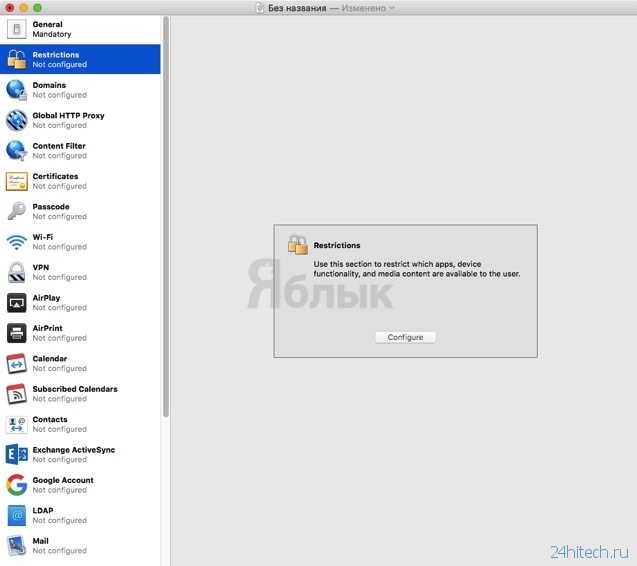
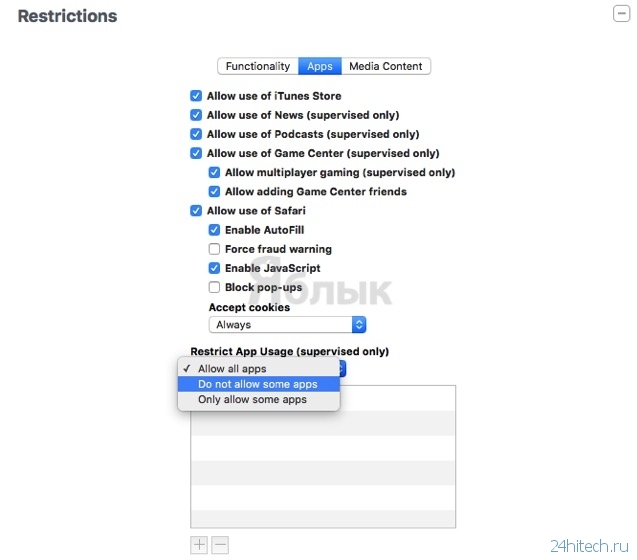
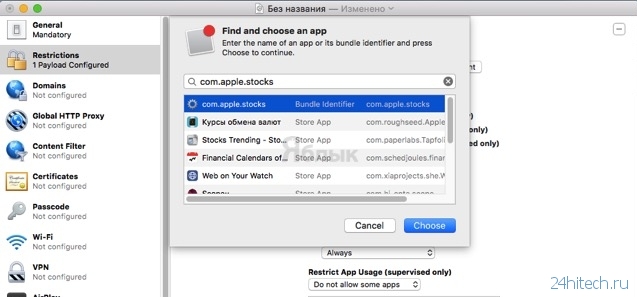
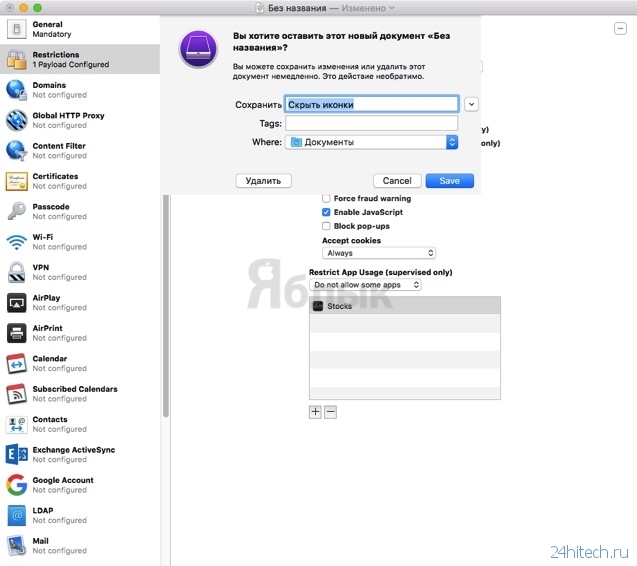
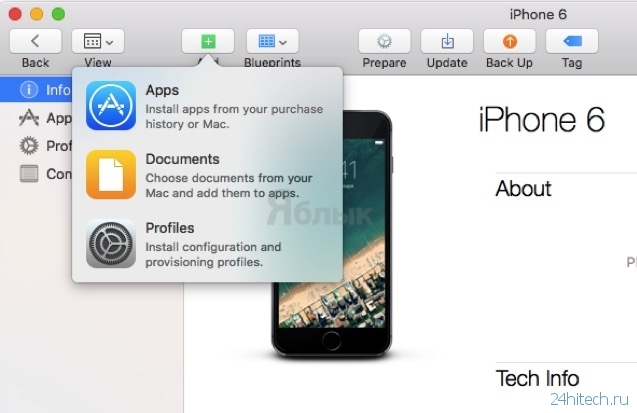
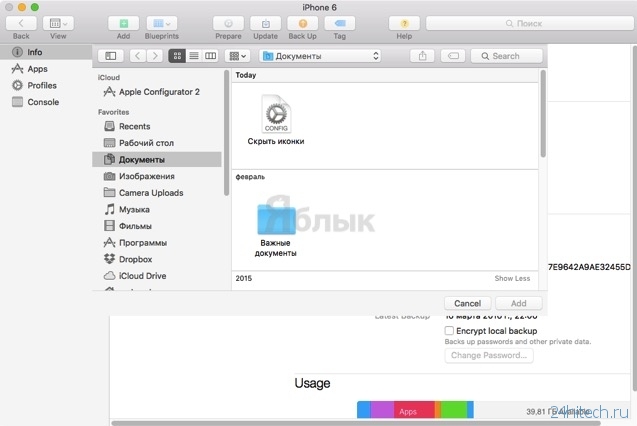
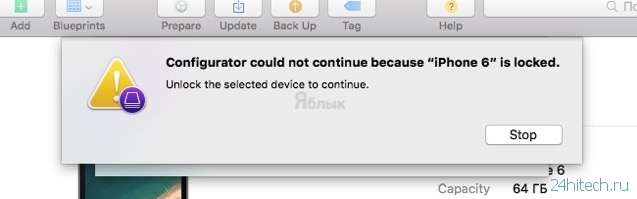



Нет комментарий