Приставка Apple TV предлагает множество вариантов развлечения – от просмотра шоу до прослушивания музыки и многочасового «залипания» в играх. А как насчет того, чтобы подключить к нему ещё и компьютер Mac?
Вариантов использования здесь множество – начиная с превращения вашего ТВ в гигантский монитор для Mac и заканчивая превращением его же во второй дисплей для продвинутой многозадачности. В этой статье мы расскажем, как «подружить» два устройства правильно.
Итак – к примеру, вы работаете над презентацией Keynote или смотрите свежие фото из отпуска. Самое время вывести их на большой экран при помощи Apple TV!
Как вывести дисплей Mac на телевизор с Apple TV
1. Включите вашу приставку Apple TV и убедитесь, что она подключена к той же сети Wi-Fi, что и ваш Mac.
2. В строке меню на Mac нажмите кнопку AirPlay.
Если вы её не видите, нажмите на меню Apple (в левом верхнем углу экрана) и перейдите по пути: Системные настройки – Мониторы.
Поставьте галочку напротив пункта Показывать параметры видеоповтора в строке меню, если доступно.
3. В выпадающем меню AirPlay выберите название приставки Apple TV (в нашем случае «Яблык»).
На Mac появится окошко для ввода кода, который в свою очередь отобразиться на экране Apple TV. Введите его и нажмите Ok.
Если всё сделано правильно, вы увидите дисплей своего Mac на своем телевизоре.
C этого момента кнопка AirPlay будет подсвечена синим цветом. При желании вы можете нажать её еще раз и выбрать тип стриминга.
Вариант с Retina-дисплеем отобразит картинку исходя из размеров вашего рабочего стола. Если ничего не менять, то картинка автоматически адаптируется к размерам вашего ТВ.
Как использовать телевизор с Apple TV в качестве второго дисплея
Если вас интересует именно дополнительный дисплей для работы на Mac – используйте Apple TV как еще один монитор. Так вы сможете переносить приложения на ТВ и использовать как компьютер, так и большой экран одновременно.
Для подключения к Apple TV воспользуйтесь инструкцией выше. Далее нажмите на кнопку AirPlay в меню вашего Mac и в выпадающем меню выберите пункт Использовать как отдельный монитор.
Готово – теперь вы можете перенести либо открыть одно или несколько приложений на экран вашего телевизора с Apple TV.
Как отключить внешний дисплей
Когда любой из описанных выше способов вам больше не нужен, просто нажмите на Mac кнопку AirPlay и выключите стриминг.

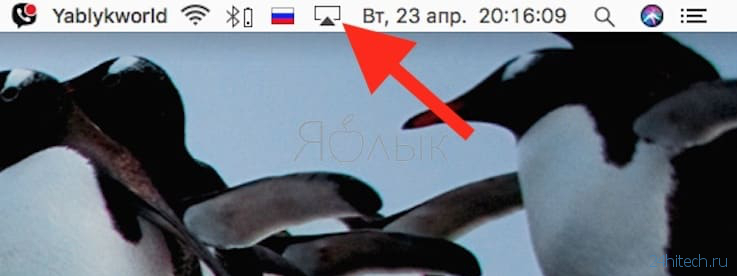
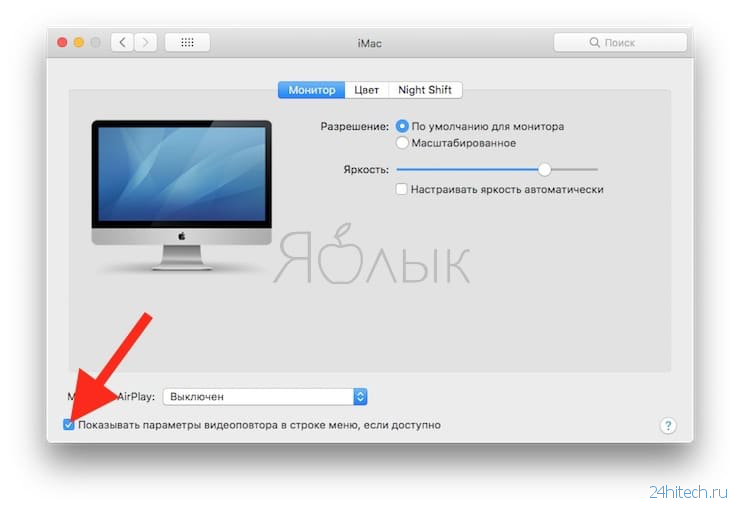
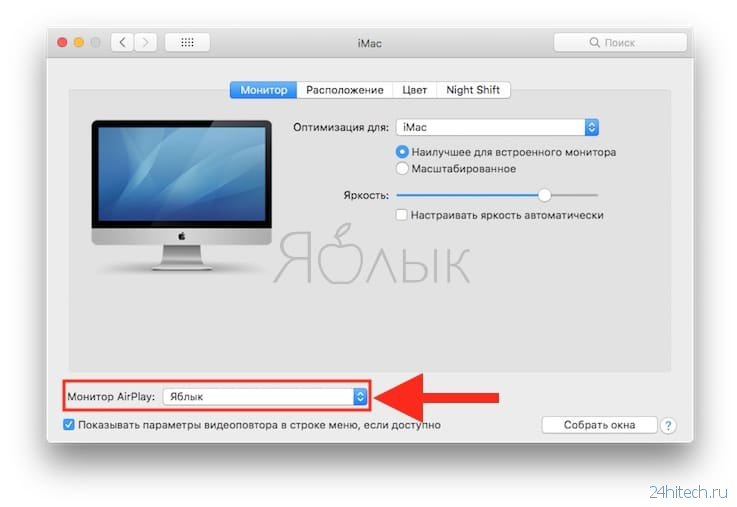
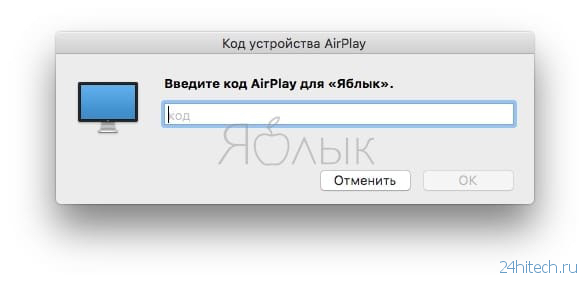
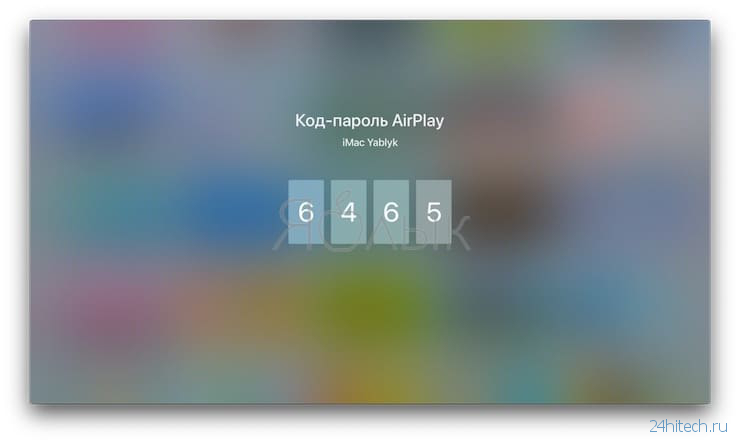
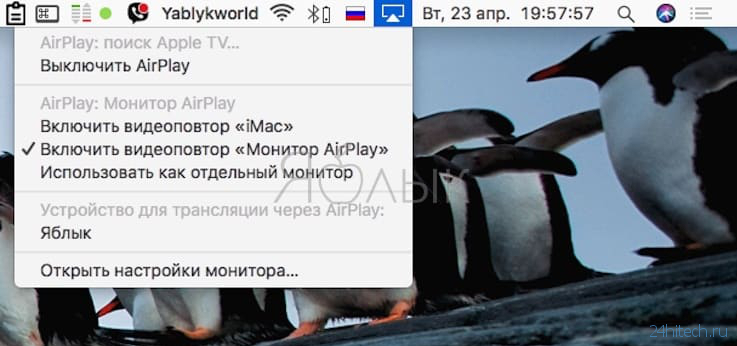

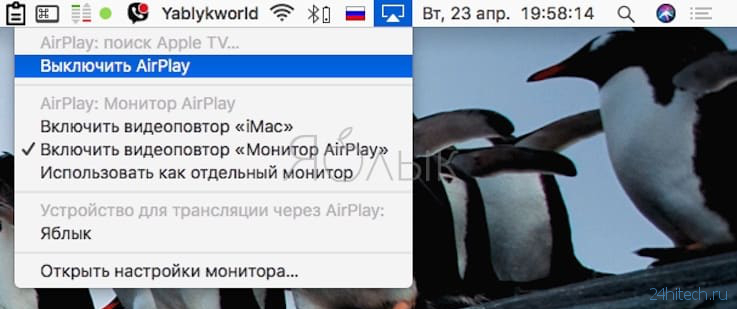



Нет комментарий