Можно сколько угодно ругать Apple за ограничения в iOS и уступающие флагманам на Android с точки зрения отдельных характеристик смартфоны, но надо отдать компании из Купертино должное за раздел “Универсальный доступ”. Он позволяет людям с ограниченными возможностями свободно пользоваться смартфонами. В этом же разделе есть настройка Assistive Touch, которая легко заменяет все физические кнопки. В случае каких-то проблем достаточно просто активировать Assistive Touch, и можно даже не обращаться в сервисный центр за ремонтом.
На Андроиде тоже есть функции для людей с ограниченными возможностями.
Но на Андроиде есть такая же функция, и в отдельных моментах она ничем не уступает решению от Apple. По крайней мере, с помощью Меню специальных возможностей можно легко управлять смартфоном, не задействуя физические кнопки. Рассказываем, как настроить эту функцию и что с помощью нее можно делать.
Как включить Меню специальных возможностей
С кнопками иконка смотрится аккуратнее, но сами кнопки — устаревший способ управления.
Меню специальных возможностей выглядит как дополнительная навигационная кнопка. Поэтому, если на вашем Андроид-смартфоне настроены кнопки, а не жесты, то к трем имеющимся добавится еще одна с небольшим человечком. А вот если вы пользуетесь жестами что, кстати, намного удобнее, чем кнопки, то на экране у вас появится дополнительная кнопка. Правда, можно настроить ее так, что вы вообще не будете ее видеть. Для начала давайте разберемся, как вывести ее на экран:
Разрешайте все действия. Это встроенная утилита, поэтому ничего плохого от нее не будет.
- Откройте настройки на вашем смартфоне.
- В поиске введите слово “Меню” и перейдите в раздел “Меню специальных возможностей”.
- Активируйте переключатель “Быстрый запуск функции “Меню специальных возможностей”.
Теперь можно настроить внешний вид появившейся кнопки. Для этого сделайте следующее:
Настроек для кнопки достаточно, чтобы сделать ее удобной.
- Нажмите на Меню специальных возможностей, которое теперь светится на экране.
- Перейдите в раздел “Специальные возможности”.
- Выберите “Кнопка специальных возможностей”.
- Настройте размер и уровень прозрачности. При установлении максимальной прозрачности кнопку практически будет не видно на экране.
В отличие от яблочного Assistive Touch, Меню специальных возможностей на Андроиде спрятать от глаз значительно легче благодаря более глубокой прозрачности.
Как выключить Андроид без кнопки включения
После того как Меню специальных возможностей настроено, можно попробовать выключить или перезагрузить Андроид-смартфон с его помощью:
И вам даже не понадобится кнопка блокировки для перехода в это меню.
- Нажмите на Меню специальных возможностей, которое отображается в любой части системы.
- Выберите раздел “Питание”.
- На экране появятся четыре ярлыка: “Выключение”, “Перезагрузка”, “Режим полета”, “Без звука”.
Как видите, Питание содержит не только кнопки для перезагрузки и отключения. Кстати, если у вас по какой-то причине не работает кнопка блокировки, которая отвечает за включение смартфона, я не советую вам его полностью выключать. Лучше ограничьтесь перезагрузкой. Обо всех способах перезагрузки Андроид-смартфона мы рассказывали в отдельном материале.
Не работает кнопка блокировки на Андроиде
Неработающая кнопка блокировки может вызвать и проблемы с переходом на локскрин. Можно, конечно, настроить минимальный интервал автоблокировки, но это не так удобно. Лучше сделать так:
Экран сразу же заблокируется после нажатия.
- Когда вам надо заблокировать смартфон, нажмите на Меню специальных возможностей”.
- Выберите “Экран блокировки”.
Смартфон сразу же заблокируется. Главное — не забудьте перед этим включить активацию экрана по двойному касанию. В противном случае придется ждать, когда на телефон придет какое-нибудь уведомление, чтобы экран засветился.
Как настроить громкость на Андроиде
Ну а теперь представьте, что у вас разом перестали работать обе кнопки громкости. Это часто бывает в тех случаях, когда реализованы они в виде качельки, а не отдельными кнопками. Вам достаточно включить Меню специальных возможностей и для регулировки громкости сделать следующее:
Здесь же можно активировать режим “Не беспокоить”.
- Нажмите на Меню специальных возможностей в любой части системы или приложении.
- В появившемся окошке выберите “Громкость”.
- В правой части экрана откроется ползунок регулировки уровня громкости и включения беззвучного режима.
Вам остается просто отрегулировать уровень звука прямо с экрана, и никакие кнопки вам для этого не понадобятся. Удобно и то, что можно тут же полностью отключить звук.
Как сделать скриншот на Андроиде
Кстати, с помощью Меню специальных возможностей можно даже сделать скриншот. Так как эта кнопка доступна в любом месте системы, то вы без проблем сможете заскринить все, что вас интересует. И при этом не придется пользоваться кнопками или хитрыми жестами:
Само Меню специальных возможностей на скриншот не попадает.
- В любом месте, где вы хотите сделать скриншот, вызовите Меню специальных возможностей.
- Нажмите на “Снимок экрана”.
- Тапните на миниатюру полученного скриншота и отредактируйте его при необходимости.
Еще один способ создания скриншотов вам в копилку. Теперь вы сможете выбрать реально удобный именно для себя. Тем более, если вы планируете постоянно пользоваться Меню специальных возможностей, то можно постоянно делать скрины через него.
Как включить Гугл Ассистент
Помимо перечисленных выше функций, через Меню специальных возможностей можно делать и другие операции, которые значительно могут упростить взаимодействие со смартфоном:
э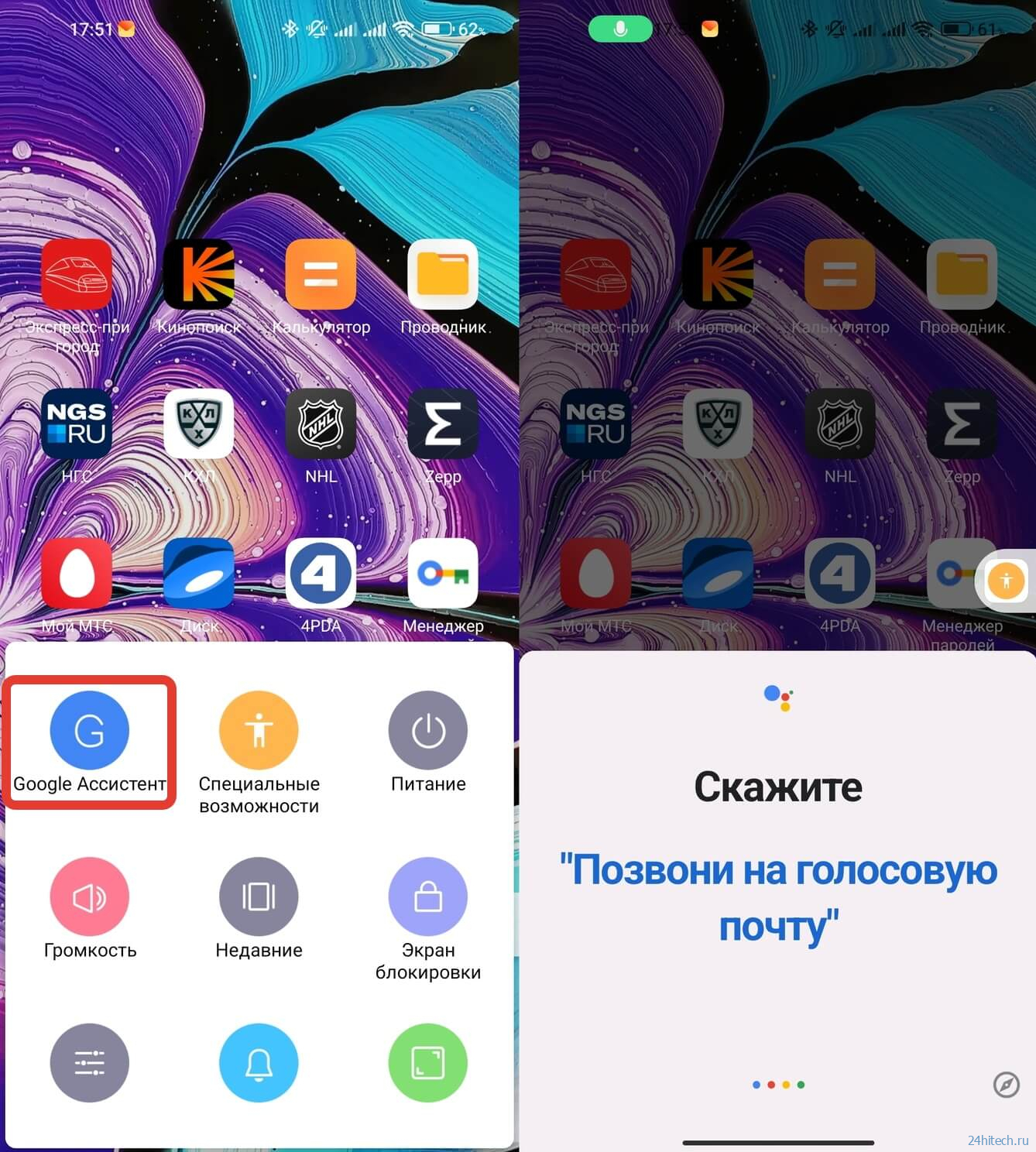
Иногда так вызвать Ассистента значительно быстрее.
- Вызов Google Ассистента.
- Открытие меню недавних приложений.
- Запуск центра уведомлений или центра управления.
Последние два пункта актуальны в той ситуации, когда тянуться до верхнего края экрана вам не хочется. Два касания — и нужный раздел уже у вас перед глазами. За без малого два года использования смартфона на Андроиде я так и не научился вызывать Гугл Ассистента с помощью жестов. Поэтому ярлык в Меню специальных возможностей очень сильно выручает.
А вот открыть недавние приложения проще с помощью свайпа вверх с задержкой пальца или экранной кнопки, поэтому в этом случае удобство очень сомнительное. А вообще очень здорово, что такая функция есть на Андроиде. Мало того, что ее можно использовать людям, которые из-за физических ограничений не могут нажимать на кнопки, так еще пригодится и в случае поломок.
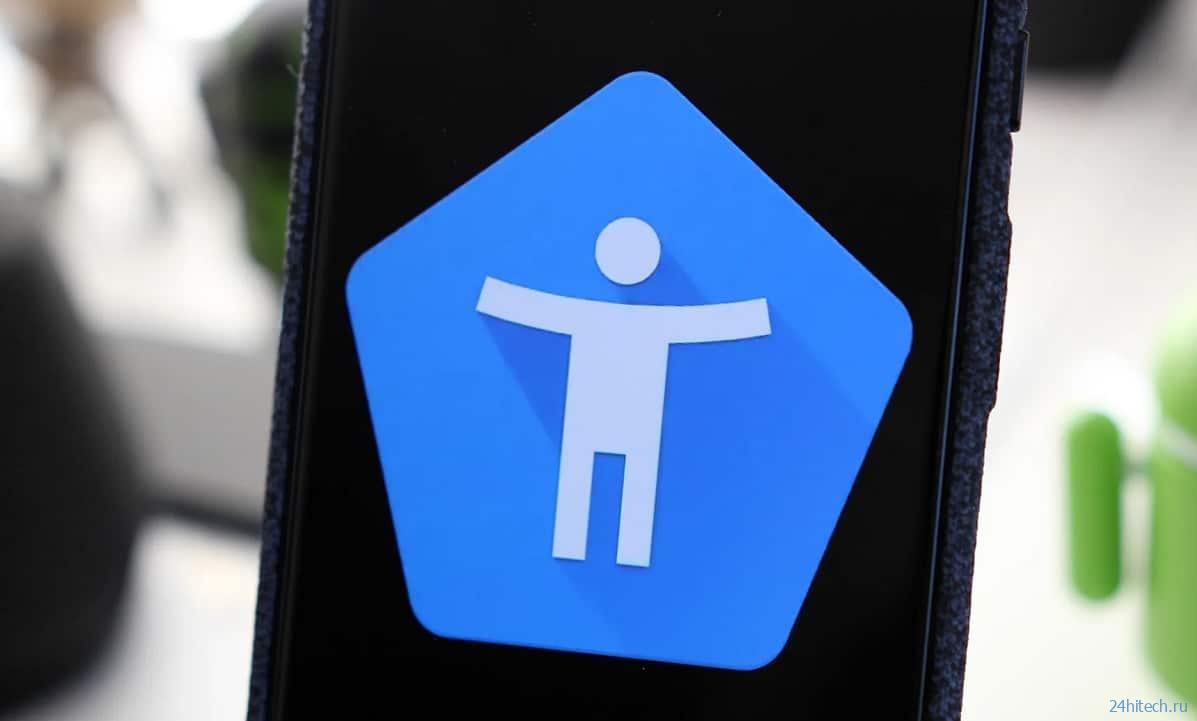
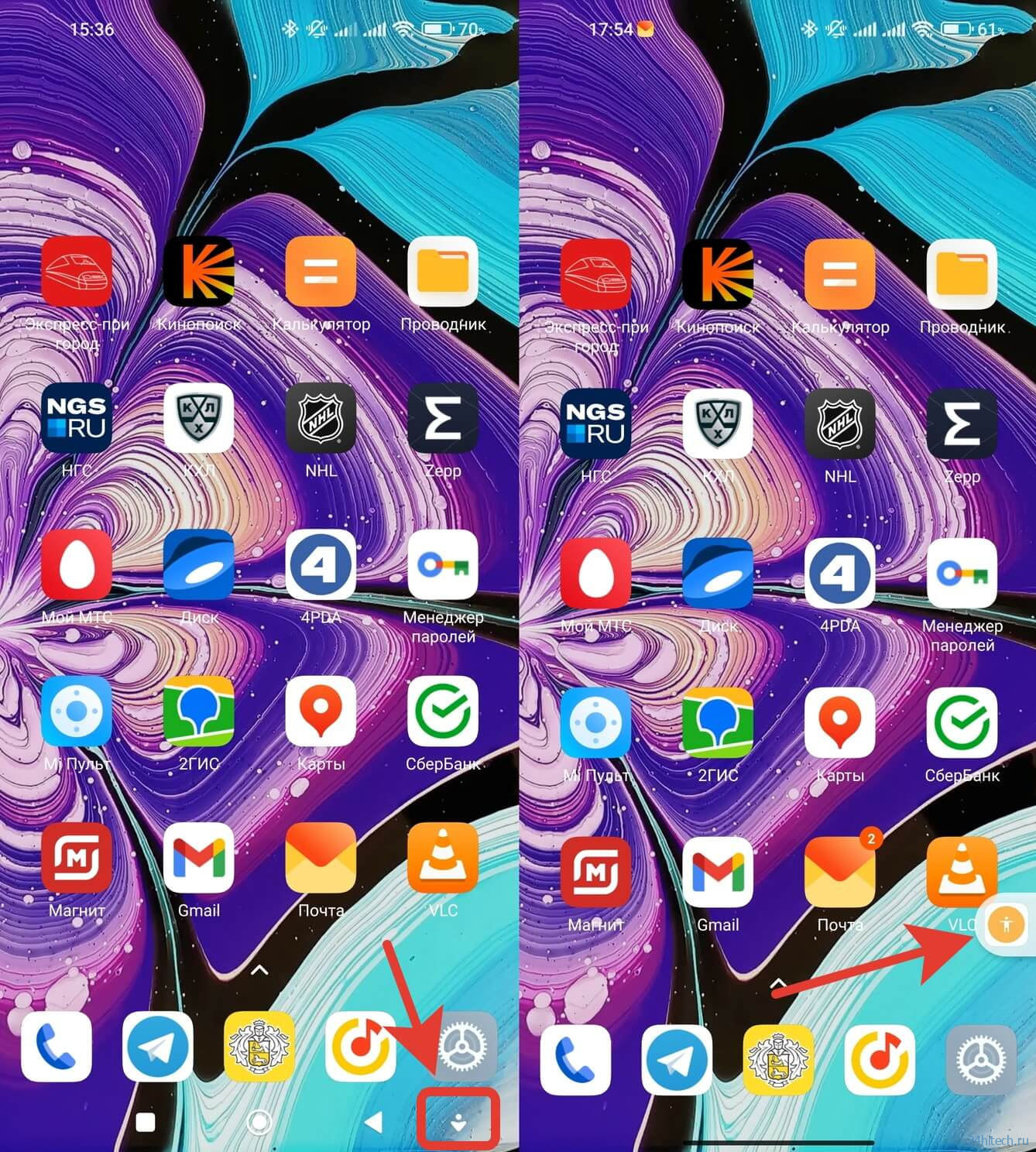
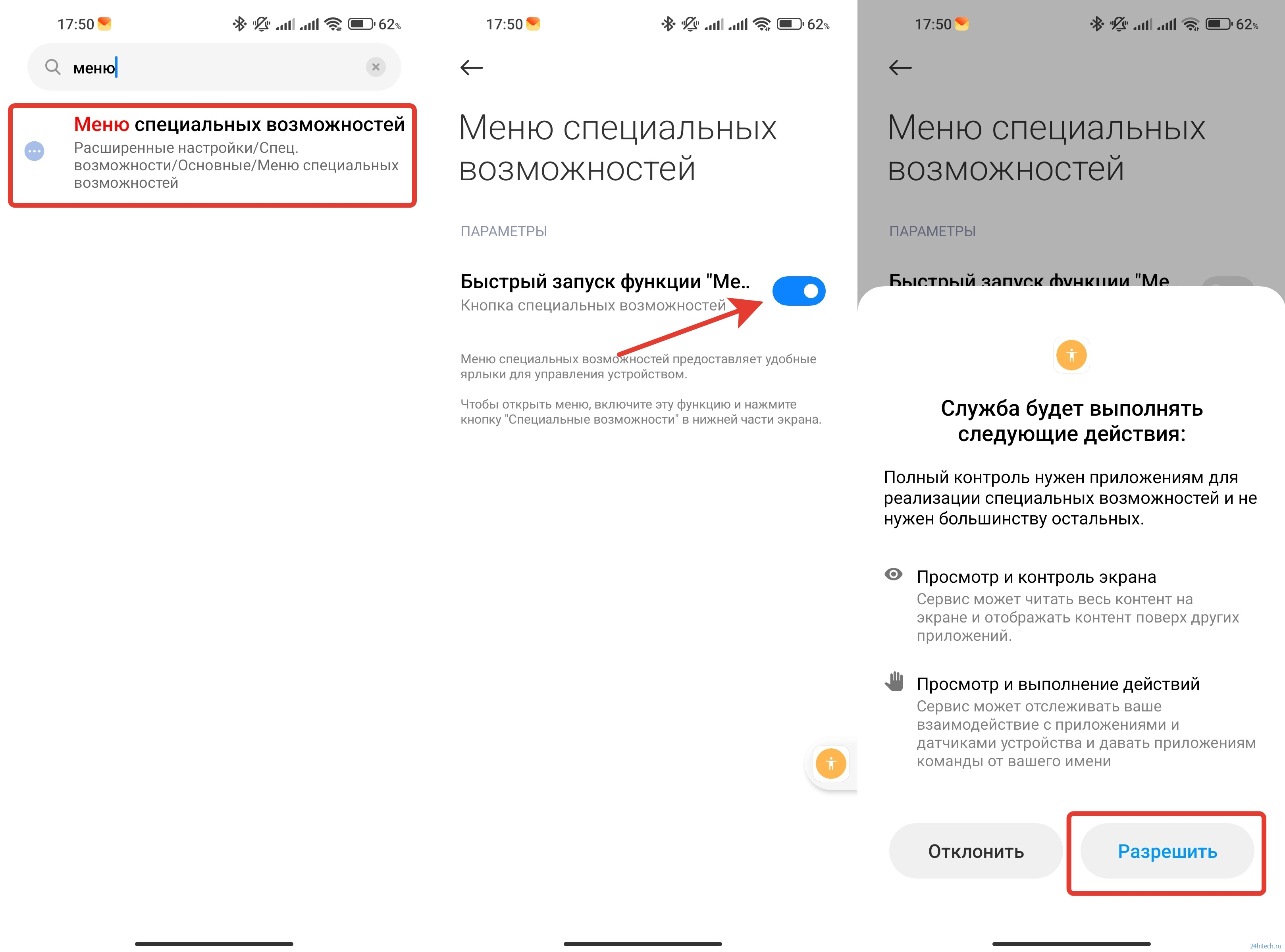
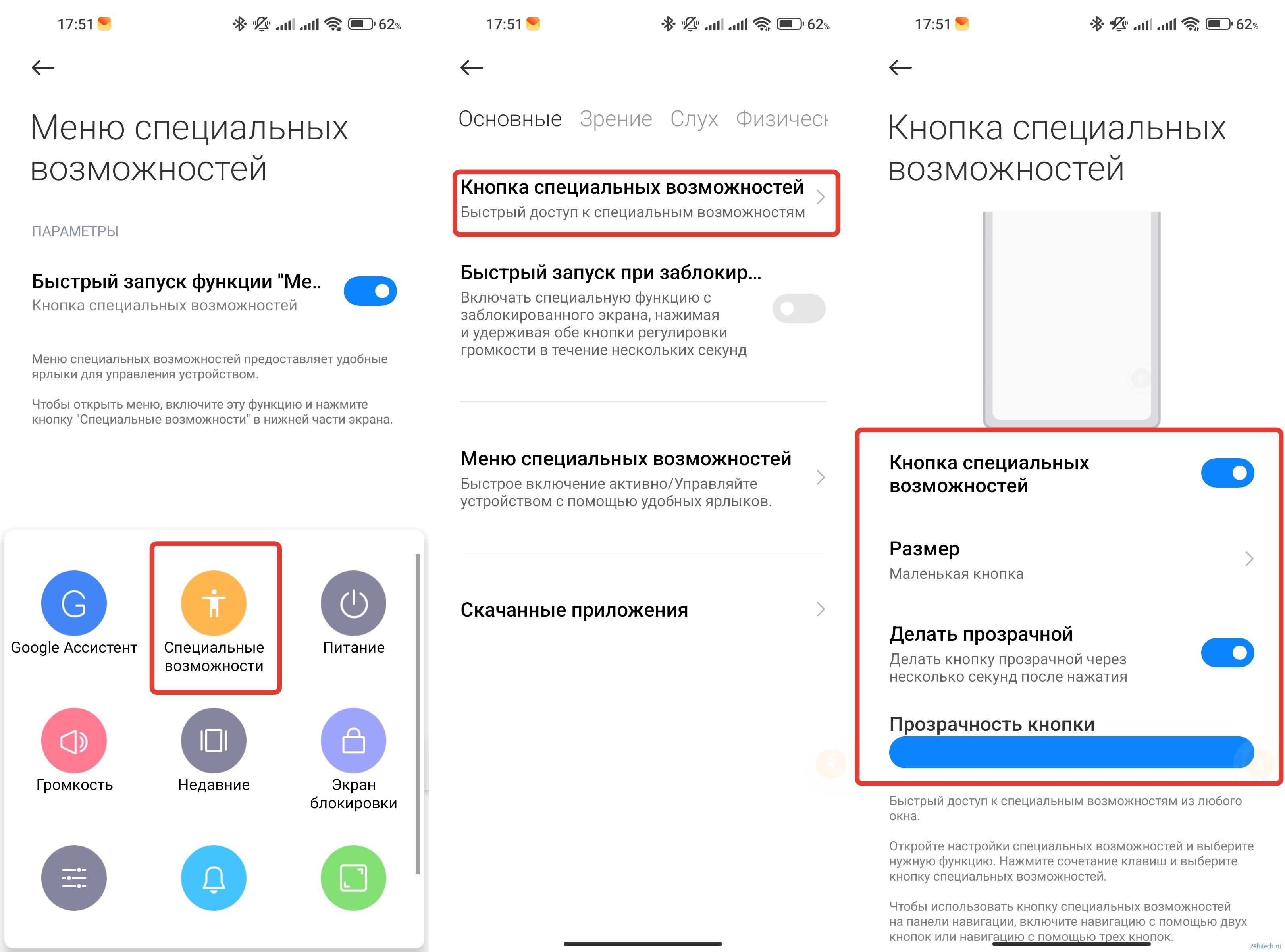
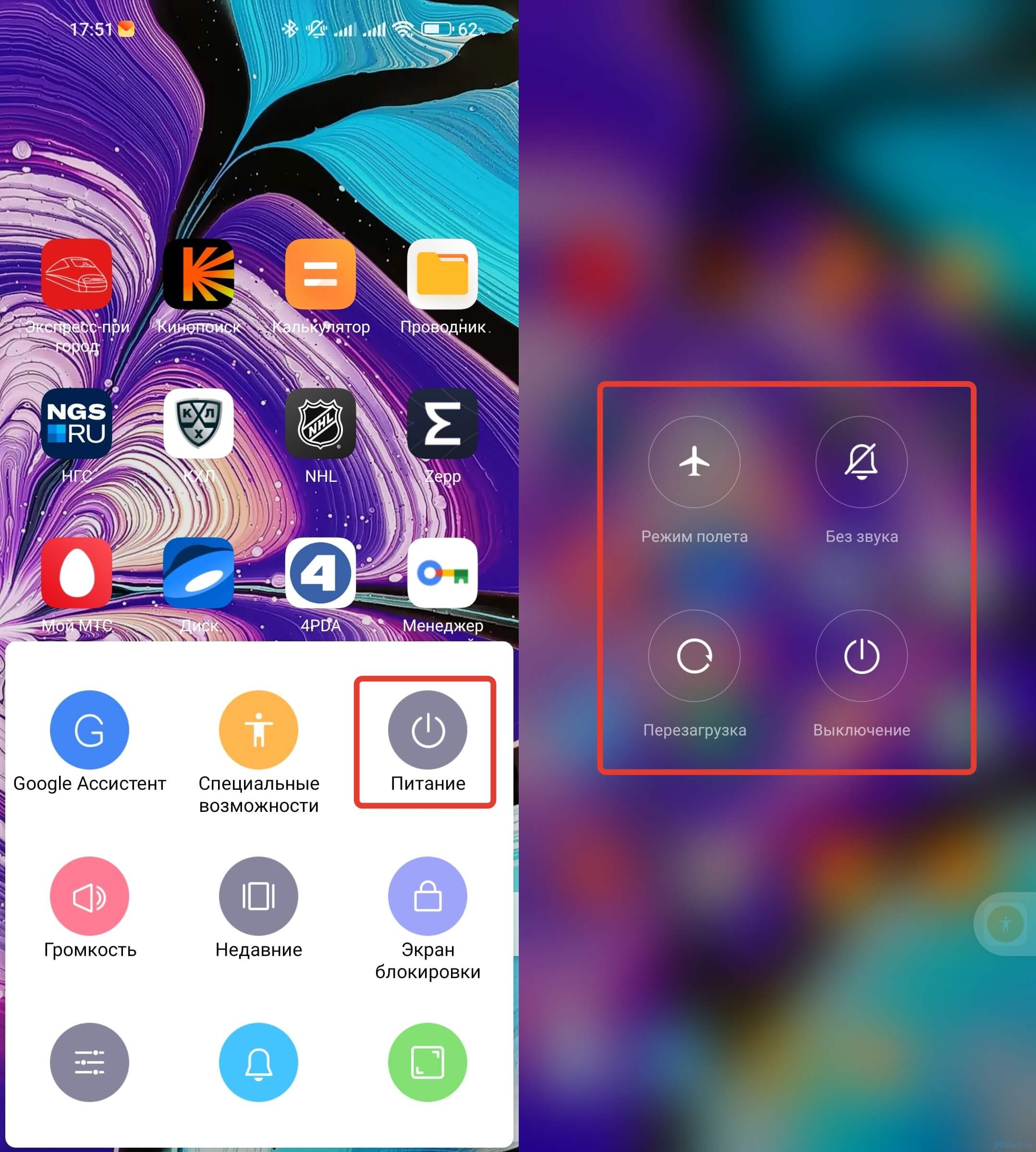
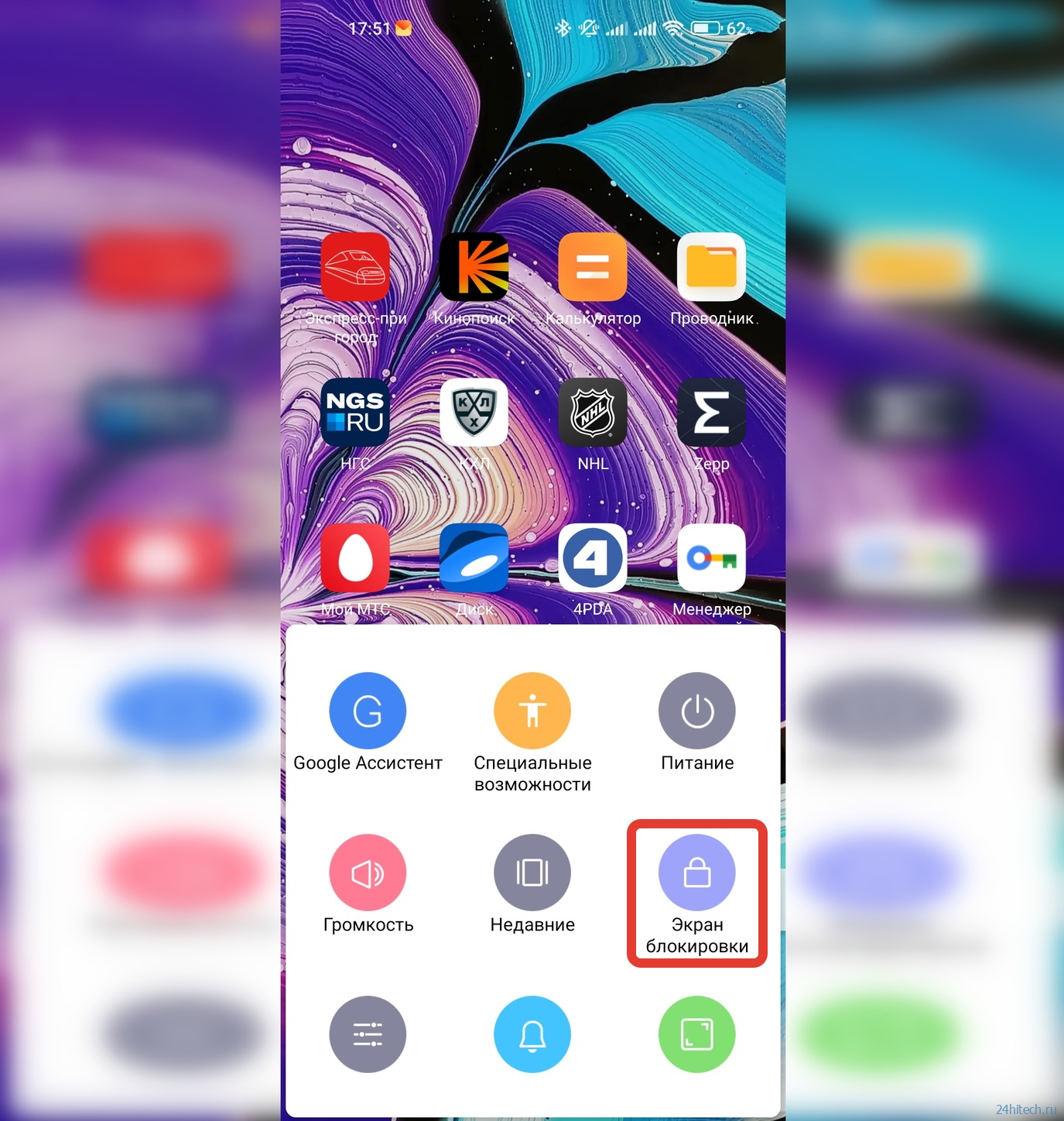
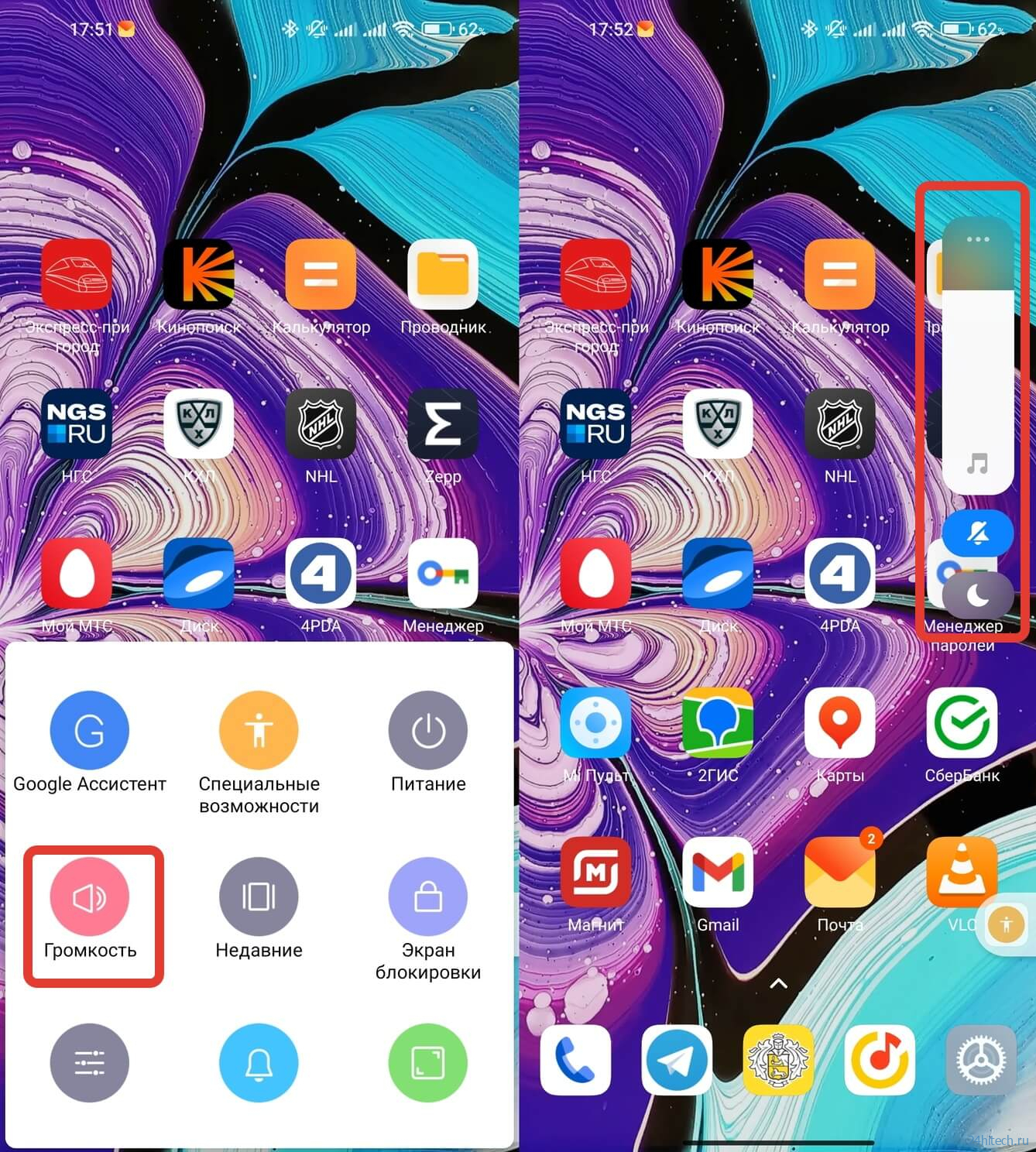
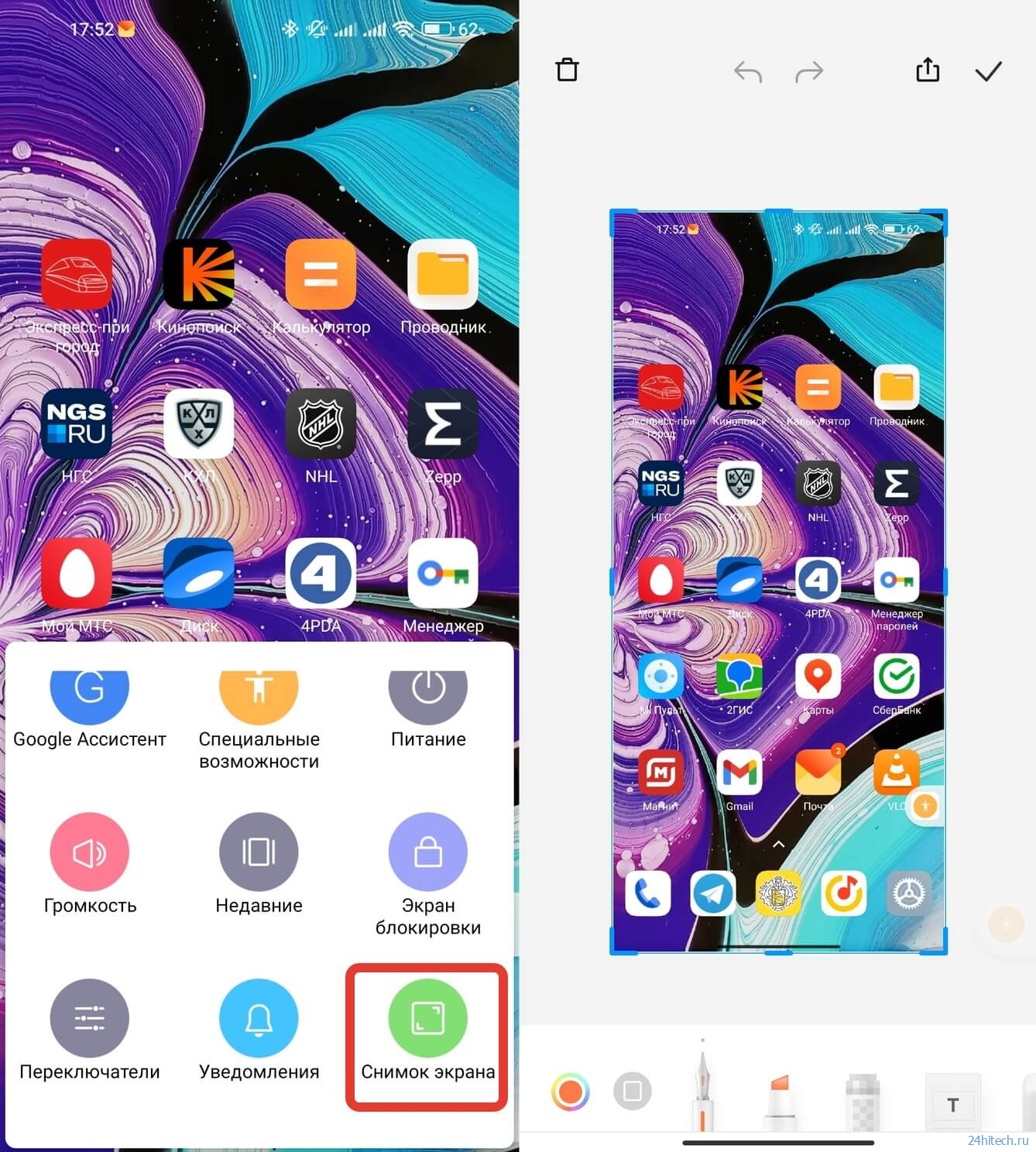



Нет комментарий