Возможность разблокировки Mac с помощью Apple Watch существует еще с watchOS 3. И вы все еще можете использовать эту удобную функцию, находясь в пределах досягаемости вашего «яблочного» компьютера. Однако, с выходом watchOS 6 и macOS Catalina для владельцев Mac и Apple Watch стали доступны новые возможности, включая одобрение запросов и просмотр паролей.
При помощи двойного нажатия боковой кнопки на умных часах Apple вы можете разрешать загрузку приложений, снимать блокировку настроек в «Системных настройках», открывать скрытые в Safari пароли и многое другое. Вот как можно утверждать запросы и разблокировать пароли на Mac с помощью Apple Watch.
Системные требования
Хотя мы эти требования уже озвучивали, когда речь шла о возможности разблокировки Mac при помощи Apple Watch, есть несколько небольших различий для активации функции подтверждения запросов. Итак:
на Mac и Apple Watch должен быть осуществлен вход при помощи одинакового Apple ID.
учетная запись Apple ID должна быть защищена Двухфакторной аутентификацией. Включить Двухфакторную аутентификацию можно на iPhone по пути: Настройки → Apple ID (Ваше имя) → Пароль и безопасность.
на часах Apple Watch должна быть установлена операционная система watchOS 6 или более новые ее версии, на Mac – macOS Catalina или новее.
на часах Apple Watch должен быть включен код-пароль (Настройки → Код → Включить код).
Как включить ввод паролей на Mac (и разблокировку экрана) на Apple Watch
Если вы уже пользуетесь функцией автоматической разблокировки Mac при помощи Apple Watch, то ввод и просмотр паролей в macOS с большой вероятностью уже активен. Если же нет, просто выполните следующие действия:
1. Откройте на Mac «Системные настройки».
2. Выберите раздел «Защита и безопасность».
3. Перейдите на вкладку «Основные» и при необходимости нажмите значок разблокировки в виде замка в левом нижнем углу для получения возможности вносить изменения.
4. Установите флажок рядом с пунктом «Использовать Apple Watch для разблокирования приложения и своего Mac».
В каких приложениях и как работает ввод паролей на Mac двойным нажатием боковой кнопки на Apple Watch
Теперь, после вышеописанной настройки, помимо разблокировки Mac при использовании Apple Watch у вас появилась возможность быстро подтверждать запросы (ввод пароля) в приложениях, а также просматривать скрытые пароли в Safari.
В момент, когда в macOS необходимо будет осуществить ввод пароля, на Apple Watch появится вибрация и соответствующее изображение, демонстрирующее приложение на Mac, которое может быть разблокировано при помощи часов Apple Watch.
Для разблокировки необходимо всего лишь два раза нажать на боковую кнопку Apple Watch.
Эта удобная функция может быть использована вместо:
- ввода паролей при осуществлении загрузок в Mac App Store.
- ввода пароля при снятии блокировки (открытие замка) в окне настроек системы.
- ввода пароля для снятия защиты с заметок в приложении Заметки.
- ввода пароля для просмотра паролей, сохраненных в браузере Safari.
Завершение
То, что часы Apple Watch умеют на расстоянии разблокировать Mac – отличная функция. Но этот вариант работы с Apple Watch для подтверждения запросов и просмотра паролей делает их еще лучше. Собираетесь ли вы использовать эту функцию умных часов? Расскажите нам о своем опыте.

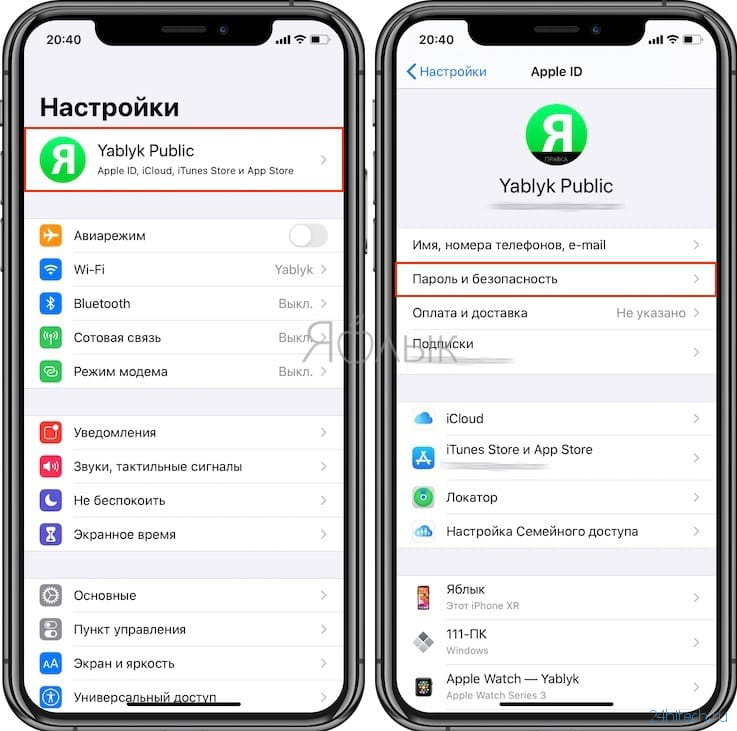
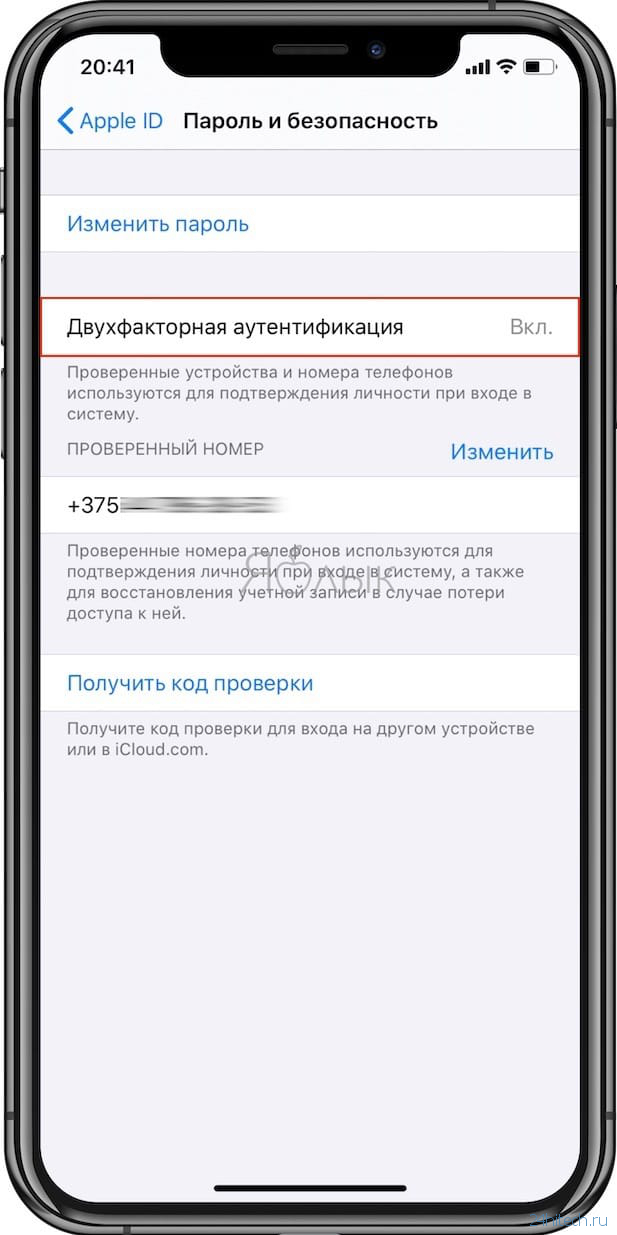


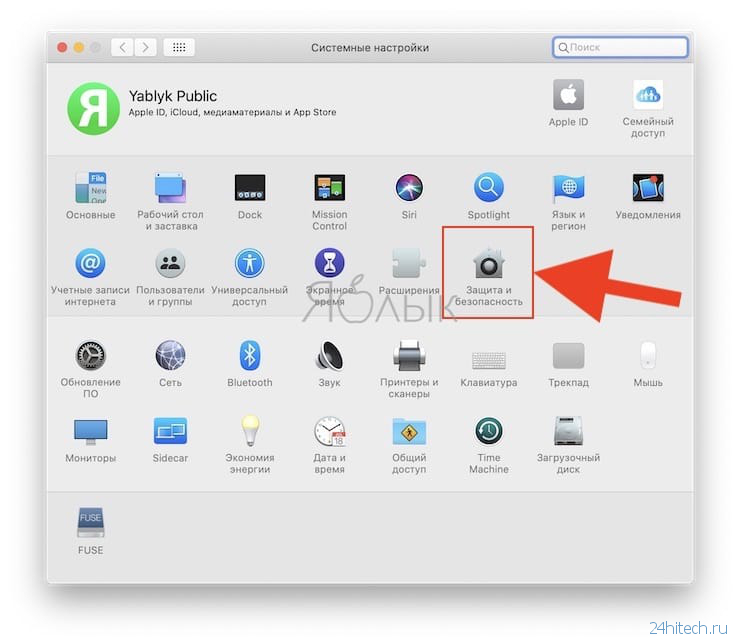
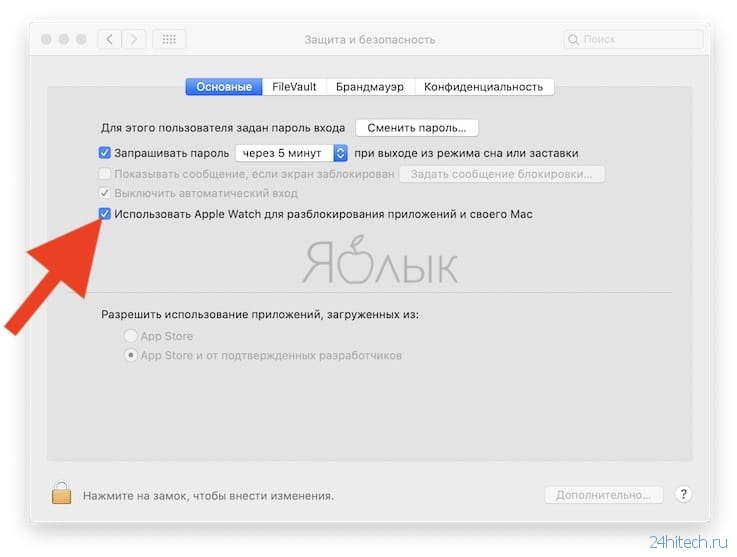

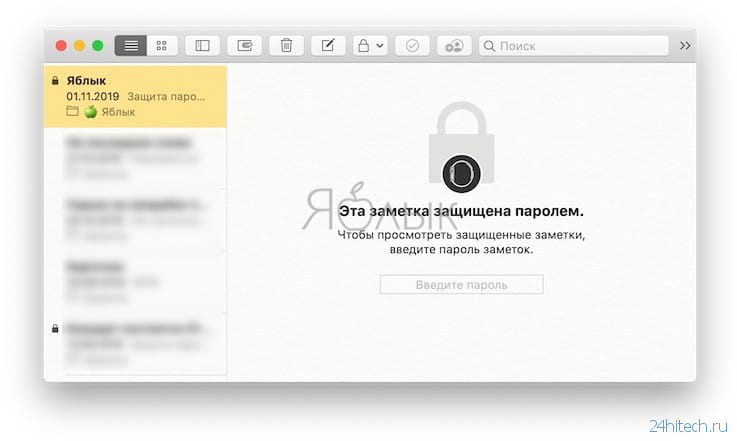
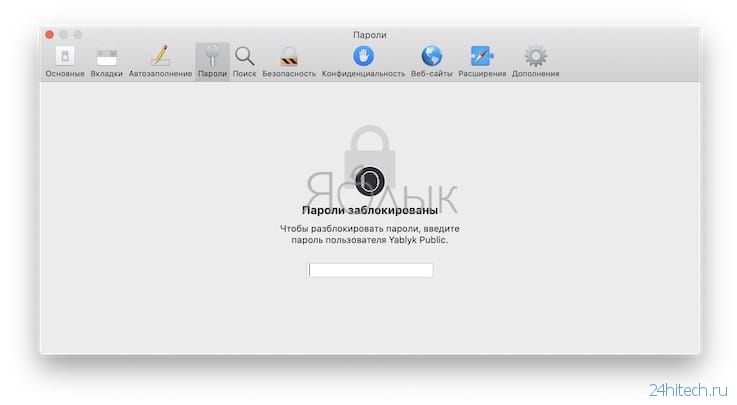
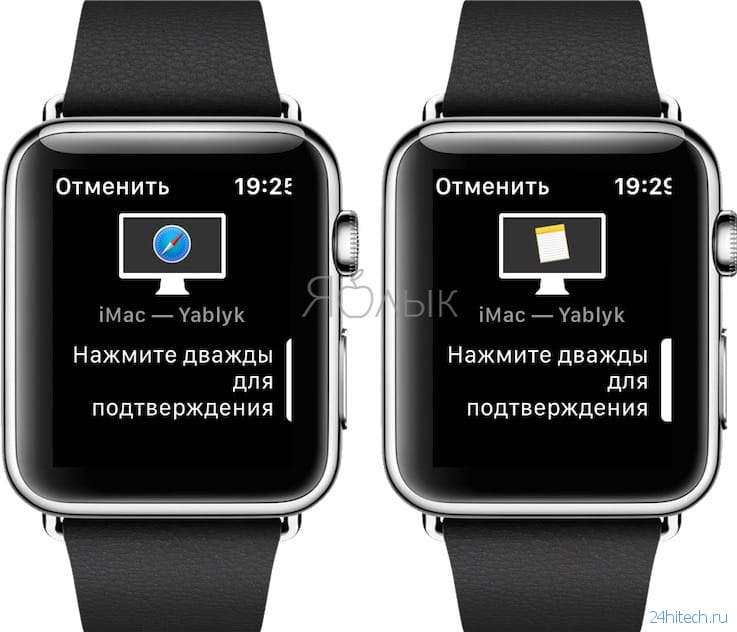


Нет комментарий