Пользователям браузера Google Chrome уже довольно комфортно работать с ним не только на Windows, но и на Mac. Более того, Apple постоянно работает над улучшением совместимости продукта идеологического конкурента со своей операционной системой. В начале 2021 года появилось официальное расширение Apple, позволяющее использовать в Chrome пароли из «Связки ключей» iCloud. Такой шаг упростит работу владельцев гаджетов Apple в среде Windows.
До недавнего времени пользоваться «Связкой ключей» iCloud можно было лишь в браузере Safari. Этот инструмент создавал и хранил на iPhone, iPad и Mac надежные пароли, а теперь им можно использовать и в браузере Chrome в Windows и macOS. Все данные синхронизируются, то есть, созданные в Хроме на Windows пароли, появятся и на устройствах Apple и наоборот – все пароли Safari с iPhone, iPad и Mac станут доступны в Google Chrome.
Как включить синхронизацию паролей Связки ключей с Google Chrome на компьютере с Windows?
Вы можете получить доступ в Chrome к сохраненным в «Связке ключей» паролям на ПК с Windows, если на нем, прежде всего, установлено приложение iCloud версии 12 или новее. Скачать приложение iCloud для Windows можно по этой ссылке.
После установки приложения на компьютер, запустите его и осуществите вход при помощи Apple ID:
Затем установите галочку напротив пункта Пароли и нажмите Применить.
Появится сообщение о том, что для работы с паролями в Google Chrome необходимо загрузить расширение «Пароли iCloud». Нажмите Загрузка или сразу перейдите на страницу расширения «Пароли iCloud» по ссылке.
Перезагрузите компьютер.
Как получить доступ к сохраненному паролю из Связки ключей Apple в Google Chrome?
В случае перехода на сайт, который требует пароль, служба «Пароли iCloud» может помочь вам с автоматическим вводом секретной комбинации.
1. На компьютере под управлением Windows в Google Chrome перейдите на целевую страницу.
2. В браузере нажмите на кнопку «Пароли iCloud». Возможно появление уведомления о необходимости ввода кода подтверждения – введите комбинацию из шести цифр в появившемся окне в правом нижнем углу.
3. Теперь выберите ту учетную запись, которой вы собираетесь воспользоваться. Имя пользователя и его пароль будут введены на сайте автоматически. После чего вы сможете осуществить вход.
Как добавить в Связку ключей iCloud новый пароль из Google Chrome?
Если вы только создаете новую учетную запись или вводите пароль, не хранимый в iCloud, то служба «Пароли iCloud» предложит вам запомнить учетные данные. Это позволит использовать их на ваших iPhone, iPad или Mac с включенной «Связкой ключей iCloud».
1. На открывшемся в Google Chrome на ПК с Windows сайте с предложением авторизоваться введите учетные данные или создайте новую запись. Возможно, понадобится ввести во всплывающем окне шестизначный код подтверждения доступа к Связке ключей.
2. В появившемся уведомлении в правом нижнем углу экрана Windows нажмите на кнопку «Сохранить пароль». Это действие позволит сохранить новую учетную запись (логин и пароль) в iCloud. Если сохранять данные не требуется, то выберите «Не сейчас» или «Никогда для этого сайта».
При выборе второго варианта настройка эта может быть впоследствии при необходимости и сброшена, но уже на компьютере с Mac.
Как обновить существующий пароль в Связке ключей iCloud в браузере Google Chrome на Windows?
Бывает такое, что вы меняете на сайте пароль, тогда как в Связке ключей имеется старая комбинация. Её можно обновить для следующего корректного входа на сайт. В таком случае обновленный пароль появится и на ваших iPhone, iPad, iPod touch или Mac с работающей службой «Связка ключей iCloud».
1. Перейдите в браузере Google Chrome на ПК с Windows на нужный вам веб-сайт и осуществите вход с новой связкой учетных данных (логин/пароль). Возможно, понадобится ввести во всплывающем окне шестизначный код подтверждения доступа к связке ключей.
2. В появившемся уведомлении нажмите на «Обновить пароль». Если пароль в iCloud обновлять не требуется, то нажмите «Не сейчас».
Как проверить сохраненные в Google Chrome пароли связки ключей iCloud?
Определяющую роль в этом вопросе играет отображаемый в браузере для сайта значок.
Значок
Описание

Для этого веб-сайта есть сохраненный пароль. Нажмите на кнопку для получения доступа к нему.

Для этого веб-сайта есть сохраненный пароль. Необходимо активировать службу «Пароли iCloud» для получения доступа к учетным данным. Нажмите на эту кнопку и следуйте дальнейшим указаниям.

Для этого веб-сайта пароль не сохранен или же служба «Пароли iCloud» не может заполнять на текущей странице какие-либо поля.
Проверьте, включена ли служба Пароли iCloud и выполнен ли вообще вход в приложение iCloud для Windows
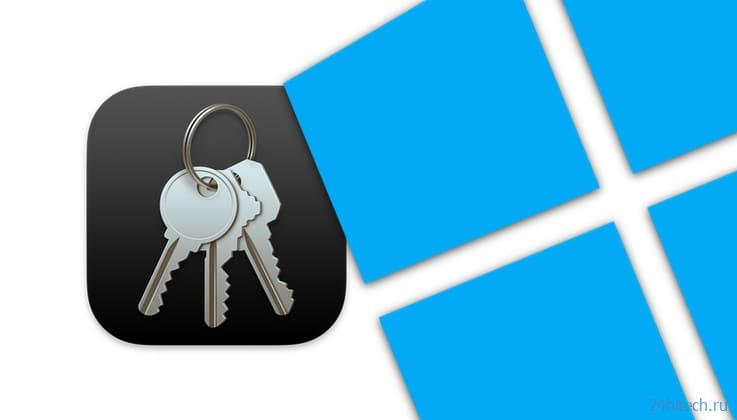
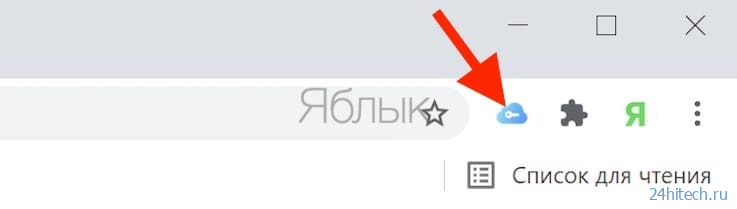
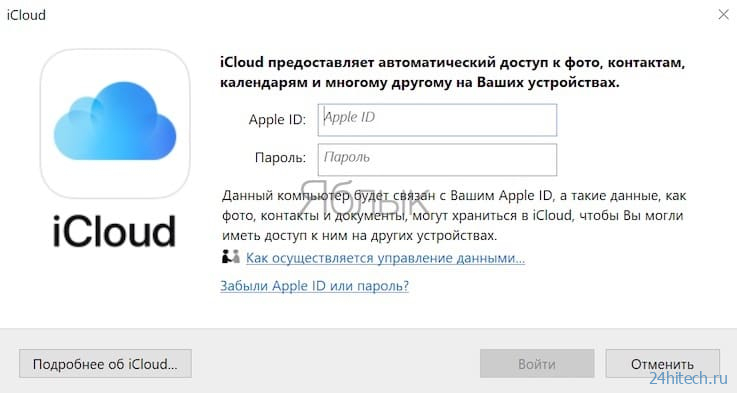
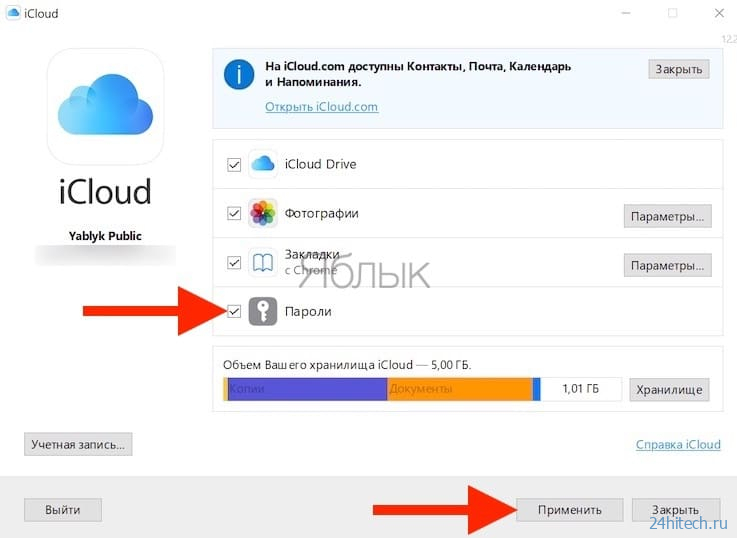
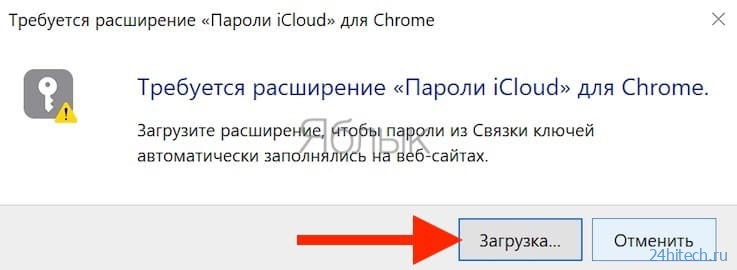
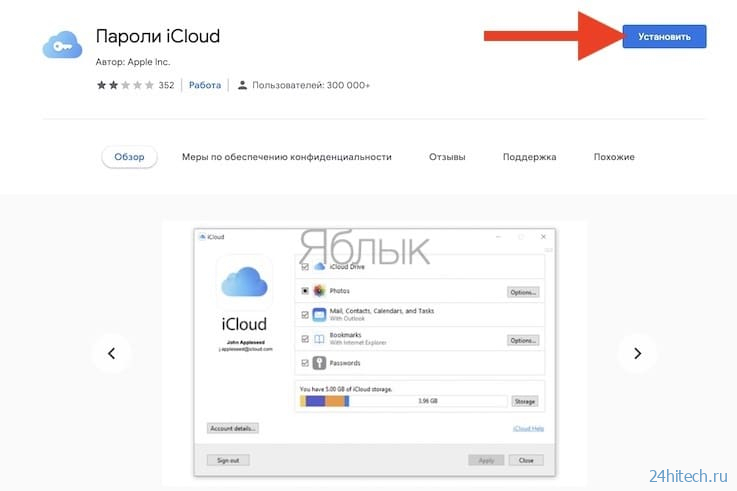
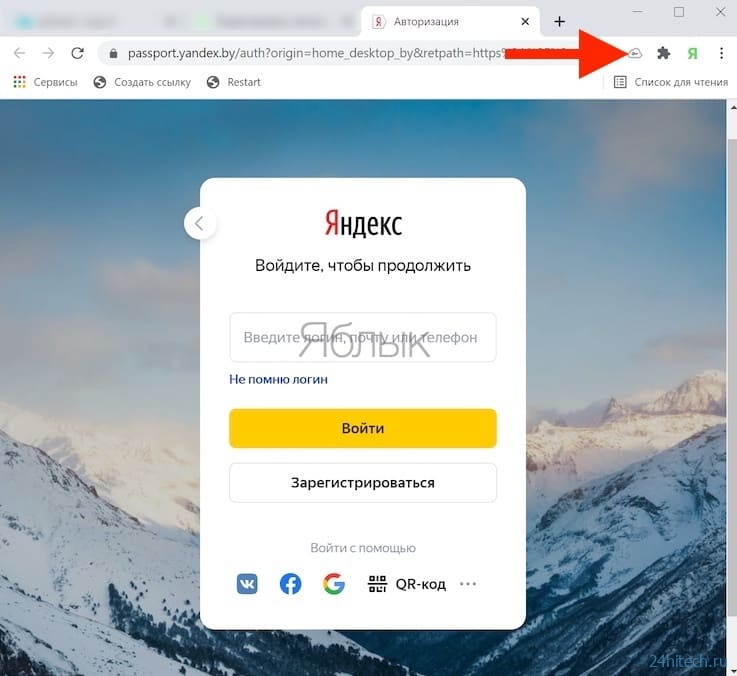
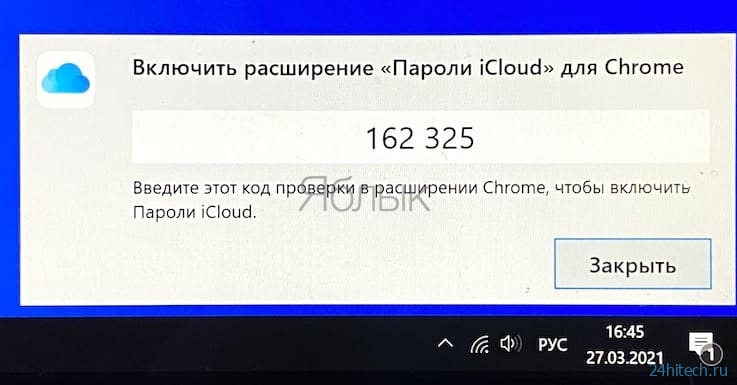
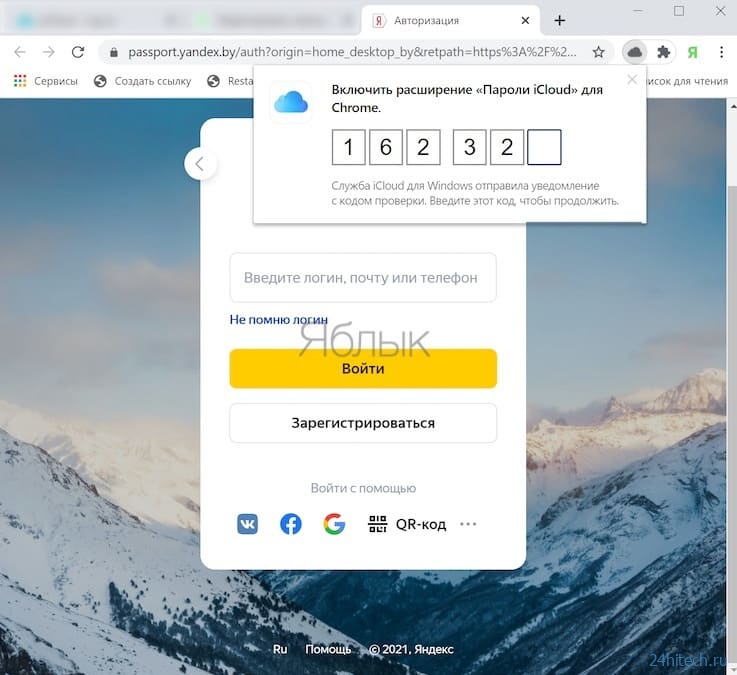
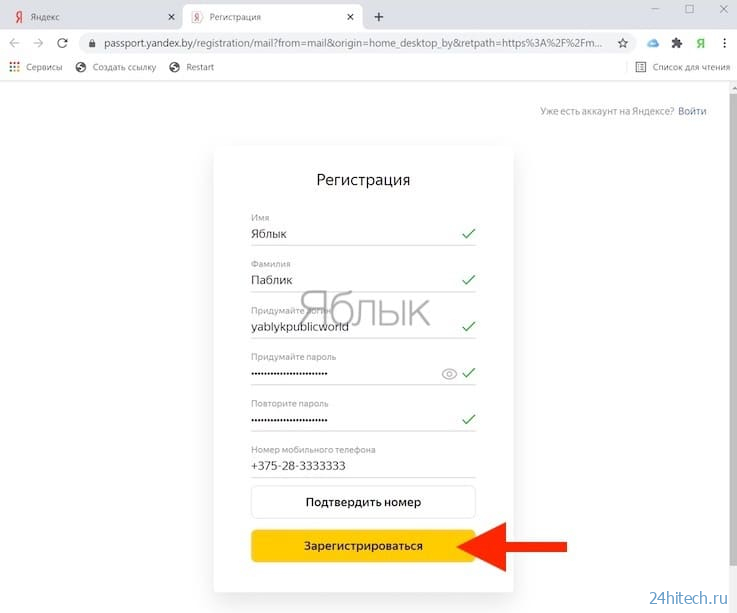

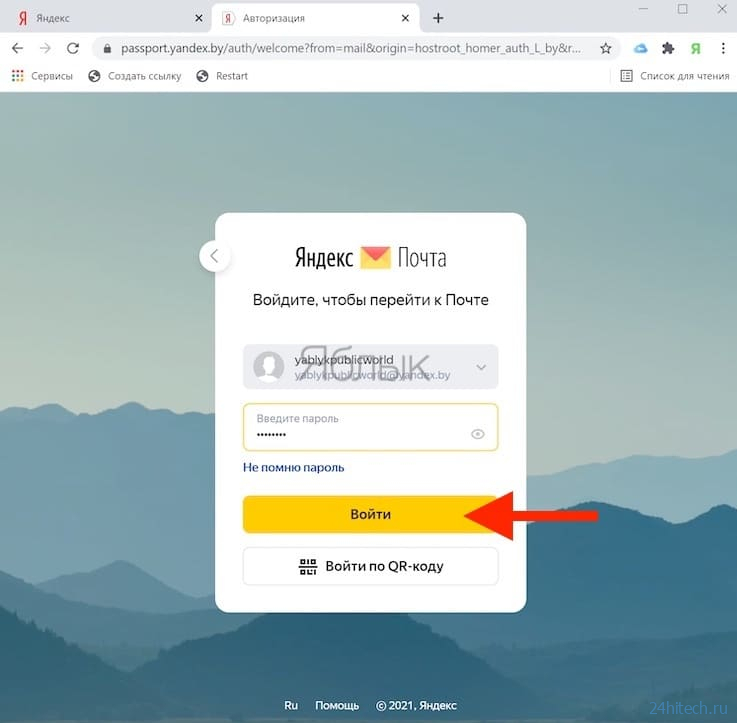





Нет комментарий