Для вашей безопасности Microsoft требует обеспечить минимальную длину пароля и его сложность для всех своих учетных записей. Если вам потребуется защитить и все локальные учетные записи, то вы можете установить требования для минимальной длины пароля всем пользователям в Windows 10. Вот как это можно сделать.
По умолчанию, при создании учетной записи нового локального пользователя в Windows 10 не обязательно надо вводить пароль. Однако, если вы хотите установить минимальную длину пароля для пользователей, есть несколько способов организовать такую меру безопасности вашего компьютера.
Как установить минимальную длину пароля с помощью командной строки
Для начала вам потребуется запустить окно командной строки с повышенными правами. Если вы предпочитаете работать с PowerShell, то можете использовать и эту оболочку. Следующая команда будет выполняться практически одинаково в любой среде, но если вам хочется делать это в PowerShell, то обязательно запустите его с параметром «Запуск от имени администратора».
Введите в строку поиска системы «cmd» или «командная строка», затем щелкните правой кнопкой мыши по результату «Командная строка» и выберите «Запуск от имени администратора».
В командной строке введите следующую команду (заменив параметр X на минимальную длину пароля, которую вы хотите задать):
Net accounts /minpwlen:X
Нажмите клавишу «Ввод», и вы увидите подсказку, сообщающую об успешном выполнении команды.
Примечание. Хотя технически вы можете задать длину пароля от 1 до 20 символов, попробуйте выбрать вариант для обеспечения достаточной безопасности, чтобы это к тому же не мешало пользователям запоминать свои пароли. Едва ли кто-то обрадуется необходимости придумывать и помнить пароль из 18 символов.
Теперь, если вы хотите убедиться в применении настроек, введите следующую команду и нажмите клавишу «Ввод» для проверки:
Net accounts
Чтобы сбросить минимальную длину пароля, введите следующую команду. Она сделает необязательным ввод паролей для локальных учетных записей:
Net accounts /minpwlen:0
А чтобы обезопасить ваши учетные записи еще больше, можно посоветовать установить максимальный срок действия пароля, который заставляет пользователей генерировать новый пароль через определенное время.
Как установить минимальную длину пароля с помощью групповой политики для профессиональных и корпоративных пользователей
Для тех, кто не хочет возиться с командной строкой или предпочитает работать с графическим интерфейсом, версии Windows 10 Pro и Enterprise дают возможность воспользоваться редактором локальной групповой политики. Это довольно мощный инструмент, поэтому, если вы никогда не использовали его раньше, стоит потратить некоторое время на изучение его возможностей.
А если вы работаете в корпоративной сети, то лучше сперва проконсультироваться со своим системным администратором. Если рабочий компьютер является частью домена, то, вполне вероятно, на него воздействует общая групповая политика домена, которая в любом случае заменит собой локальную групповую политику.
Вы должны также создать точку восстановления системы, прежде чем продолжить. Windows, вероятно, сделает это автоматически после установки обновления Anniversary Update. Тем не менее, не помешает продублировать этот процесс вручную. И если что-то пойдет не так, то вы всегда можете откатиться на рабочую версию системы.
Для начала запустите редактор групповой политики, нажав Windows+R и набрав gpedit.msc в поле ввода. Теперь нажмите клавишу «Ввод».
Перейдите по пути Конфигурации компьютера → Конфигурация Windows → Параметры безопасности → Политики учетных записей → Политика паролей.
В этом разделе найдите параметр «Минимальная длина пароля» и дважды щелкните по нему.
В открывшемся меню свойств введите минимальную длину пароля, которую хотите задать на вашем компьютере и нажмите ОК после окончания редактирования параметра.
В качестве бонуса, если вы хотите включить еще и требования к сложности пароля, то сможете заставить пользователей создавать гораздо более безопасный пароль. В этом случае придется соответствовать определенным критериям. Windows применяет эти требования к сложности, когда пользователи в следующий раз меняют или создают пароли.
Если этот параметр политики будет включен, то паролям придется соответствовать следующим критериям:
- не содержать в себе имени учетной записи пользователя или части полного имени пользователя, превышающей два последовательно идущих символа символа.
- иметь длину не менее шести символов.
- содержать символы из трех любых последующих следующих категорий:
1. Латинские заглавные буквы (от A до Z).
2. Латинские строчные буквы (от a до z).
3. Основные 10 цифр (от 0 до 9).
4. Неалфавитные символы (например, !, $, #,%).
Дважды щелкните по параметру «Пароль должен соответствовать требованиям сложности», чтобы открыть меню его свойств.
В появившемся окне щелкните по переключателю рядом с пунктом «Включен» и затем кнопку ОК.
Это все, что вам нужно сделать. Теперь вы можете закрыть редактор групповой политики. Изменения, внесенные в эту политику, вступают в силу немедленно и не требуют перезагрузки вашего устройства.
Как изменить пароль в Windows 10
После установки минимального значения пароля, можно приступать к изменению самого пароля.
Откройте Параметры Windows. и перейдите в раздел Учетные записи.
Выберите меню Варианты входа, а затем Пароль и нажмите кнопку Изменить.
Введите новый пароль в соответствии с установленной длиной.

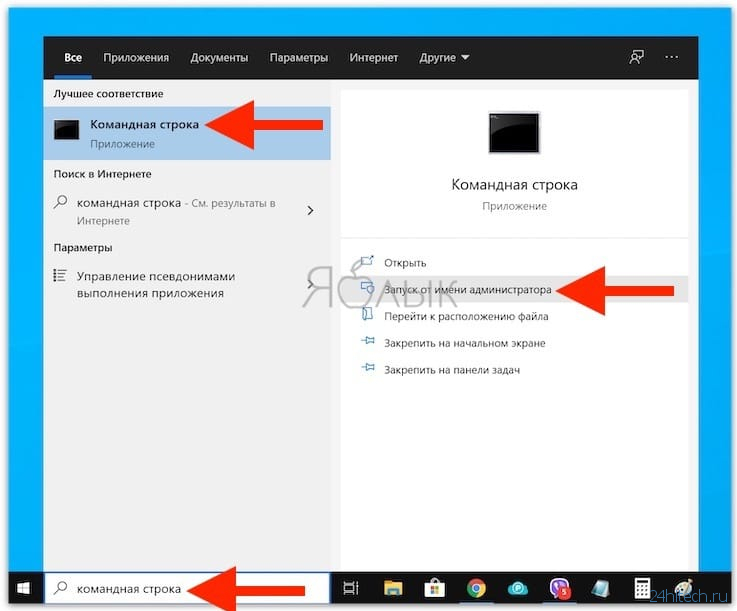
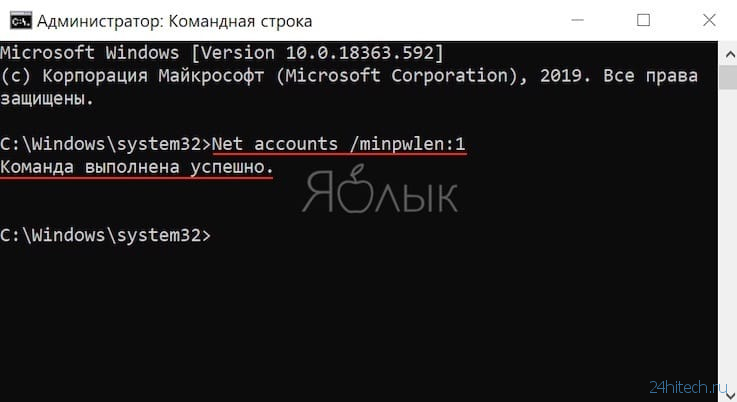
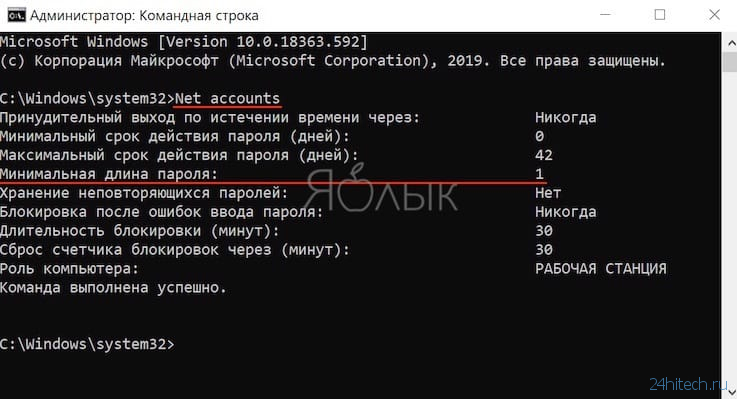
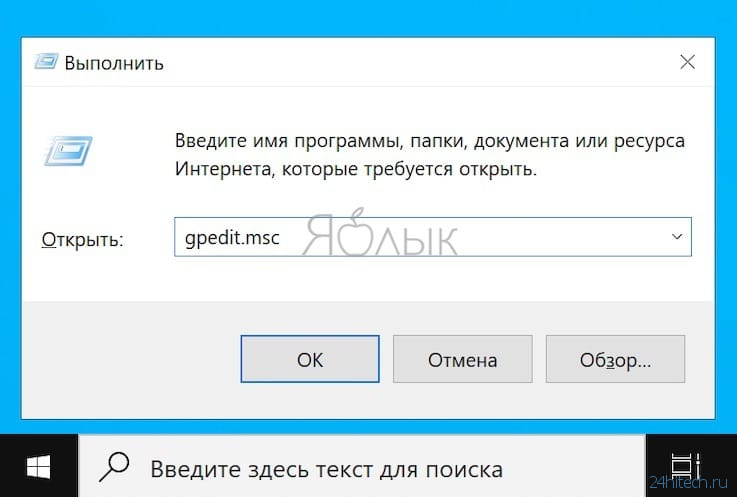
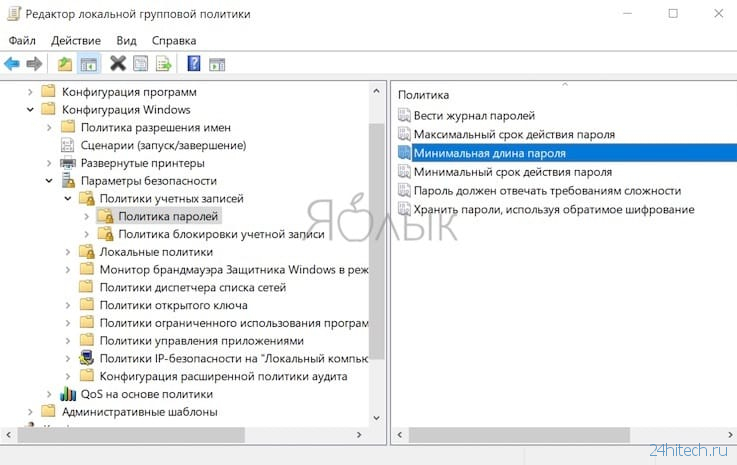

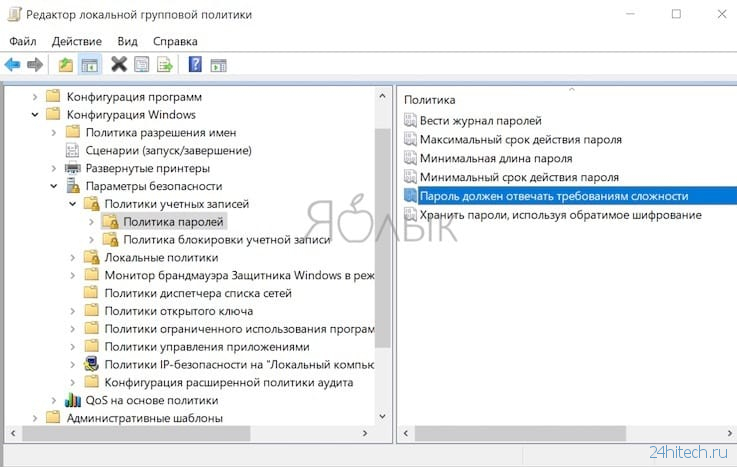

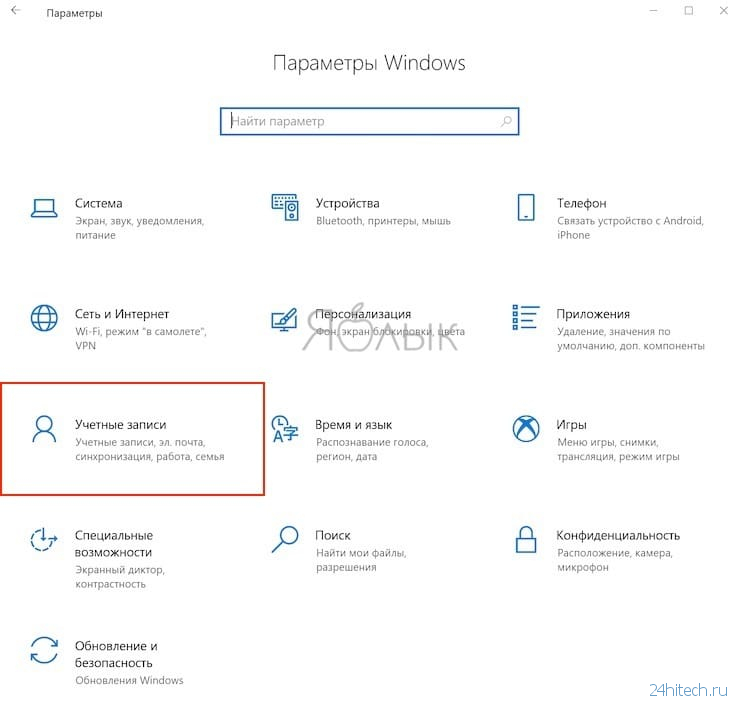

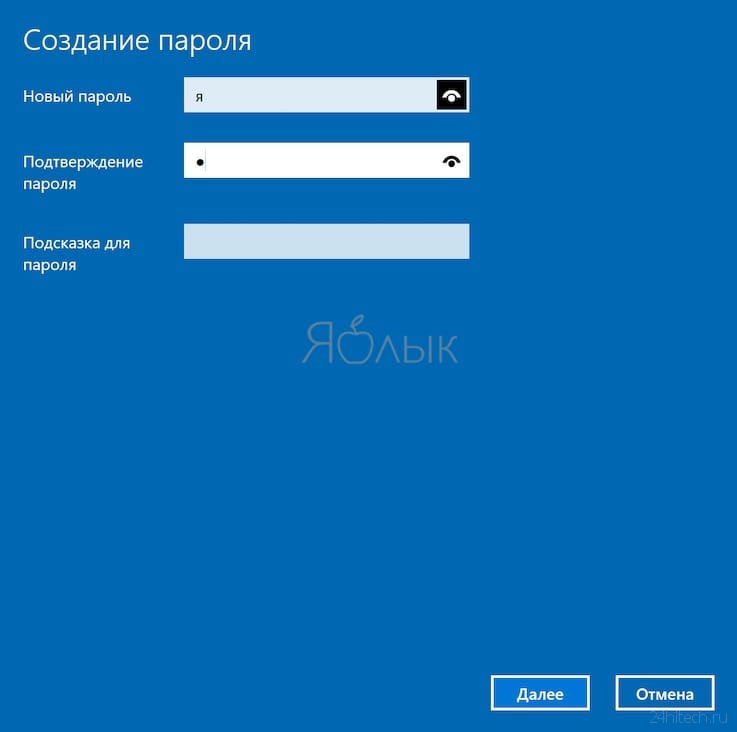



Нет комментарий