Вам когда-нибудь хотелось спрятать свои данные от посторонних глаз? Это вполне можно осуществить программным способом. Наш совет поможет вам спрятать папку на рабочем столе Windows 10.
Всегда можно найти более эффективные и безопасные способы защитить свою информацию, но наш рецепт будет простым, и потому комфортным.
Для начала давайте попробуем создать папку, которую мы попытаемся спрятать. Никакого значка ей пока назначать не надо. Просто кликните правой кнопкой мыши на рабочем столе, нажмите «Создать» и выберите «Папку». Появится объект с именем «Новая папка», который изначально можно переименовать в соответствии со своими потребностями.
Когда вы будете давать новой имя папке, нажмите и удерживайте ALT и введите 255 с цифровой клавиатуры, а потом нажмите «Ввод». Важно понимать, что вы должны нажимать клавиши именно на цифровой клавиатуре, а не цифровые клавиши в верхней части клавиатуры. То, что вы сейчас сделали – набрали специальный символ, которого на клавиатуре нет, с помощью ввода символа ASCII. Это имя папки с невидимым, неразрывным символом пробела, который в Проводнике Windows показываться не будет.
Теперь, когда имя оказалось невидимым, можно позаботиться и об иконке папки. Для начала надо щелкнуть по ней правой кнопкой мыши и выбрать пункт «Свойства».
Перейдите на вкладку «Настройка», а затем в разделе «Значки папок» нажмите «Сменить значок…».
В окне со списком доступных значков прокрутите вправо и выберите один из невидимых значков, нажмите ОК. Осталось снова нажать ОК, что приведет к закрытию окна со свойствами папки. Вот и все – значок вашей папки исчез!
Вы все еще можете найти папку на Рабочем столе, если указателем мыши захватите большую область для выделения нескольких значков. В противном случае этот элемент будет оставаться невидимым. Папка будет оставаться невидимой и в Проводнике, оставаясь такой даже в случае наличия внутри содержимого (Проводник обычно дает предварительный список файлов внутри папки при наведении на нее курсора).
Если вы хотите скрыть сразу несколько папок на рабочем столе, то повторите описанную выше процедуру, но нажмите Alt+255 несколько раз, чтобы ввести несколько невидимых символов. Дело в том, что две папки не могут получить одно и то же имя, поэтому для второй потребуется ввести уже два пробела.
Вы можете повторить это же действие с тремя и более папками, просто увеличивая число невидимых пробелов в имени папки каждый раз.
Это небезопасно и может повлечь проблемы
Очевидно, что такой способ скрыть файлы безопасным едва ли назовешь. Любой может найти содержимое невидимой папки с помощью системного поиска. Кто-то может также случайно обнаружить ее в ходе работы с элементами рабочего стола.
Такой способ может оказаться полезным, если вам требуется только лишь спрятать что-то на время или вы хотите кого-то разыграть. Но если требуется действительно защитить какие-либо файлы, то вам придется прибегнуть к более совершенным методам.
Такая уловка не является официальной функцией Windows, поэтому иногда с ней могут возникать проблемы. Иногда значок может быть черным или обладать слабо видимыми контурами вместо того, чтобы быть полностью невидимым. Это может быть связано с размером значка. Если значок все еще видим, то выделите его, нажмите Ctrl и используйте колесо прокрутки мыши для подбора нужного размера.
Если у вас возникли какие-либо проблемы, то просто переместите файлы из скрытой папки в новую, а затем удалите невидимую. Или же можно попытаться восстановить папку до ее нормального состояния.
Как сделать папку снова видимой
Чтобы отменить трюк с невидимостью папки, вам придется щелкнуть по ней правой кнопкой мыши и выбрать «Свойства». После этого надо перейти на вкладку «Настройка», и там нажать «Изменить значок». На этот раз выберите обычный значок для папки вместо прежнего невидимого.
А чтобы изменить имя, придется щелкнуть правой кнопкой мыши по папке и после этого выбрать «Переименовать». Введите новое имя для этой папки и нажмите клавишу «Ввод».
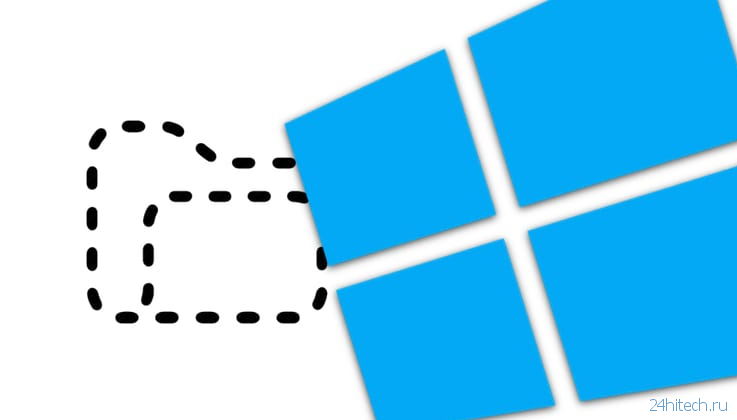
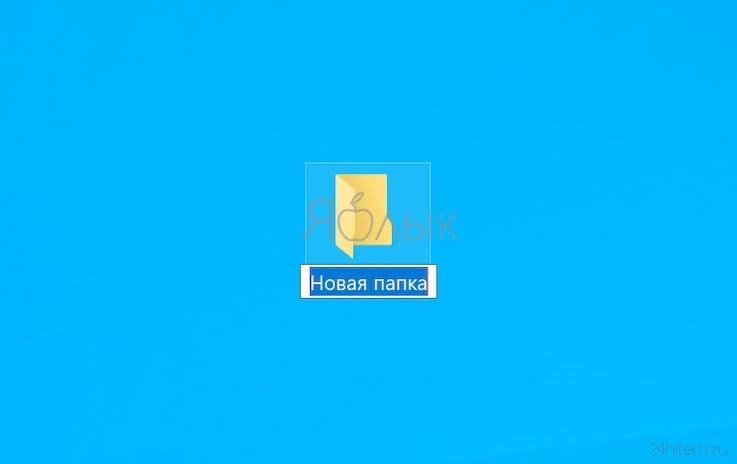
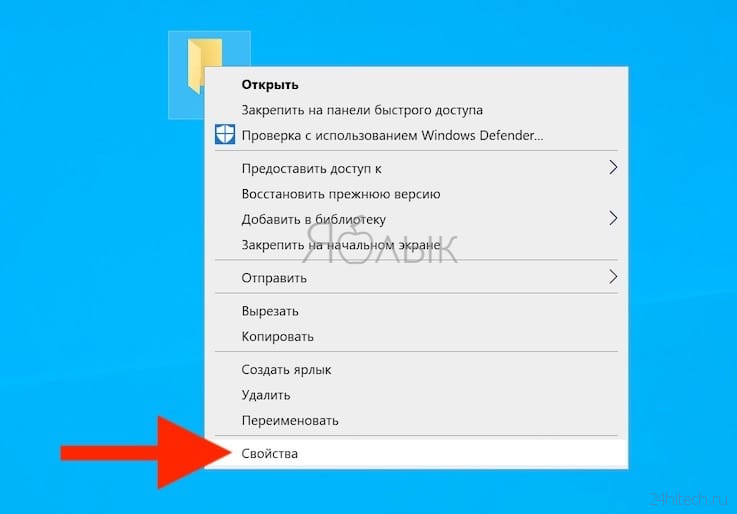
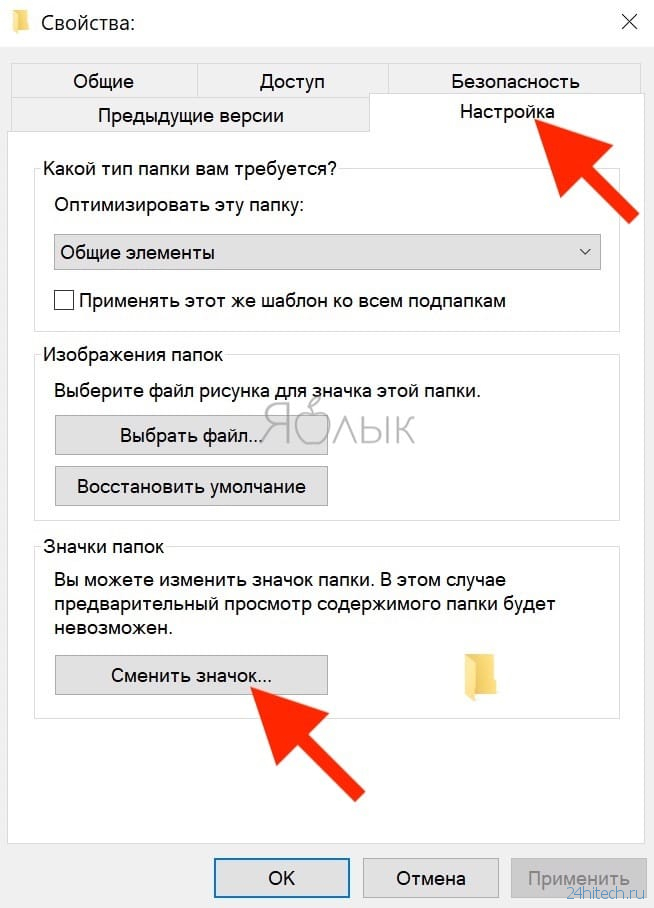



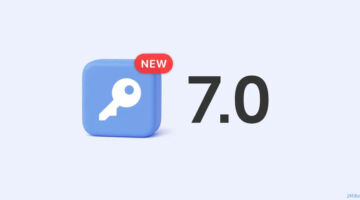
Нет комментарий