Поздравляю! Теперь и Вы пополнили ряды многомиллионной армии владельцев устройств компании Apple. Могу с уверенностью сказать, что обладая некоторыми знаниями (их можно получить на нашем сайте) Вы сможете оценить огромнейший потенциал Вашего нового iPhone, iPad или iPod Touch. Приступить к знакомству с устройством рекомендуем с регистрации учетной записи Apple ID.

Apple ID позволит получить доступ ко всем онлайн-сервисам компании Apple, среди которых: iCloud, iMessage, FaceTime, ну и конечно же iTunes Store и App Store.
Если описать простыми словами, то с помощью Apple ID, Вы сможете:
— загружать платный и бесплатный контент (игры, программы, музыку, видео и т.д.) непосредственно на iPhone, iPad, iPod Touch и Mac.
— отправлять и принимать бесплатные мультимедийные сообщения iMessage (текст, изображения и т.д.);
— осуществлять бесплатные голосовые и видеозвонки FaceTime;
— осуществлять синхронизацию и хранение личных данных (контактов, заметок, напоминаний, учетных записей, документов и т.д.) по средством облачного сервиса iCloud.
Настоятельно рекомендуем разобраться и опробовать каждый из пунктов.
Если в ближайшем будущем Вы не планируете осуществлять покупки в онлайн-магазинах Apple, то создайте учетную запись Apple ID без кредитной карты. В любом случае, пополнить счет этого аккаунта или привязать к нему карту можно и позже.
Как создать Apple ID на iPhone, iPad, iPod Touch (с/без кредитной карты)
1. Запустите приложение App Store на экране Вашего iOS-устройства и воспользуйтесь разделами Подборка (Featured), Топ-чарты (Top Charts) или Поиск (Search) для выбора бесплатного приложения (возле него будет написано Загрузить);
2. Откройте выбранное бесплатное приложение и нажмите на кнопку Загрузить, затем Установить (Install).

3. В появившемся всплывающем окошке нажмите на кнопку Создать Apple ID;
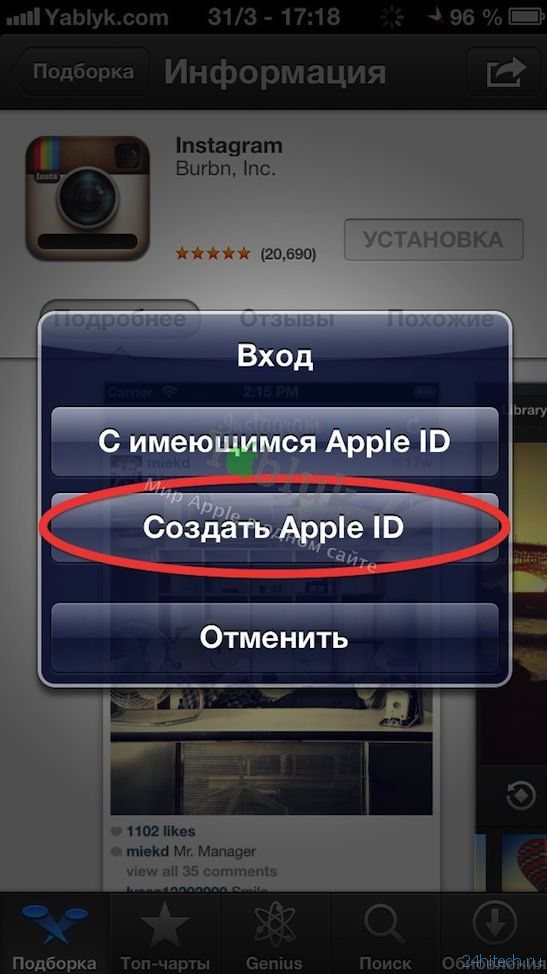
4. Выберите страну и нажмите Далее;
Для того чтобы меню в App Store и iTunes Store было на русском языке, необходимо выбрать страну Россия.

5. Ознакомьтесь с Положениями, условиями и политикой конфиденциальности Apple и нажмите кнопку Принять;
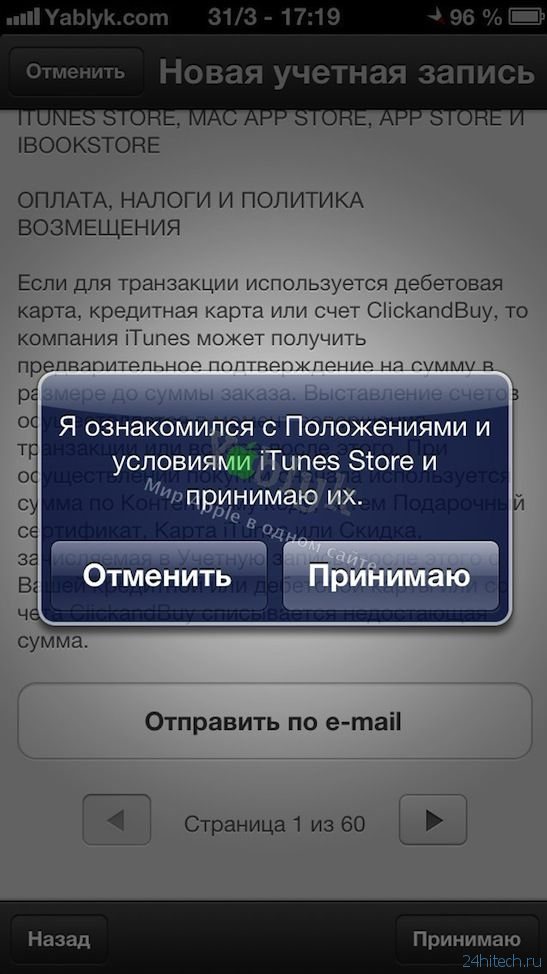
6. В поле E-mail введите адрес Вашей действующей электронной почты. Это и будет являться логином Вашего Apple ID.
7. Введите два раза желаемый пароль в соответствующие поля и нажмите Go.
Внимание! Пароль должен содержать как прописные, так и строчные буквы латинского алфавита (большие и малые буквы), а также цифры. Пароль должен иметь как минимум 8 символов. Не используйте повторяющиеся подряд символы. Как вариант, в качестве пароля можно использовать чье-то имя с большой буквы и номер телефона.
8. Введите параметры безопасности: выберите три вопроса и ответьте на них в соответствующих полях. Подходите к выбору вопросов и ответов с особым вниманием. Старайтесь выбирать наиболее простые для запоминания варианты. Поле Резервный E-mail оставьте пустым. Укажите дату рождения. Нажмите Готово, а затем Далее.
9. Заполните платежную информацию или нажмите кнопку Нет (None), если не планируете в данный момент привязывать кредитную карту к Вашему Apple ID. Напомним, что ввести платежные данные можно и позже в настройках аккаунта.
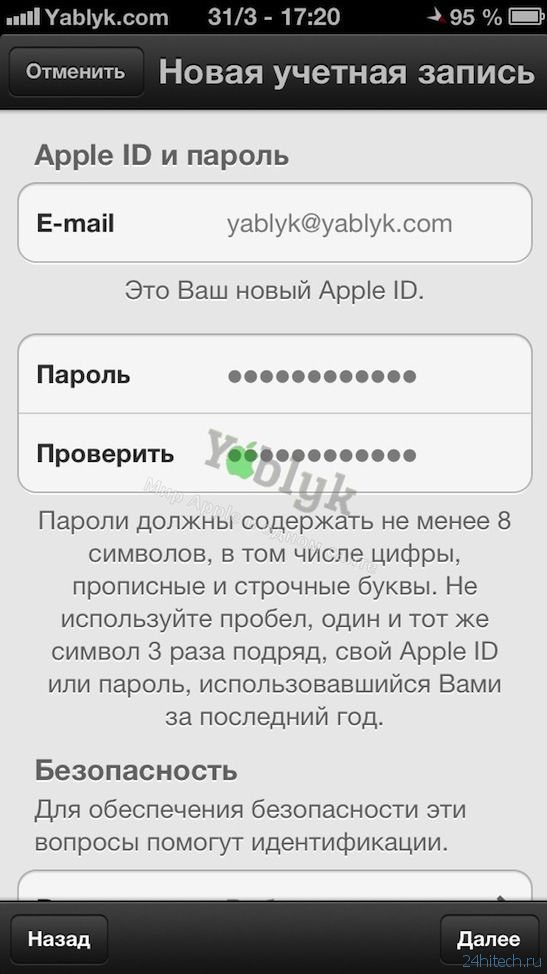
10. Пункт Подарочные карты iTunes и подарки iTunes оставьте пустым. Заполните личную информацию. Нажмите Далее.
11. Проверьте почту. На электронный ящик, указанный при регистрации должно прийти письмо от Apple для подтверждения аккаунта. Откройте это письмо, нажмите «Подтвердить сейчас» (Verify Now) и укажите Ваш Apple ID (которым является e-mail) и пароль, созданный Вами в пункте 7. Если письма нет во входящей почте, то не забудьте посмотреть в папке Спам.
Поздравляем, теперь у Вас есть Apple ID!
Как создать Apple ID (с/без кредитной карты) в iTunes на Windows или OS X
1. Скачайте и установите последнюю версию iTunes для Windows или Mac. Ссылку на скачивание программы Вы найдете в разделе Скачать нашего сайта.
2. Запустите iTunes и нажмите на кнопку Изменить страну, которая находится в нижнем меню программы. Выберите необходимую страну. Стоит отметить, что для того чтобы меню в App Store и iTunes Store отображалось на русском языке, необходимо выбрать страну Россия.
3. Нажмите кнопку App Store, находящуюся в основном меню программы.

4. Перейдите в раздел Топ Бесплатных приложений в правой колонке и нажмите на любое бесплатное приложение (возле него будет написано Загрузить);
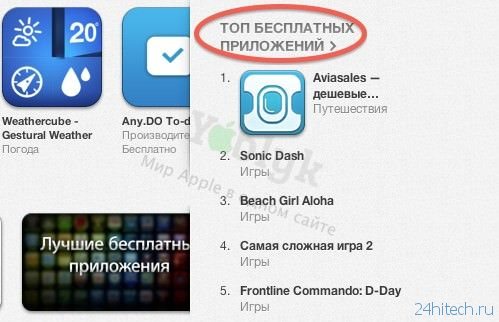
5. В появившемся окне нажмите Создать Apple ID.
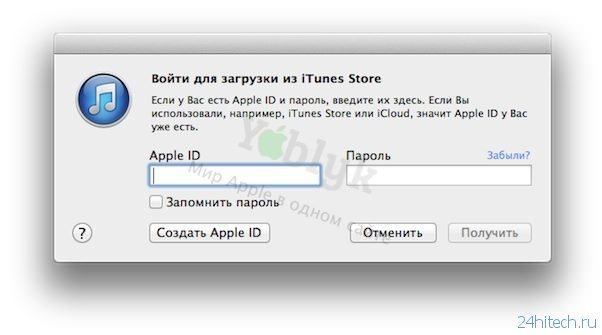
6. В следующем окне нажмите Продолжить.
7. Ознакомьтесь с Положениями и условиями iTunes Store, поставьте галочку в пункте «Я ознакомился…» и нажмите кнопку Принять.
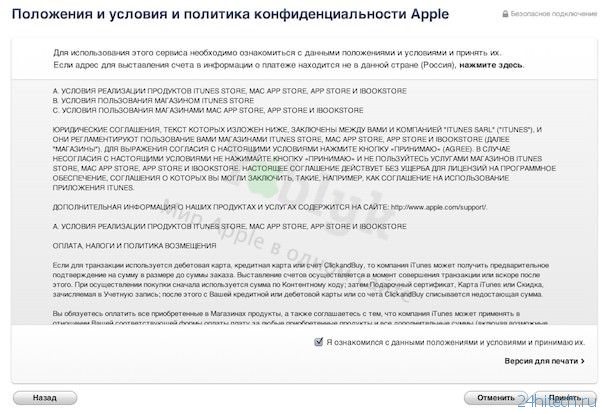
8. В поле E-mail введите адрес Вашей действующей электронной почты. Это и будет являться логином Вашего Apple ID.
9. Введите два раза желаемый пароль в соответствующие поля.
Внимание! Пароль должен содержать как прописные, так и строчные буквы латинского алфавита (большие и малые буквы), а также цифры. Пароль должен иметь как минимум 8 символов. Не используйте повторяющиеся подряд символы. Как вариант, в качестве пароля можно использовать чье-то имя с большой буквы и номер телефона.
10. Введите параметры безопасности: выберите три вопроса и ответьте на них в соответствующих полях. Подходите к выбору вопросов и ответов с особым вниманием. Старайтесь выбирать наиболее простые для запоминания варианты. Поле Резервный E-mail оставьте пустым. Укажите дату рождения. Нажмите Продолжить.
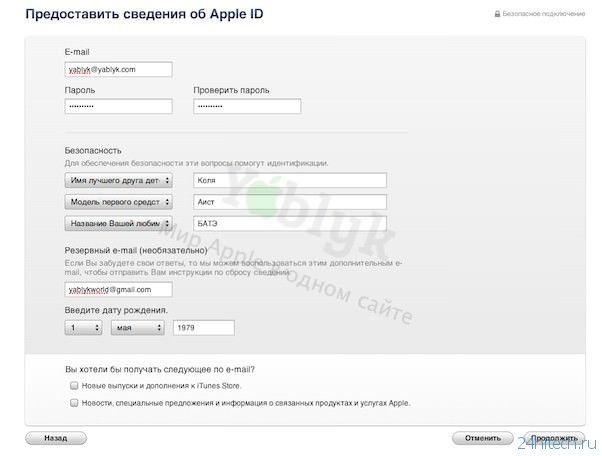
11. Заполните платежную информацию или нажмите кнопку Нет (None), если не планируете в данный момент привязывать кредитную карту к Вашему Apple ID. Напомним, что ввести платежные данные можно и позже в настройках аккаунта.
12. Пункт Подарочные карты iTunes и подарки iTunes оставьте пустым. Заполните личную информацию. Нажмите Создать Apple ID.
13. Проверьте почту. На электронный ящик, указанный при регистрации должно прийти письмо от Apple для подтверждения аккаунта. Откройте это письмо, нажмите «Подтвердить сейчас» (Verify Now) и укажите Ваш Apple ID (которым является e-mail) и пароль, созданный Вами в пункте 9. Если письма нет во входящей почте, то не забудьте посмотреть в папке Спам.
Поздравляем, Ваш Apple ID активирован!
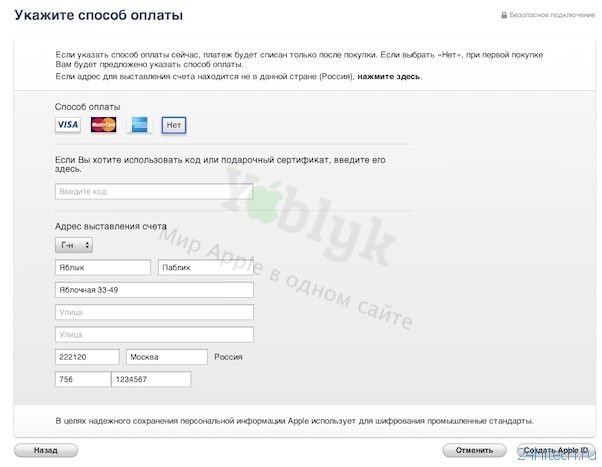



Нет комментарий