В этом материале мы расскажем об одной очень полезной фиче, позволяющей сохранять веб-страницы в штатном браузере Safari на iPhone и iPad для дальнейшего просмотра без интернет-соединения.
По разным причинам многие пользователи обожают сохранять веб-странички для дальнейшего чтения в тех местах, где нет бесплатного Wi-Fi. Для этой цели можно воспользоваться услугами сторонних разработчиков, но что, если нет желания устанавливать прочий софт из App Store? Решение есть!
Видеоинструкция
Как сохранять страницу сайта офлайн на iPhone и iPad в PDF и просматривать без Интернета (для устройств с iOS 11 и выше)
Этот способ позволяет сохранить страницу сайта в PDF-файл с возможностью просмотра без Интернета. Созданный файл может быть как точной копией web-страницы (с комментариями, ссылками, рекламой и т.д.), так и облегченной версией в «Режиме чтения».
1. Откройте Safari на iPhone или iPad и перейдите на необходимую интернет-страницу.
2. Коснитесь нижнего края экрана для отображения панели инструментов Safari.
- в случае, если необходимо сохранить веб-страницу в «Режиме чтения» (без комментариев и рекламы), нажмите на соответствующий значок в левом верхнем углу (в строке поиска), а затем тапните по кнопке Поделиться.
- в случае, если необходимо сохранить веб-страницу в виде точной копии (с комментариями и рекламой), нажмите кнопку Поделиться.
3. Выберите «Создать PDF».
4. В нижнем левом углу созданного PDF-файла нажмите кнопку Поделиться.
5. Выберите пункт Сохранить в «Файлы».
6. Укажите место для сохранения и нажмите Добавить.
7. При желании, на PDF-файле можно внести пометки (текст, зарисовки), для этого нажмите кнопку Разметка в правом верхнем углу.
8. Для того чтобы найти полученный PDF-файл интернет-страницы, откройте приложение Файлы.
Как сохранять страницу сайта на iPhone и iPad и просматривать её офлайн в приложении iBooks (для устройств на iOS 7 и выше)
1. Откройте штатный браузер Safari и найдите интересующую вас страницу.
2. Коснитесь открытой страницы в самом низу, чтобы появится панель инструментов.
3. Чтобы сохранённая веб-страничка была отформатирована в удобном для чтения виде, не содержала различного рода рекламу, комментарии и прочие данные, перейдите в Режим чтения, для чего нажмите слева от URL-адреса на специальную иконку. Соответственно, если в созданном файле необходимы комментарии — не нажимайте кнопку Режима чтения.
Иногда значок Режима чтения не появляется в мобильных версиях сайтов. Для загрузки полной версии сайта зажмите на пару секунд иконку Обновить (стрелочка в форме круга) и выберите вариант Полная версия.
После этого текст примет удобный для чтения вид
4. Ещё раз откройте панель инструментов и воспользуйтесь центральной кнопкой «Поделиться».
5. В появившемся меню сразу же под функцией AirDrop отыщите иконку с подписью «Сохранить PDF в iBooks». Нажмите на неё и дождитесь окончания создания PDF-документа.
6. После завершения сохранения отроется приложение iBooks.
Каждый PDF-файл будет содержать десктопную версию веб-страницы целиком. Каждая страничка отражает определённый фрагмент.
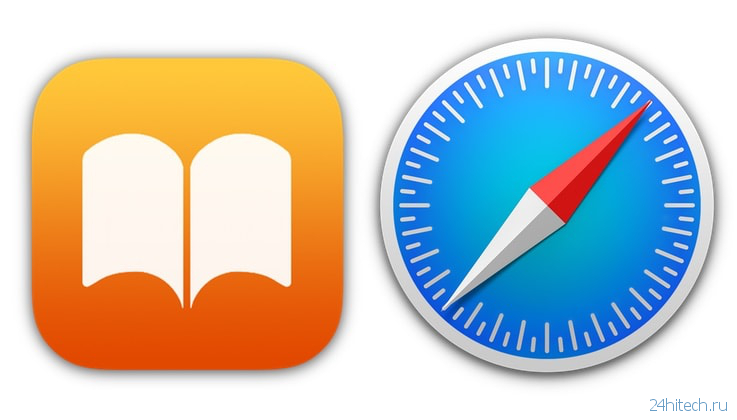

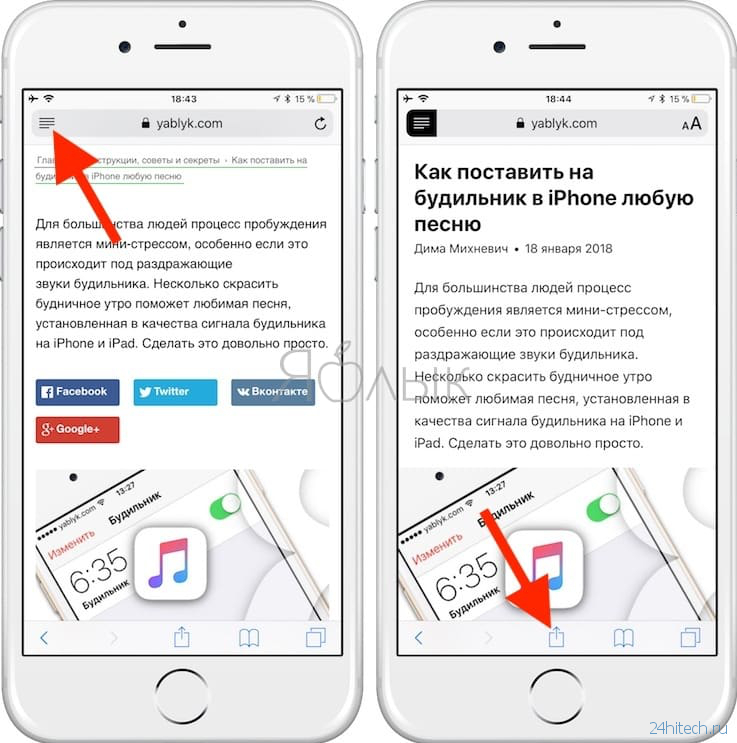
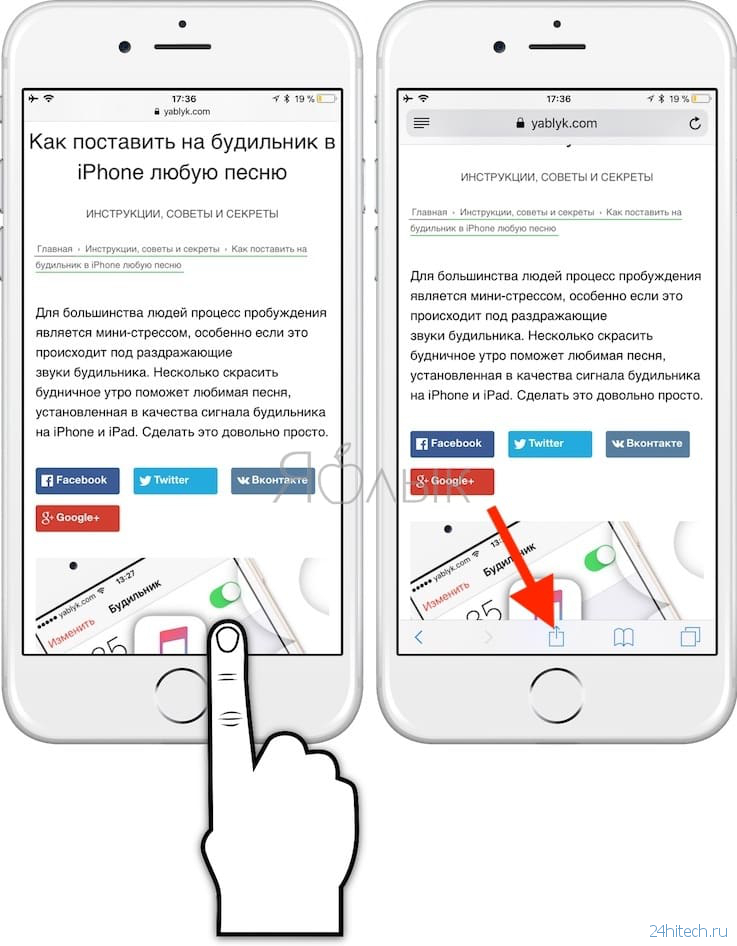
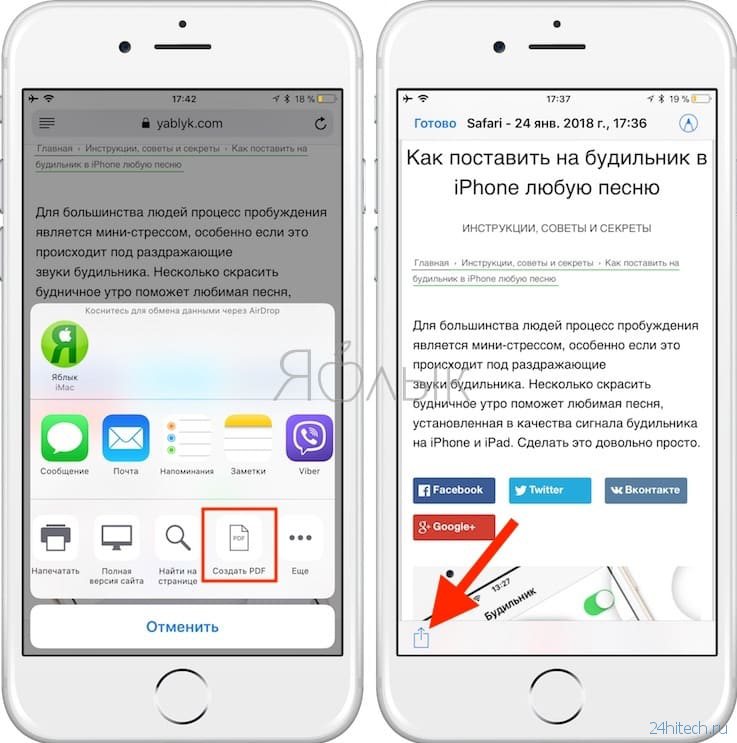
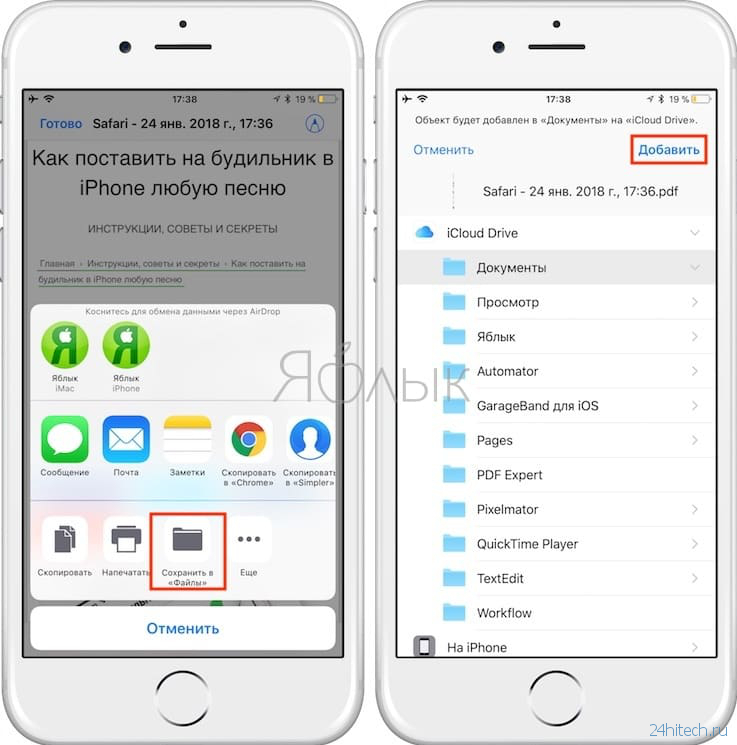
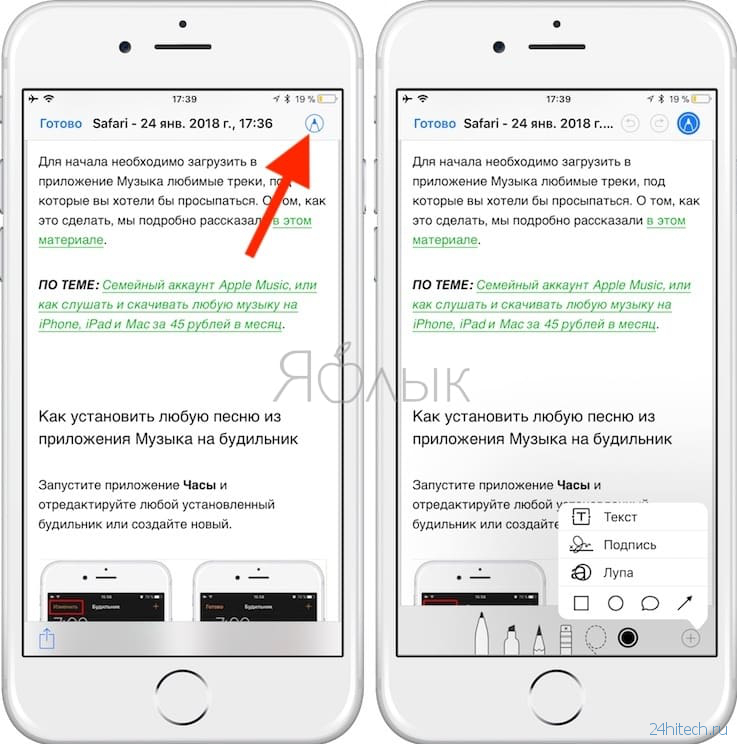
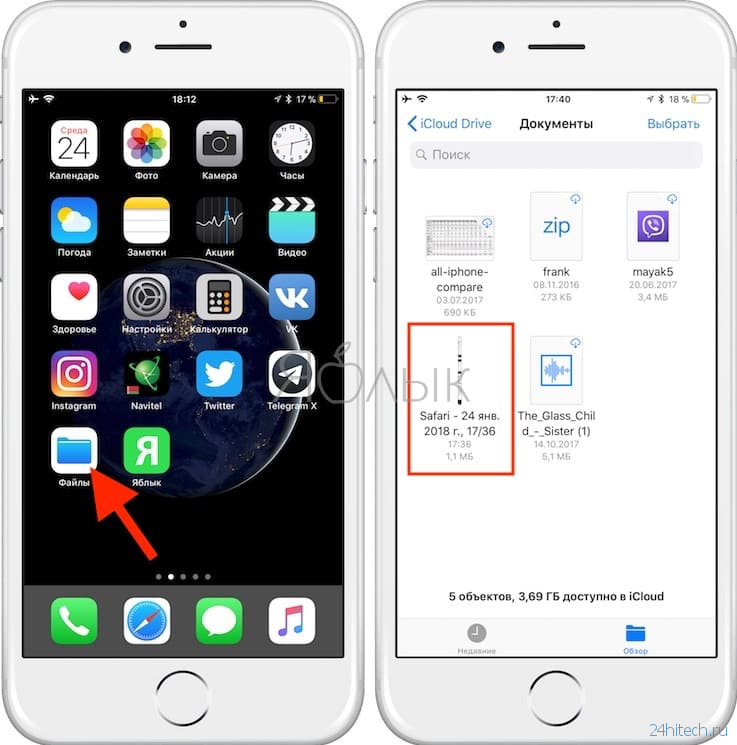
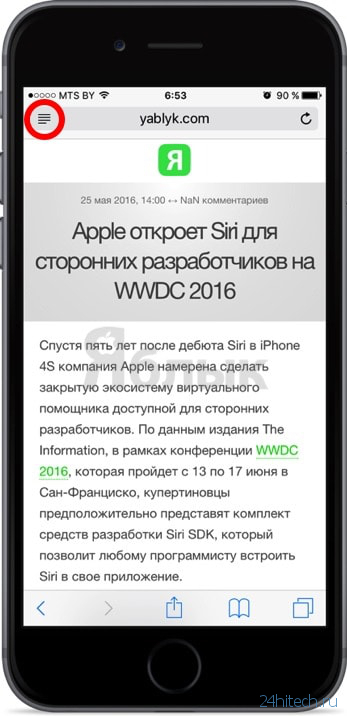
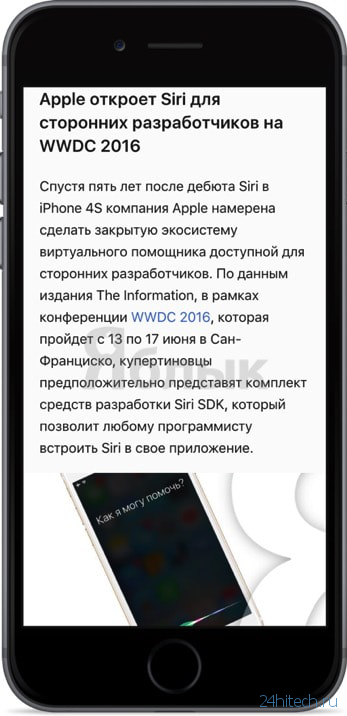
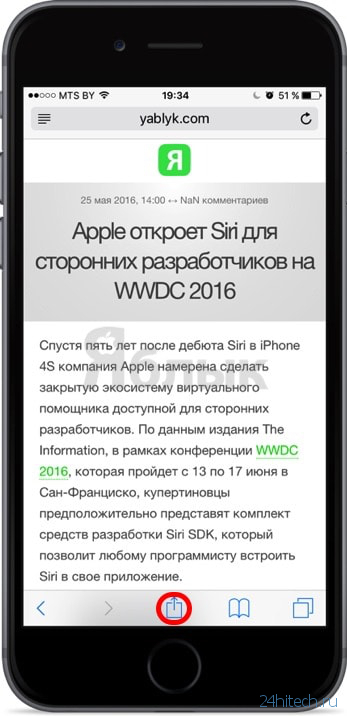
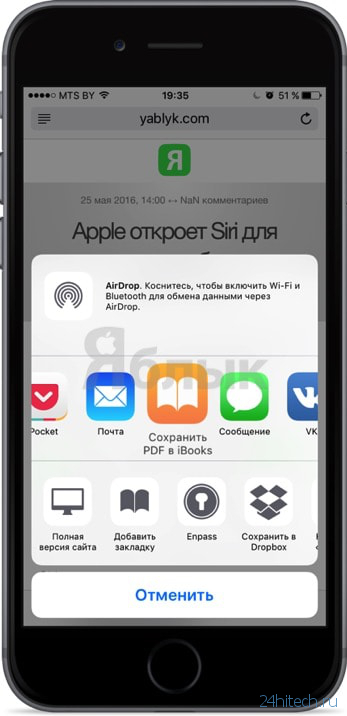
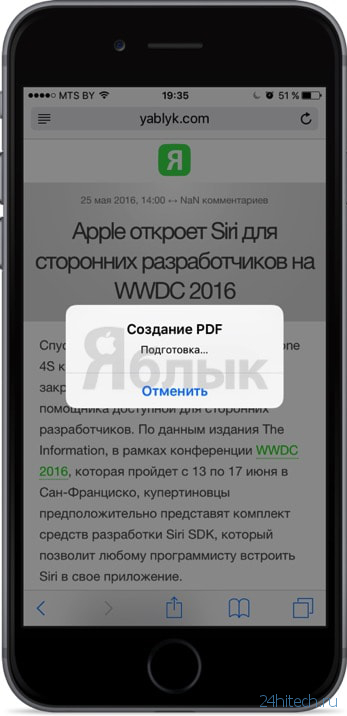
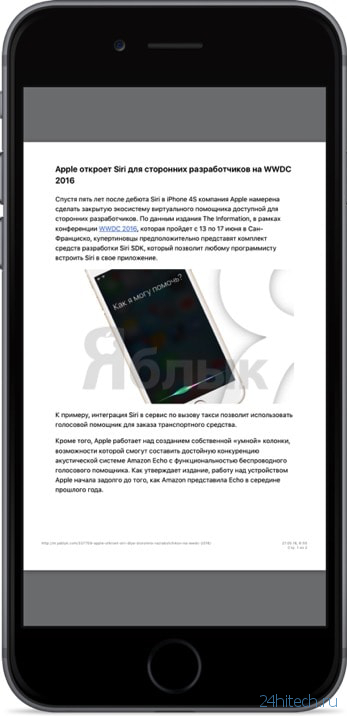



Нет комментарий