Иконки были придуманы, чтобы предоставить возможность быстро визуально идентифицировать объект на компьютере. Но иногда значок в Windows 10 оказывается настолько безликим и неинформативным, что пользы в этом мало. Хорошо еще, что операционная система позволяет просто поменять значок. Вот как это можно сделать.
Найдите ярлык, на котором вам необходимо изменить значок. Объект может располагаться прямо на рабочем столе или же к нему надо перейти с помощью «Проводника». Щелкните правой кнопкой мыши по ярлыку и выберите «Свойства».
В окне свойств объекта убедитесь, что вы находитесь на вкладке «Ярлык», а потом нажмите там кнопку «Сменить значок…».
Появится окно изменения значка, в котором присутствует поле со списком значков, доступных к использованию с этим ярлыком. По умолчанию источником иконок выступает системный файл Windows с именем imageres.dll. Если вы хотите использовать значок отличный от предложенных по умолчанию, то можно нажать кнопку «Обзор…» и выбрать либо EXE-файл, либо DLL, либо ICO. На самом деле вы можете использовать в этом качестве любое понравившееся вам изображение, его предварительно надо просто сконвертировать в формат ICO. А после загрузки файла вы увидите в списке новые значки, которые можно использовать для обозначения ярлыка.
Вне зависимости от того, выбрали ли вы один из предложенных по умолчанию элементов или из добавленных, просто нажмите ОК.
Теперь в окне свойств ярлыка вы сможете увидеть, что значок изменился на выбранный вами. Нажмите Применить, чтобы сохранить настройки.
Поздравляем! Ваш ярлык приобрел новый значок. Не стесняйтесь устанавливать любые иконки, которые вы только захотите. Это позволит придать операционной системе больше индивидуальности.
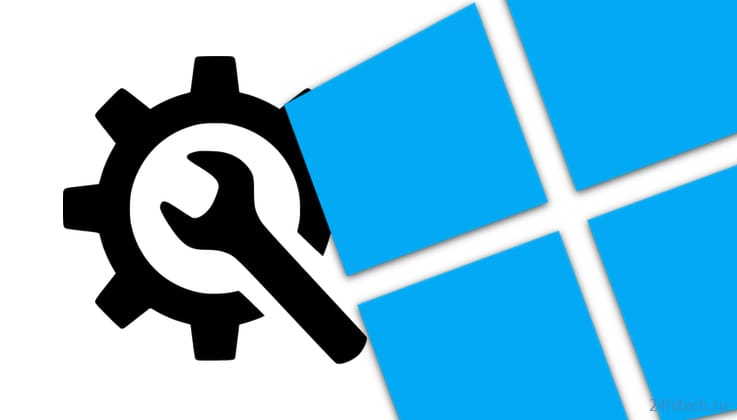
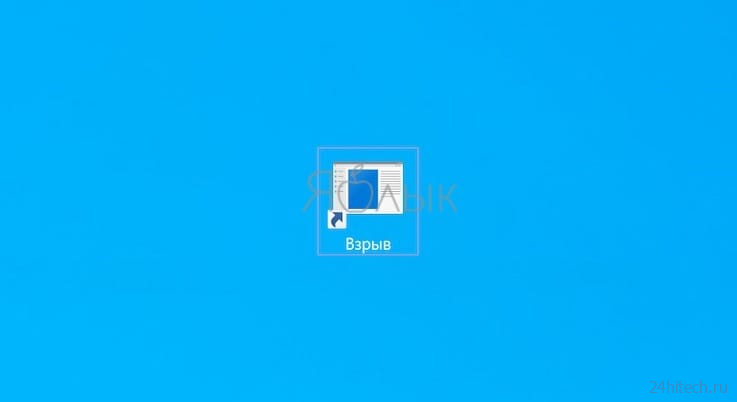
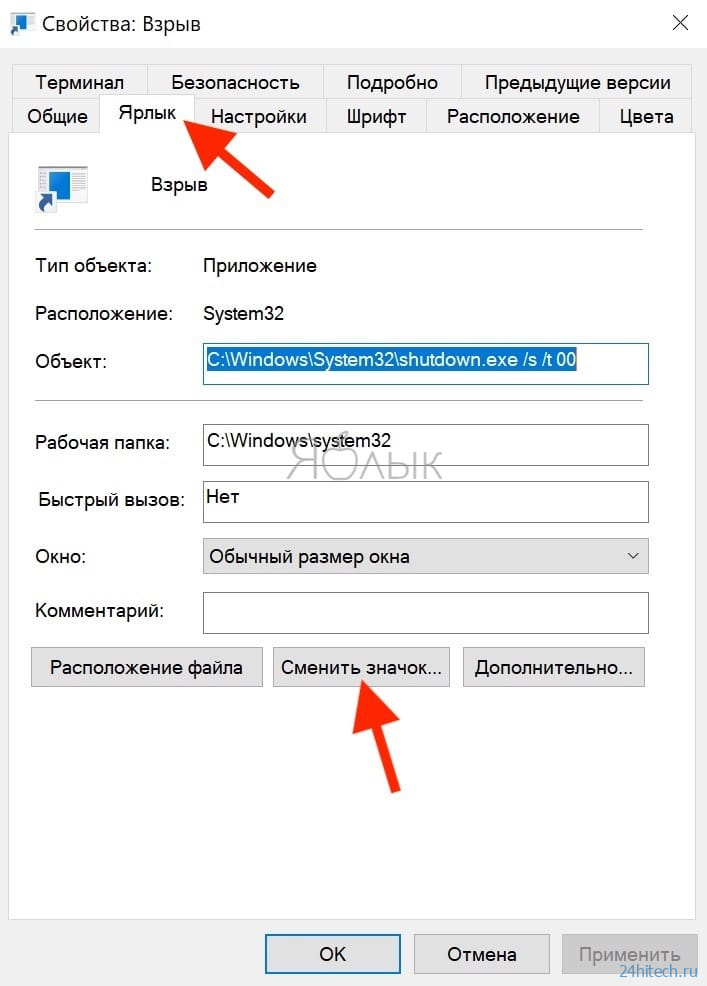
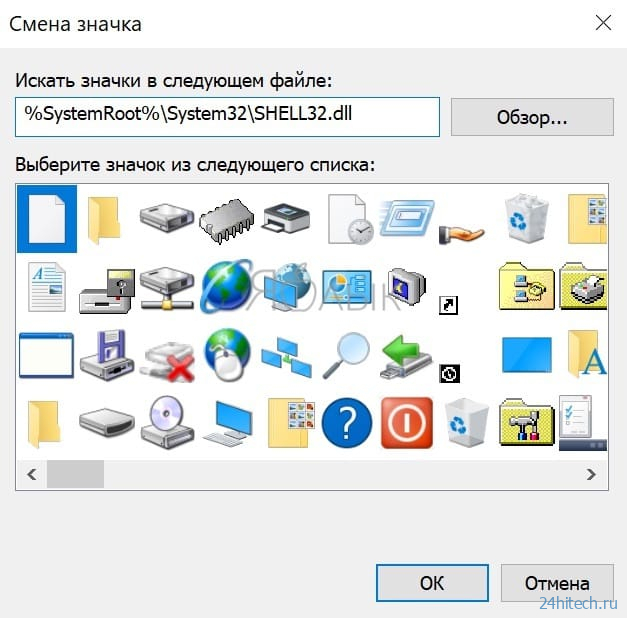
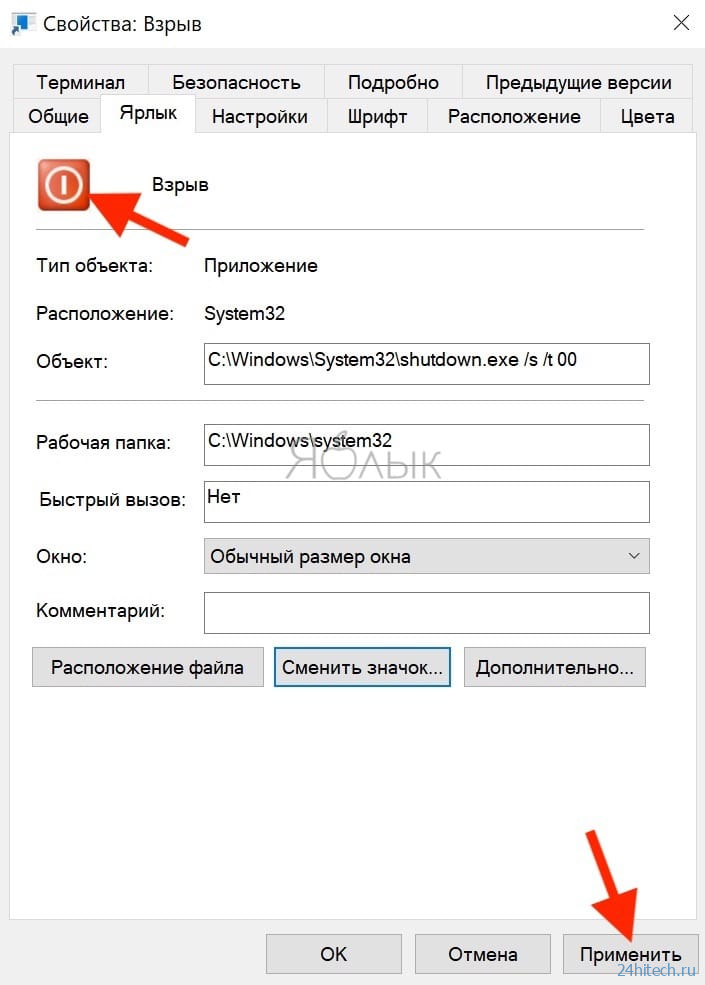
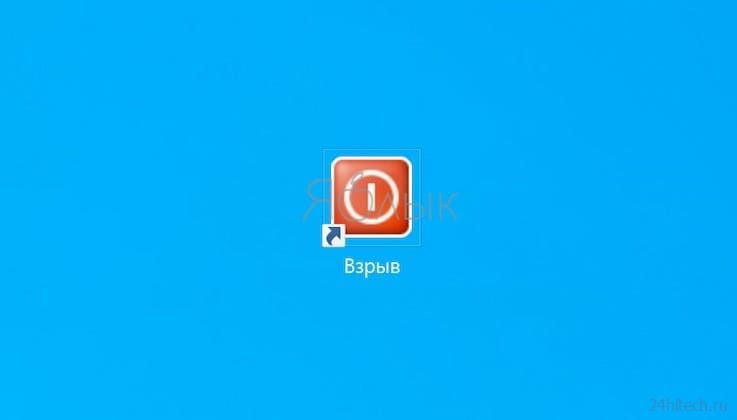

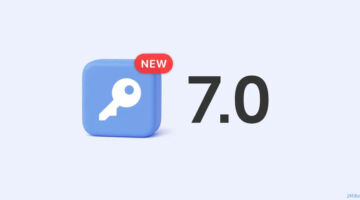

Нет комментарий