Популярный потоковый сервис Apple Music работает не только на iPhone и iPad. Слушать музыку можно и на часах Apple Watch, приставке Apple TV, а также компьютерах под управлением macOS и Windows. В этом материале мы расскажем о двух способах, позволяющих пользоваться подпиской Apple Music на компьютере.
Как слушать Apple Music на компьютере Windows или Mac, используя программу iTunes (рекомендуется)
Единственным официальным способом прослушивания Music на компьютерах под управлением Windows и macOS, предусмотренным Apple, является использование программы iTunes.
1. Скачайте и установите последнюю версию программы iTunes для Windows на этой странице.
iTunes для Mac предустановлен по умолчанию.
2. Запустите iTunes.
3. На Windows нажмите на значок «Учетная запись» и введите данные Apple ID, на который оформлена подписка Apple Music.
На Mac перейдите в меню «Учетная запись».
4. Нажмите «Войти».
5. Для загрузки собственных плейлистов, созданных, например, на iPhone, перейдите в Настройки iTunes → раздел «Основные» и установите галочку напротив пункта «Медиатека iCloud».
Включить Медиатеку iCloud можно также из вкладки «Для Вас» в iTunes.
После этого в течение нескольких секунд в приложение будут загружены данные медиатеки iCloud, в том числе к плейлисты Apple Music, рекомендации и т.д.
Как слушать Apple Music на компьютере Windows или Mac в браузере
Apple не предлагает полноценную веб-версию своего музыкального сервиса Music. Исправить эту досадную недоработку решил разработчик Навид Голафшани, который выпустил собственную версию веб-плеера для Apple Music, используя официальные инструменты Apple.
1. Откройте любой браузер на компьютере и перейдите по адресу playapplemusic.com.
2. Нажмите кнопку «Login» в левом нижнем углу и введите данные от своего Apple ID.
Примечание: Процесс входа идет через официальный API Apple, т.е. «на сторону» (например, к самому Голафшани) критически важные персональные данные пользователя не уйдут.
3. Нажмите Разрешить в появившемся окне.
4. После этого в течение нескольких секунд пользователь получает доступ к своей музыкальной медиатеке iCloud, в том числе к плейлистам Apple Music, рекомендациям и т.д.
В веб-интерфейсе также доступна история прослушивания музыки, отображаются недавно добавленные песни. Есть возможность добавить трек в Воспроизвести далее, искать музыку по исполнителям, альбомам, песням и плейлистам.
Качество музыки по желанию пользователя можно изменить в пределах от 64 Кбит/с до 256 Кбит/с (установлено по умолчанию).
Сейчас у Apple есть веб-плеер для Apple Music. Им могут пользоваться все желающие – при условии, конечно, что у них есть блог или веб-сайт, т.к. для отображения песни и плеера необходимо добавить на сайт специальный код. В плеере Apple используется встроенный фрейм, что, по словам разработчиков, обеспечивает максимум возможностей для подобных инструментов. И действительно – «яблочный» веб-плеер позволяет легко добавить на страницу сайта не только песню, но также альбом и плейлист.
О планах Apple по созданию собственной полноценной веб-версии Apple Music пока ничего неизвестно. С учетом того, что купертиновцы не сделали этого за три года работы своего музыкального сервиса, можно предположить, что эта задача явно не имеет высокого приоритета.
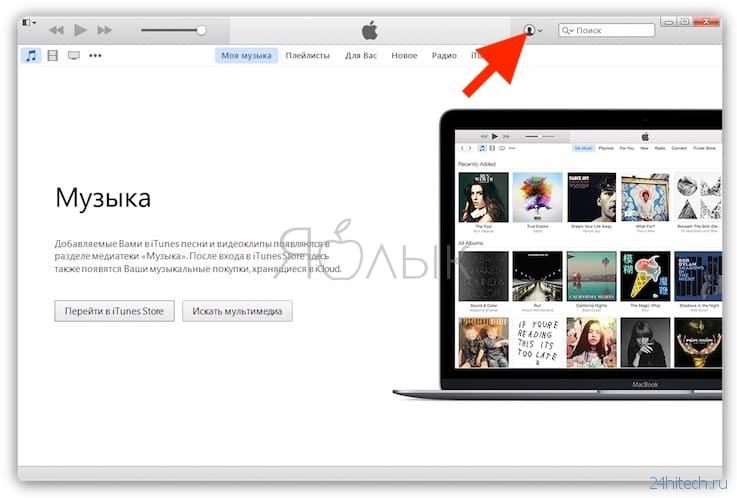
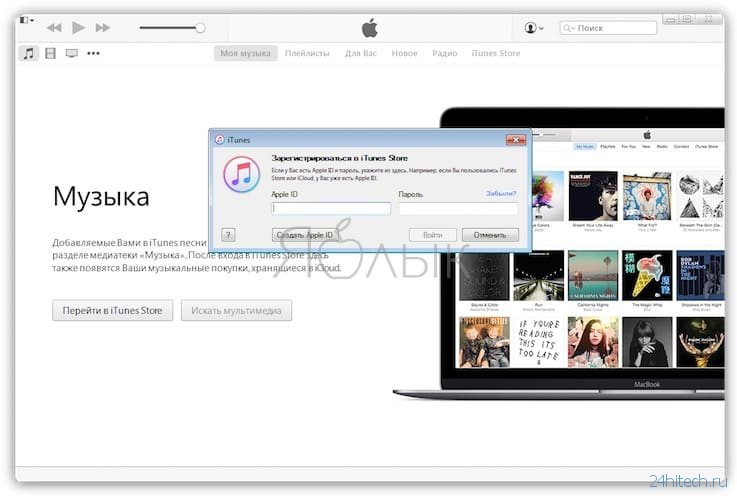
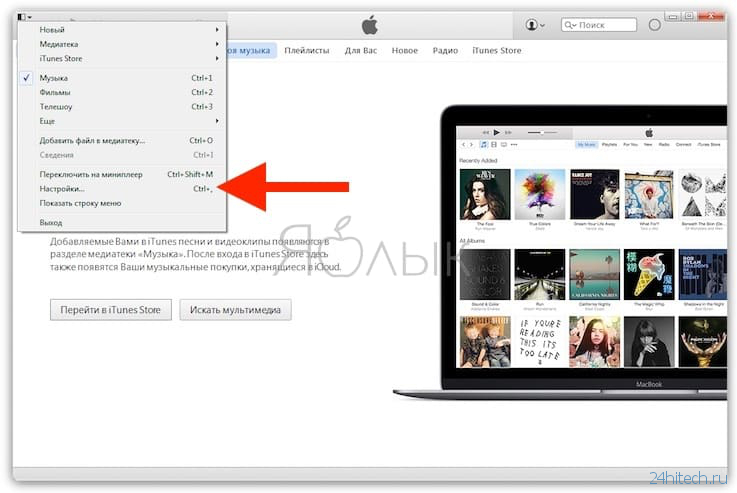
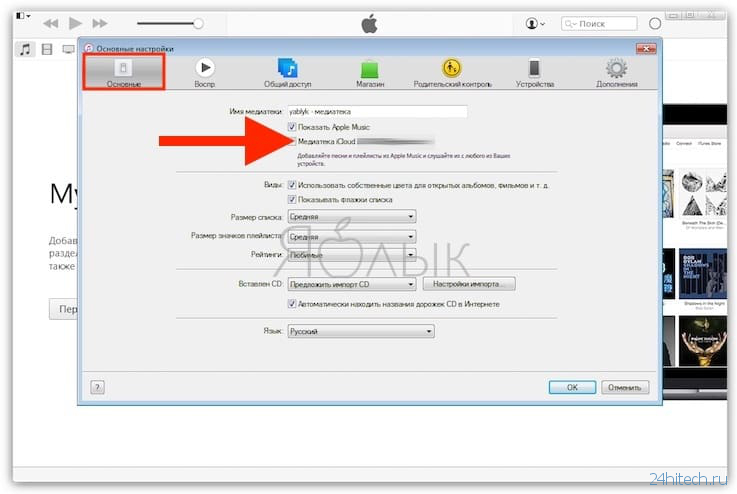
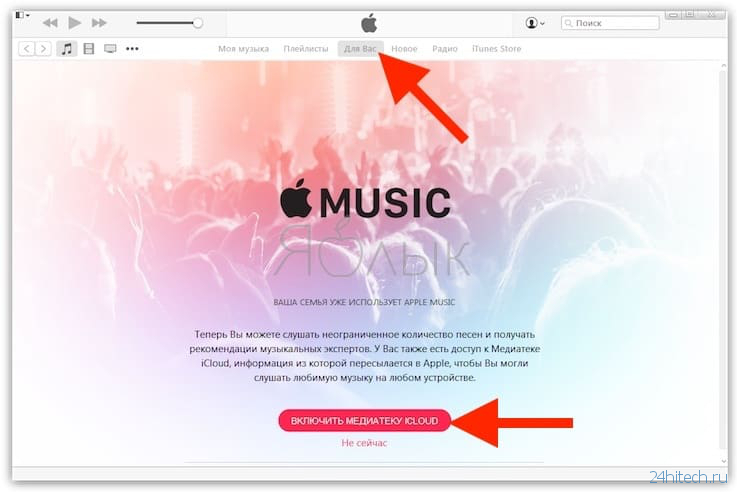
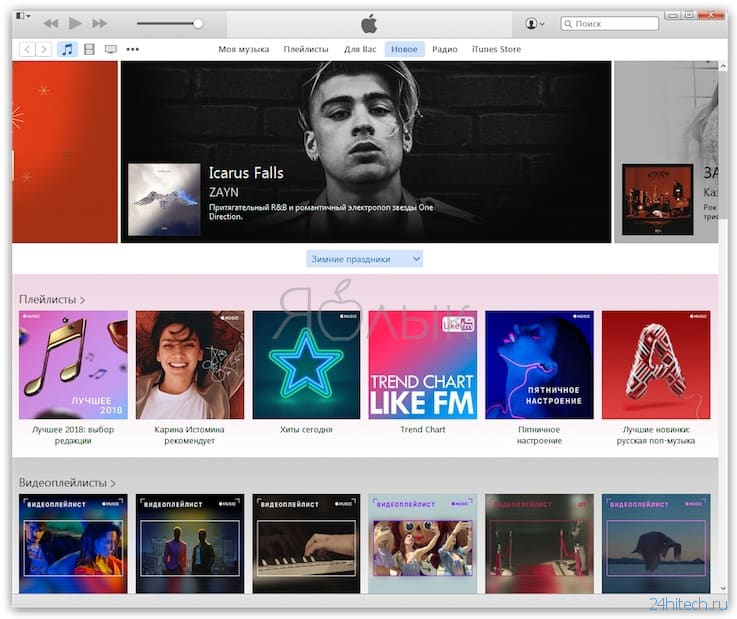

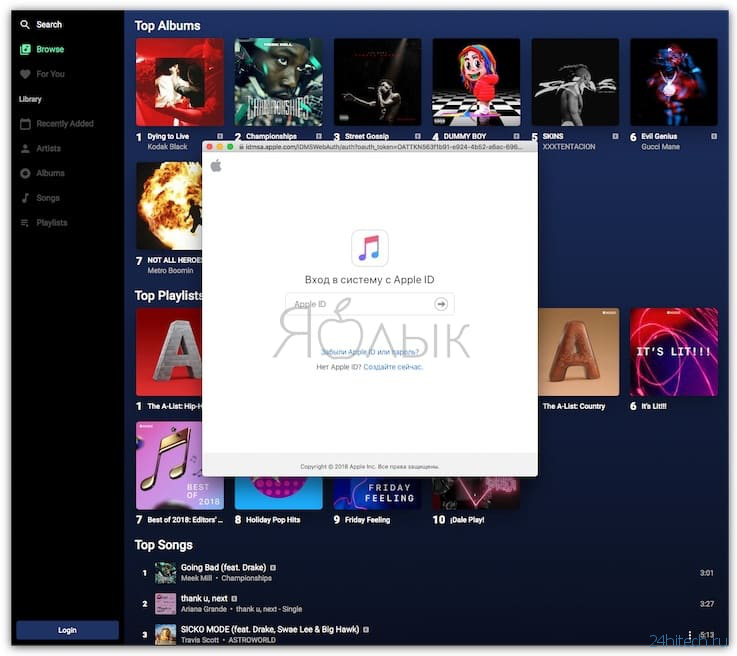
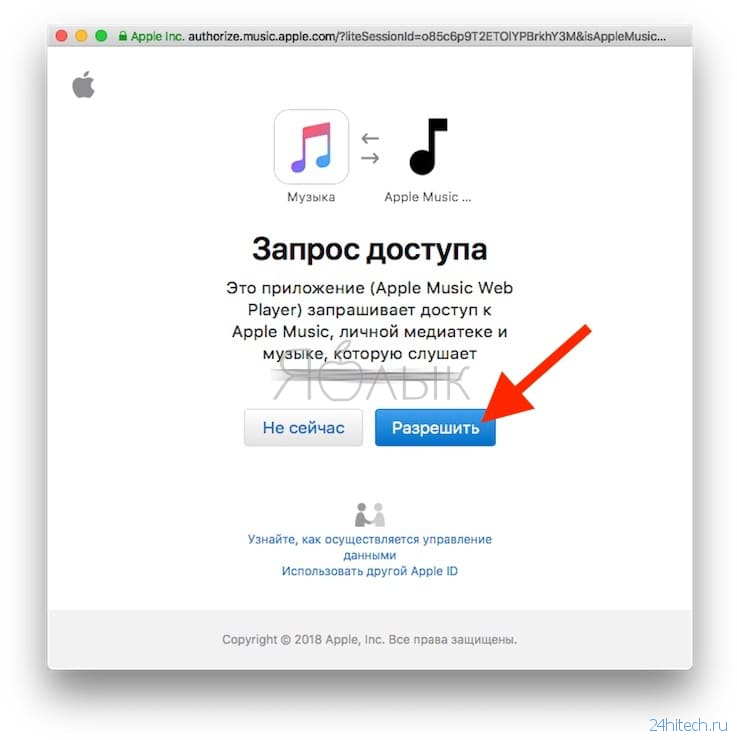
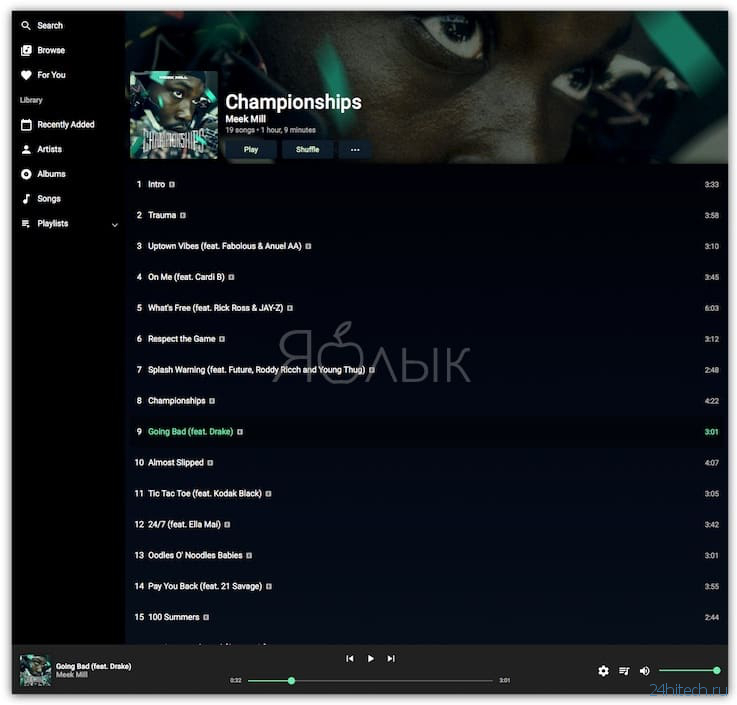




Нет комментарий