Какой бы идеальной не хотели представить разработчики мобильную платформу iOS, все же и она не обходится без недостатков. Существует и ряд изъянов с пользовательской точки зрения – например, абсолютная закрытость системы.
Иначе говоря, управление файлами к которому мы привыкли на ПК под управлением Windows, в данном случае не доступно. Впрочем, сторонние разработчики всеми силами стараются решить этот вопрос и в результате App Store пополняют программы, вроде рассматриваемой ниже FileMaster. Данное приложение, возможно, является одним из лучших среди файловых менеджеров для iPhone и iPad.
Как скачивать музыку с компьютера на iPhone и iPad без iTunes
1. Итак, после загрузки и установки FileMaster (ссылка в конце статьи), нажмите кнопку More в правом нижнем углу программы и перейдите в раздел Wi-Fi. Появится всплывающее окно с вашим IP-адресом – это свидетельствует о том, что существует возможность передачи файлов с ПК на гаджет с помощью беспроводной сети Wi-Fi.
2. Скопируйте URL, указанный в программе в адресную строку браузера на компьютере.
3. Загрузится веб-интерфейс FileMaster, имеющий вид «Проводника». Иначе говоря, пользователь увидит все имеющиеся на устройстве папки и файлы. Также существует возможность воспроизведения медиа-контента с помощью встроенного плеера и имеются инструменты для работы с офисными документами.
4. Для того чтобы добавить музыку с компьютера, откройте папку Музыка и нажмите на кнопку Start Upload.
5. Выберите желаемые аудиофайлы на компьютере и нажмите Ок (или Выбрать). На экране будет отображаться статус загрузки файлов на iPhone или iPad.
После завершения загрузки все композиции будут доступны в папке Музыка.
Как скачивать музыку с интернета на iPhone и iPad без iTunes
1. Откройте меню Browser и в адресной строке введите адрес сайта, с которого предполагается скачивать музыку. В нашем случае это сервис Sefon.pro.
2. Выберите необходимую композицию, нажмите на иконку загрузки файла в программе FileMaster.
3. Затем появится окно, в котором будет запущено воспроизведение скачиваемой композиции. Нажмите на значок с изображением дискеты в нижнем меню, введите желаемое имя файла, после чего нажмите «Подтвердить» для сохранения изменений.
4. Загруженный файл будет находиться в корневой папке приложения, однако его легко перенести в папку Музыка.
Для этого нажмите и удерживайте палец на загруженной композиции до появления всплывающего меню. Выберите Вырезать, затем откройте папку Музыка, нажмите на кнопку More в правом нижнем углу и тапните по кнопке Вставить – композиция будет перемещена в текущую папку.
Программа FileMaster доступна бесплатно, однако отключение рекламы в бесплатной версии обойдется пользователю в 279 рублей.
Скачать FileMaster для iPhone, iPad и iPod touch (App Store)
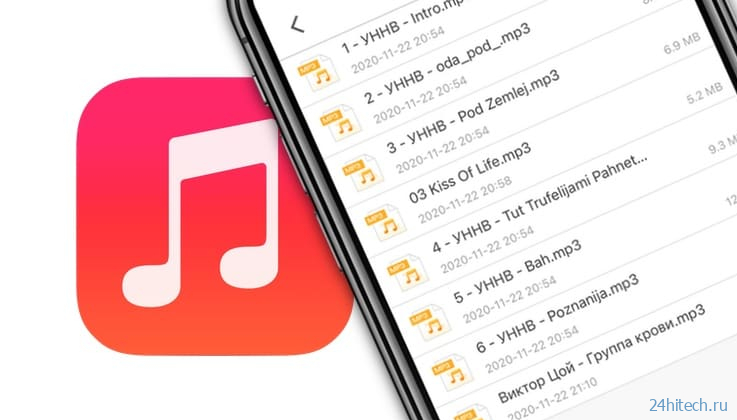
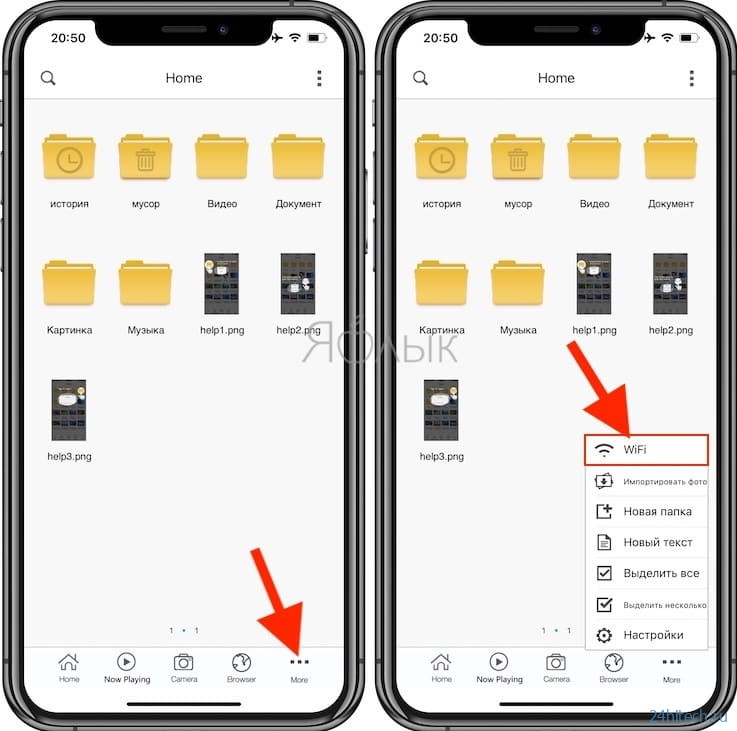


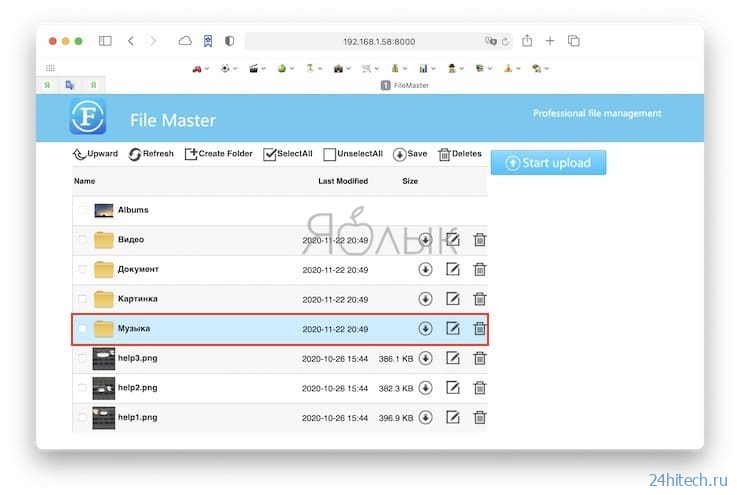
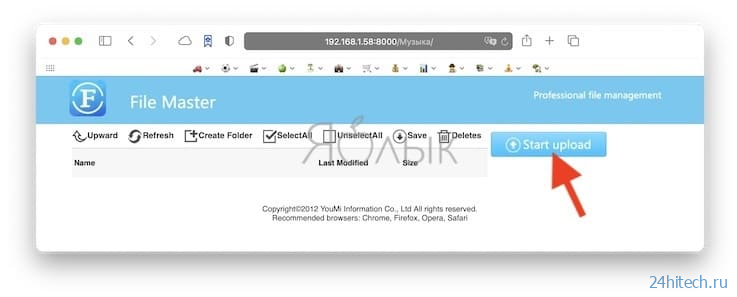
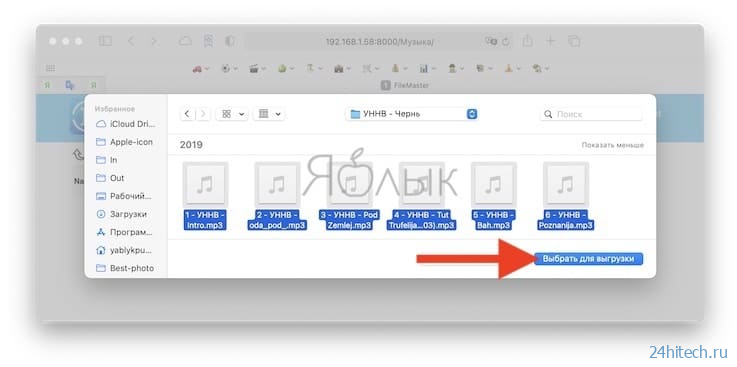

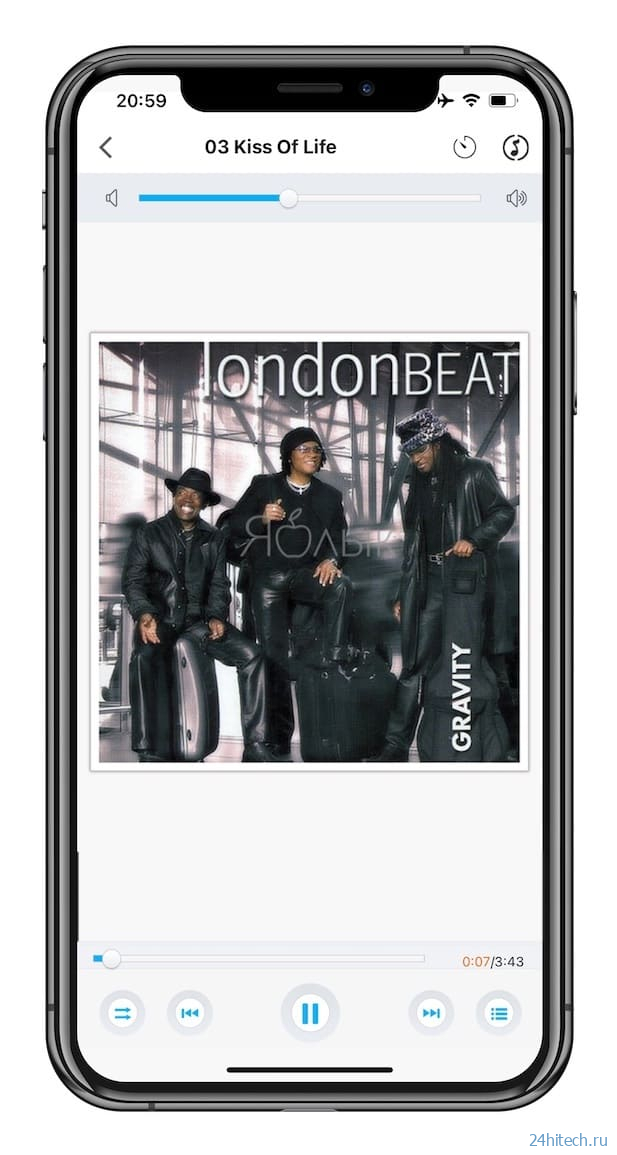
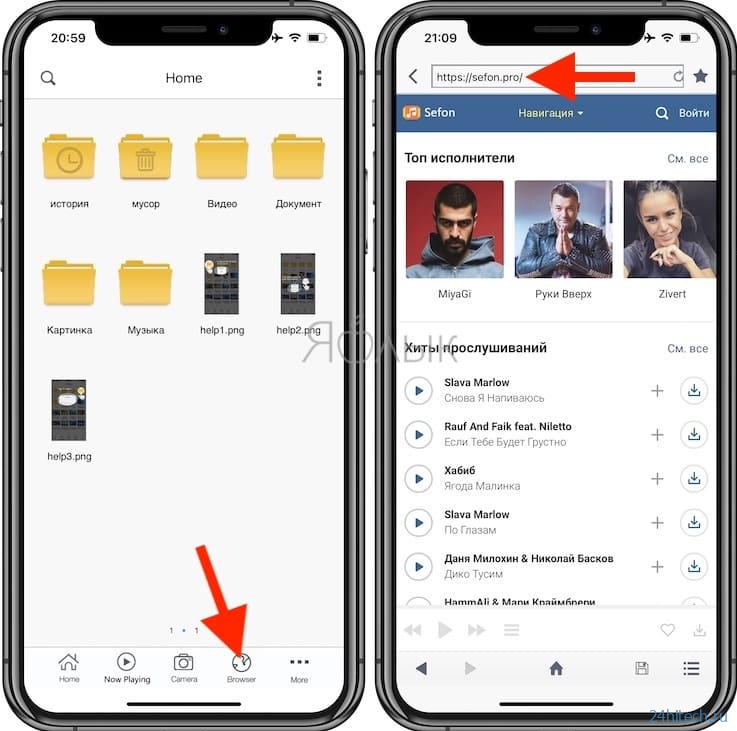
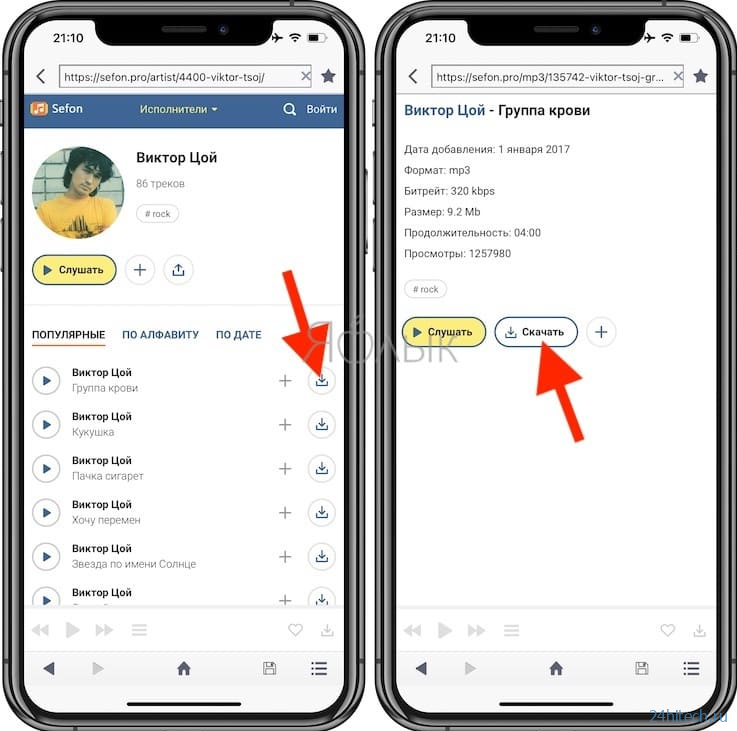
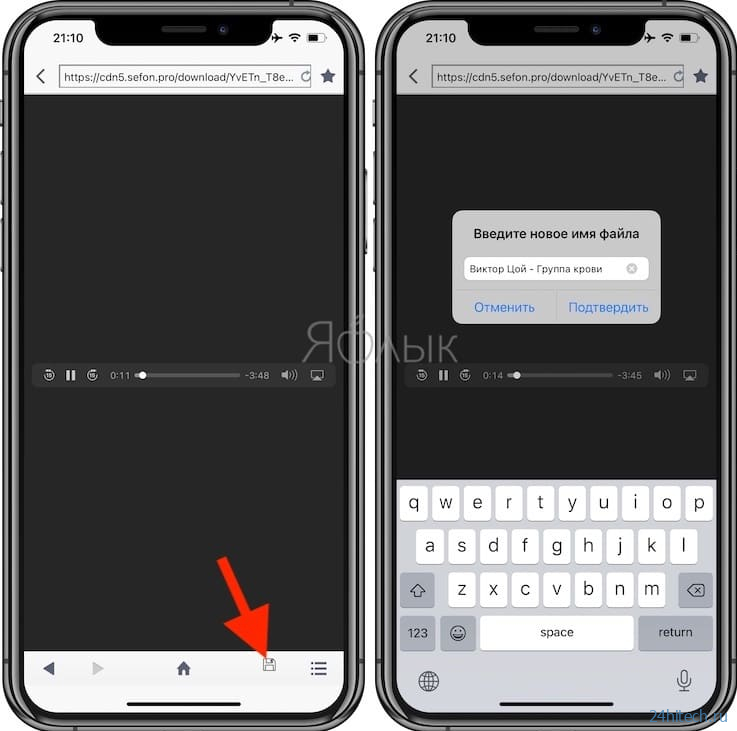
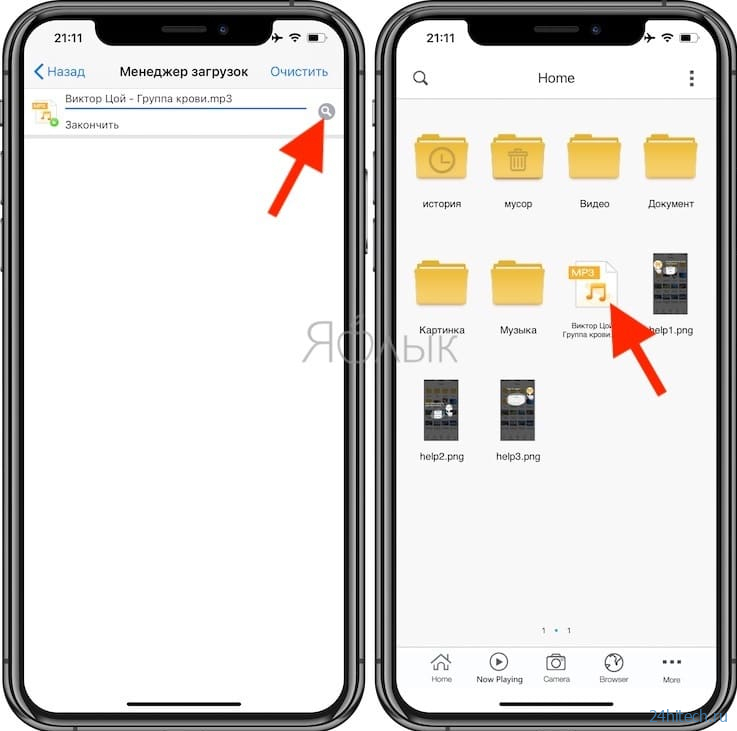
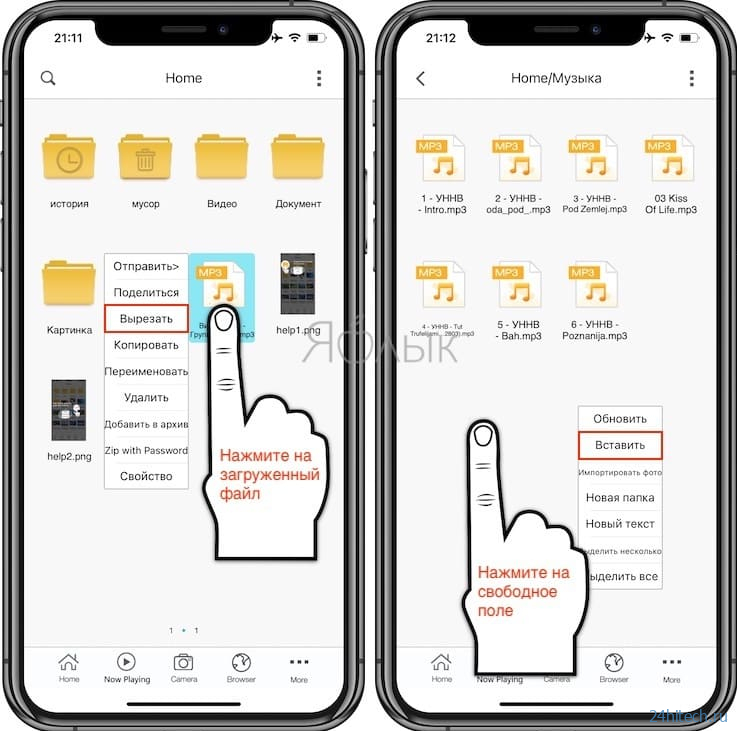
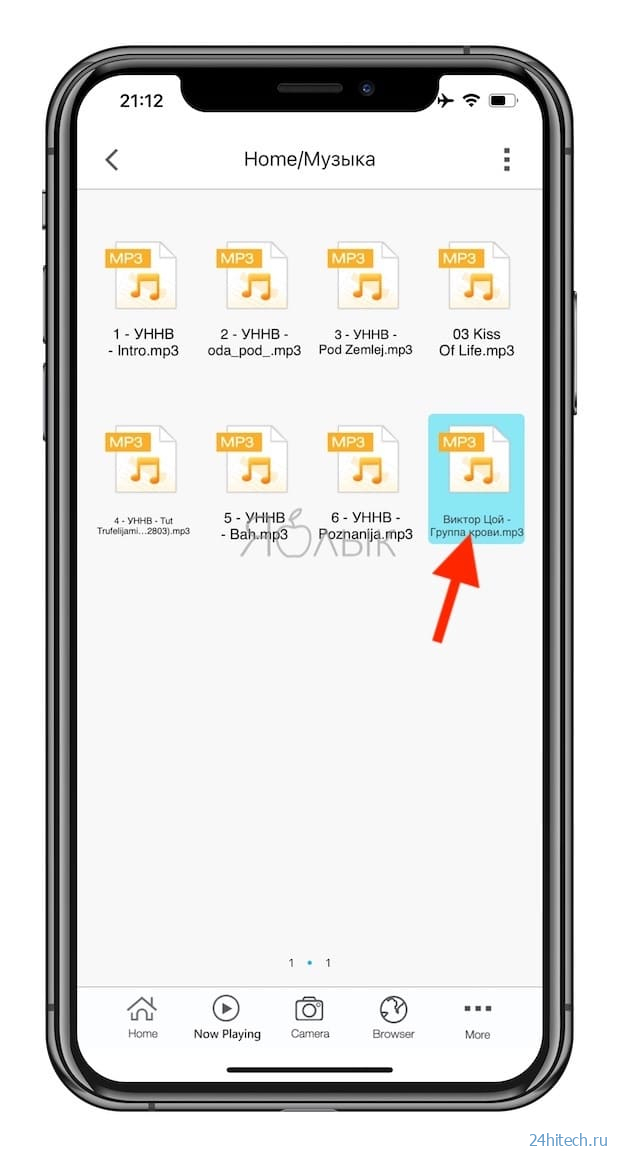



Нет комментарий