Сегодня Google объявила, что с 1 июня 2021 года отключит неограниченное хранилище в «Google Фото». После этого все фотографии и видеозаписи, которые пользователи загрузят в облако, будут учитываться в лимите, равном 15 ГБ. Этот это объём, к слову, будут использовать и другие сервисы Google: Google Drive, Gmail и т.д. Несмотря на то что весь контент, загруженный в «Google Фото» до вступления в силу новых правил, не будет расходовать лимит, многие наверняка захотят перейти в другой сервис. Рассказываю, как это сделать легко и просто.
Google Фото лишится безлимитного хранилища в следующем году
Если вы приняли для себе решение о том, что хотите перенести все свои фото в другой сервис или просто желаете отказаться от использования «Google Фото», у вас есть два варианта в зависимости от того, что именно вы выберете.
Как перенести снимки из Google Фото
Немногие знают, что в «Google Фото» есть штатный инструмент по переносу всех фотографий и видеозаписей. Благодаря ему весь контент будет автоматически перенесён на новую площадку. Это очень удобно. Другое дело, что «Google Фото» поддерживает только один сервис – OneDrive от Microsoft. Его основной недостаток состоит в том, что у него отсутствует бесплатный тариф, как в Google Drive, из-за этого его аудитория не так велика, как могла бы. Но разобрать способ переноса всё-таки стоит:
- Перейдите по этой ссылке и найдите в списке «Google Фото»;
- На карточке сервиса выберите «Подробнее» — «Перенести фото»;
В Google Фото есть функция экспорта контента в OneDrive
- Выберите OneDrive и нажмите «Связать аккаунты и создать экспорт»;
- Пройдите авторизацию, если потребуется, и дождитесь окончания переноса.
Несмотря на то что в «Google Фото» есть возможность прямого переноса контента в OneDrive, Microsoft не предлагает безлимитного хранилища для фотографий и видеозаписей у себя в облаке. Учитывайте это, принимая решение о трансфере.
Как скачать свои фото из Google Фото
Если перенос в OneDrive вас не устроит, можете выбрать любой другой сервис. Я покажу, как всё работает, на примере «Яндекс.Диска». Мне он нравится тем, что, как и «Google Фото», он предлагает безлимитное хранилище для фотографий и видеороликов, загруженных автоматически. При этом неважно, с какого устройства произойдёт загрузка – с мобильного или с компьютера, — потому что у «Яндекс.Диска» есть приложение и для Android/iOS, и для macOS/Windows.
- Чтобы перенести фото из «Google Фото», перейдите по этой ссылке;
- Отмените выделение всех пунктов наверху и найдите «Google Фото»;
Выберите альбомы, которые хотите скачать
- Поставьте галочку напротив «Google Фото» и нажмите «Все альбомы»;
Необязательно скачивать всё
- Выберите альбомы, которые хотите перенести, пролистайте вниз и нажмите «Далее»;
- Выберите способ получения, максимальный объём архива, его тип и максимальный вес;
- Нажмите «Создать экспорт» и ждите, пока на почту не придёт ссылка на загрузку архива с фото и видео.
Безличное хранилище для фото на Яндекс.Диске
Теперь вам потребуется установить приложение «Яндекс.Диска», но не на компьютер, а на смартфон. Далее узнаете, почему:
- Пройдите авторизацию или зарегистрируйтесь, если аккаунта нет;
- Включите функцию автозагрузки при первоначальном включении;
Автозагрузка есть только в мобильной версии Яндекс.Диска
- Выберите способ загрузки (через Wi-Fi или сотовую сеть);
- Скачайте архив с файлами на Android (если позволяет память), сохраните фото и дождитесь автовыгрузки фото в облако.
Честно сказать, способ не самый простой, но зато действенный и единоверменный. То есть, проделав все эти манипуляции лишь один раз, от вас больше не потребуется их повторения. С этого момента все фотографии и видеозаписи, которые появляются в памяти вашего устройства, будут автоматически выгружаться в облако, а потом – предлагаться к удалению для освобождения штатного хранилища.
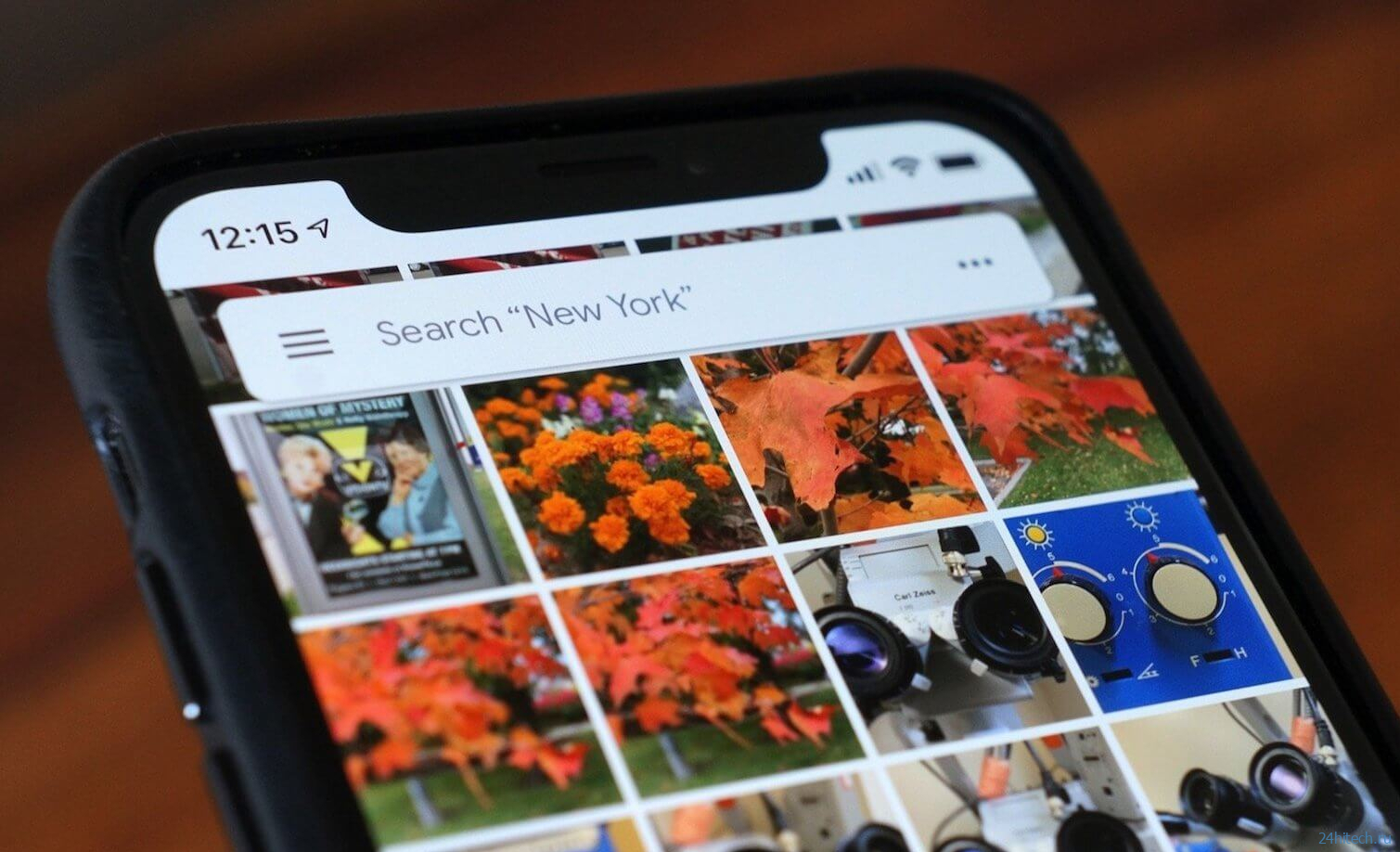
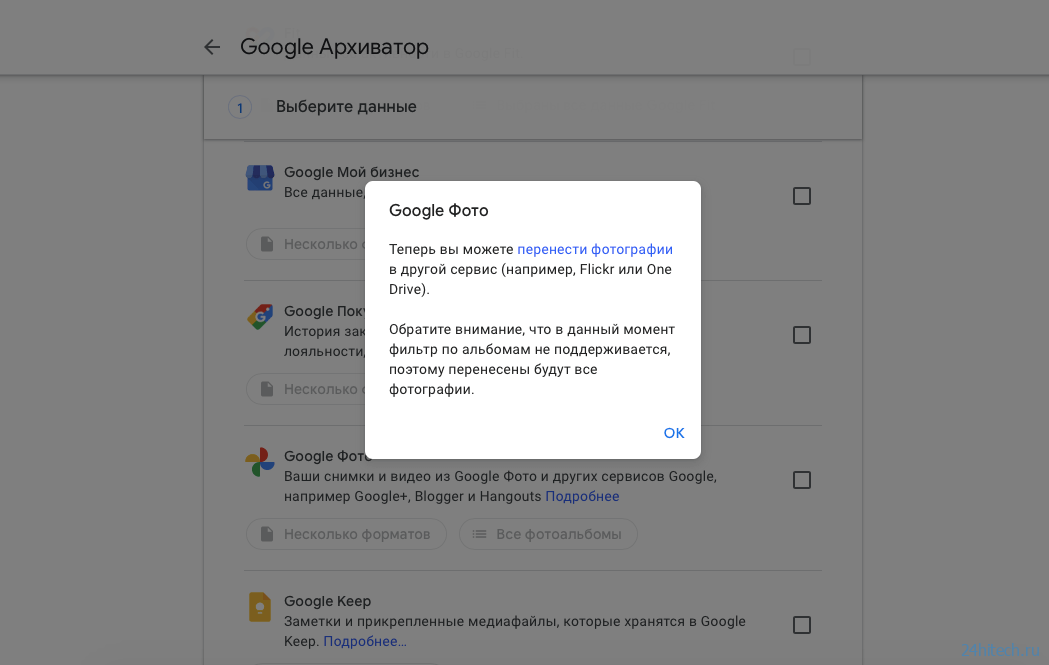
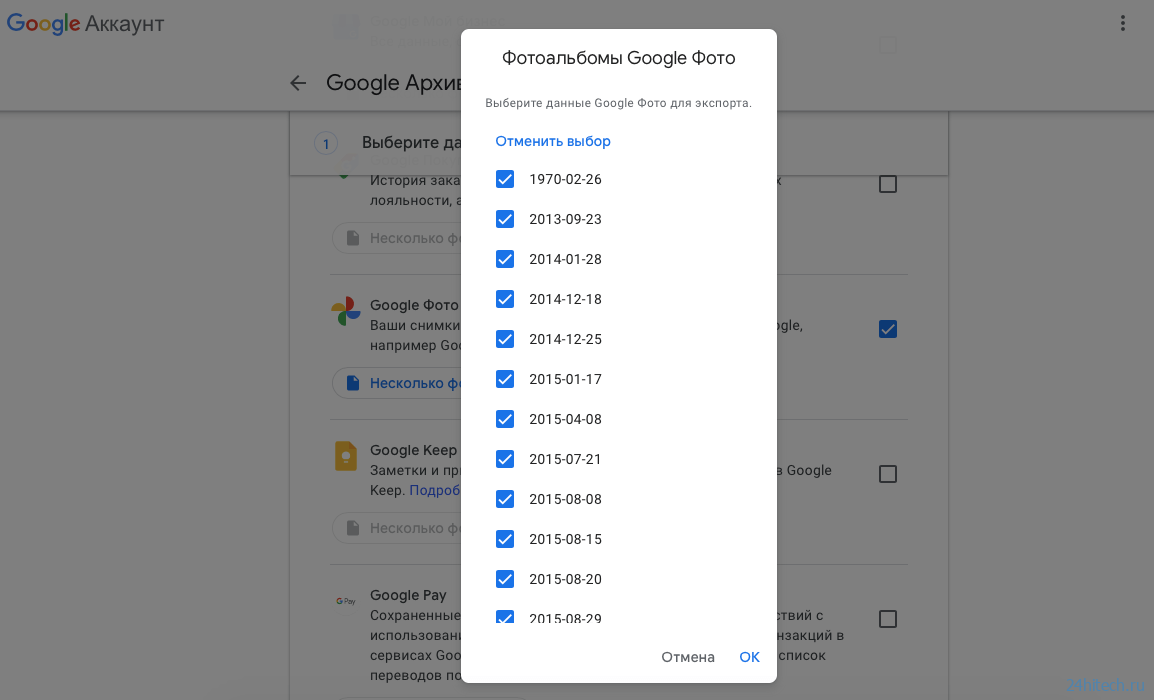
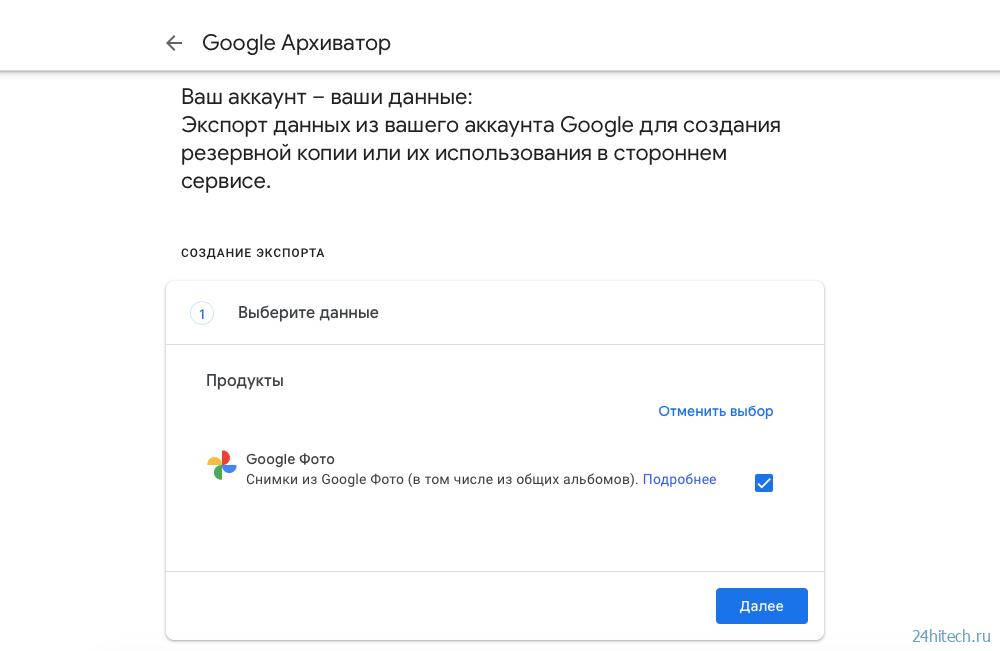
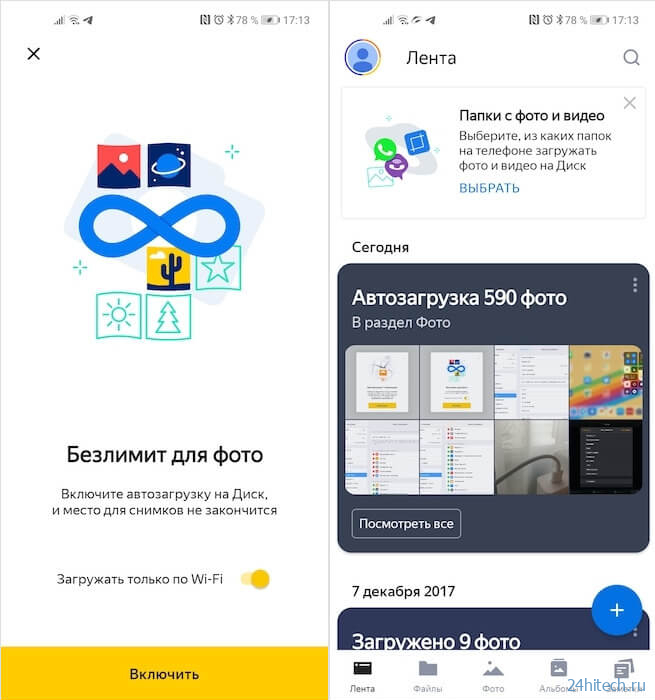


Нет комментарий