В отличие от Windows, на macOS существует несколько штатных способов сделать скриншот не только всего того что находится на дисплее, но и отдельных областей экрана. В этом материале мы расскажем, при помощи какой программы это можно сделать и какие клавиатурные сокращения использовать.
Как сделать скриншот при помощи программы «Снимок экрана»
Снимок экрана — стандартная утилита для получения скриншотов. Забудьте о Windows’ских PrintScreen и Paint’е. В Apple сделали все просто и элегантно.
Программу Снимок экрана можно отыскать по пути Finder → Программы → Снимок экрана, через поиск Spotlight или Launchpad. Она привлекает простотой использования и компактностью.
Приложение не имеет графического интерфейса, а после запуска в строке меню перейдите во вкладку снимок и выберите один из доступных вариантов скриншотов:
- выделенная область (сочетание клавиш Command (⌘) + Shift (⇧) + A);
- окно (Command (⌘) + Shift (⇧) + W);
- экран (Command (⌘) + Z);
- экран с задержкой (Command (⌘) + Shift (⇧) + Z).
Как сделать скриншот при помощи клавиатурных сокращений
Приложение Снимок экрана — это конечно здорово, но запомнив парочку горячих клавиш вы без труда сможете делать несколько видов скриншотов буквально мгновенно. Осталось представить что вы пианист и на первых порах выписать комбинации на стикер и приклеить на дисплей компьютера:
- Command (⌘) + Shift (⇧) + 3 — скриншот всего рабочего стола. Если у вас несколько мониторов, то появится такое же количество файлов.
- Command (⌘) + Shift (⇧) + 4 — скриншот выделенной части дисплея. Стрелка курсора превратится в прицел с текущими координатами. Вам останется лишь выбрать интересующую область.
- Command (⌘) + Shift (⇧) + 3, а затем нажмите пробел — скриншот всего окна. Просто подведите фотоаппарат к любому окну, как оно окрасится в синий цвет. Кликнув левой клавишей мыши получится скриншот (по умолчанию активируется красивая тень вокруг окна).
- Control (⌃) + Shift (⇧) + Command (⌘) + 3 — сохранить скриншот всего дисплея в буфер обмена (файл в папке по умолчанию не создаётся, но вы в любой программе можете вставить изображение скопированное в буфер).
- Control (⌃) + Shift (⇧) + Command (⌘) + 4 — сохранить выделенную область дисплея в буфер обмена (работает аналогично предыдущей команде — файл не создаётся, но можно сразу же вставлять скриншот из буфера обмена).
Примечательно то, что вставлять скриншоты можно не только на Mac на котором они создавались, но и на привязанных к одному iCloud устройствах благодаря Универсальному буферу обмена (Universal Clipboard).
Подробнее о работе этой функции и способе активации мы писали в этом материале.
Все скриншоты по умолчанию сохраняются на рабочем столе в формате «Снимок экрана ГГГГ-ММ-ДД в ЧЧ.ММ.СС» (Снимок экрана — дата — время). И путь, и имя можно изменить при помощи команд Терминала.
О том, как изменить путь по которому будут создаваться скриншоты мы писали в этом материале.
Чтобы изменить имя по умолчанию введите в Терминале следующую команду и нажмите Enter:
defaults write com.apple.screencapture name «любое название»; killall SystemUIServer
Возвратить в исходное состояние названия можно командой:
defaults delete com.apple.screencapture name; killall SystemUIServer
Чтобы удалить тень отбрасываемую окном выполните следующую команду:
defaults write com.apple.screencapture disable-shadow -bool true; killall SystemUIServer
Возврат в исходное состояние осуществляется командой:
defaults delete com.apple.screencapture disable-shadow; killall SystemUIServer
.
После установки щёлкните по иконке расширения и выберите один из доступных вариантов скриншотов:
- вся страница целиком;
- видимая область;
- регион.
В конце останется отредактировать интересующие моменты прямо в веб-форме и сохранить полученный результат в удобном формате.
Как сделать скриншот сенсорной панели Touch Bar в MacBook Pro
Если вы являетесь счастливым обладателем MacBook с сенсорной панелью Touch Bar, то наверняка рано или поздно возникнет вопрос связанный со скриншотами. И да, скриншот этого маленького дисплея сделать можно, причём даже системным способом (без использования стороннего ПО. Apple как всегда позаботилась о нюансах).
Воспользуйтесь комбинацией клавиш Command (⌘) + Shift (⇧) + 6 для того чтобы сделать скриншот всего того, что размещено на Touch Bar. Файл тот час же сохранится в месте по умолчанию (обычно это рабочий стол).
А вот воспользовавшись комбинацией клавиш Command (⌘) + Shift (⇧) + Control (⌃) + 6 — скриншот Touch Bar копируется в буфер обмена, но при этом не создаётся сам файл на диске (то есть вы можете в любой программе вставить изображение (Command (⌘) + V)).
Кастомизировать сочетание клавиш для получения скриншота Touch Bar можно пройдя в меню → Системные настройки… → Клавиатура → вкладка «Сочетание клавиш».
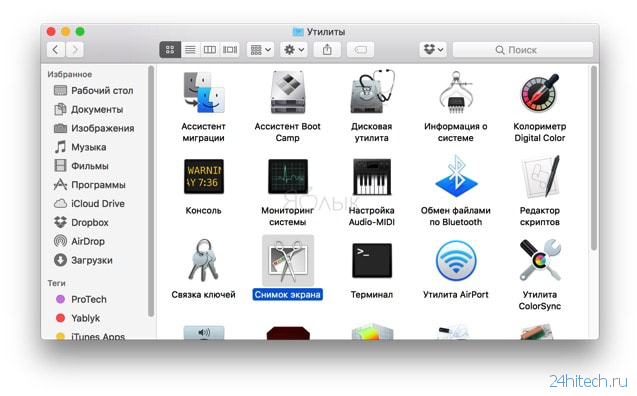

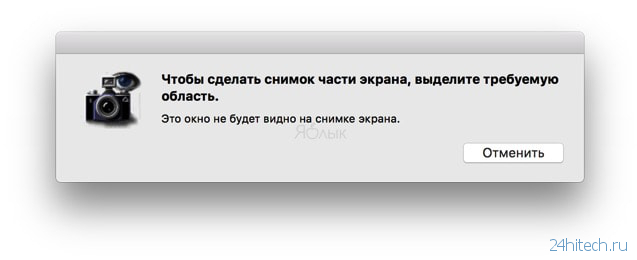
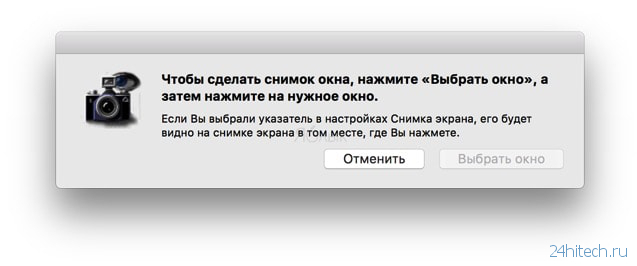
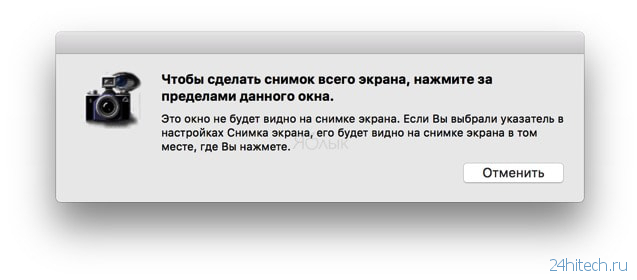
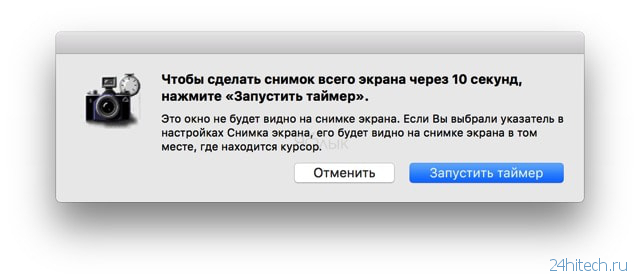
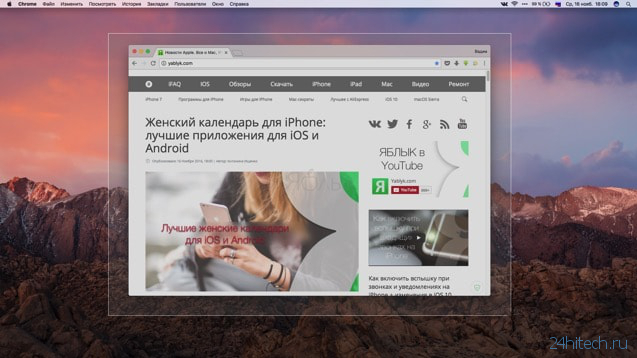
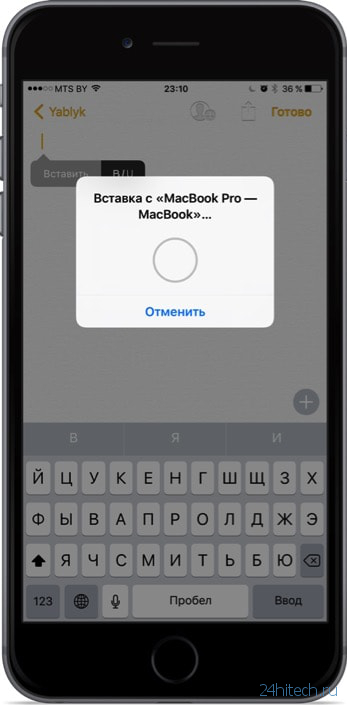
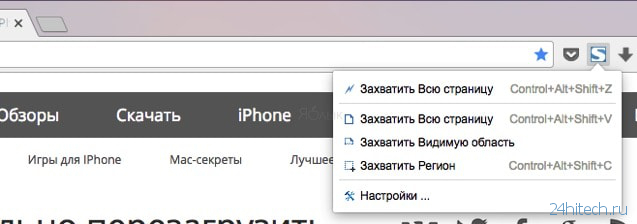
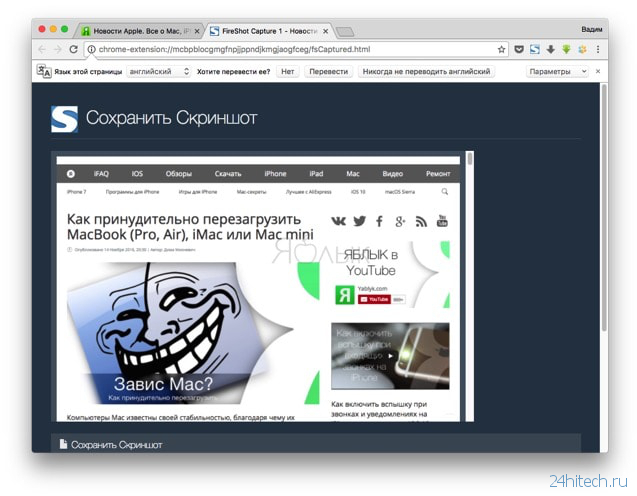




Нет комментарий