Ежедневно мне приходится делать большое количество скриншотов. Чаще всего, конечно же, по работе, но приходится пользоваться ими и в личной жизни. Нарисовать путь на карте или показать что-то забавное в закрытом паблике. Все это можно сделать с помощью снимков или записи экрана. К сожалению, на большинстве современных Android смартфонах кнопки блокировки и уменьшения громкости, которые служат стандартным способом снятия скриншота, находятся на одной грани. Поэтому ими не всегда удобно пользоваться.
Очень здорово, когда производитель дает несколько способов выполнения одинаковых действий.
Чтобы у покупателей не возникало с этим проблем, производители добавляют в свои оболочки дополнительные варианты для создания снимков экрана. Давайте посмотрим, как можно снять скриншот и сделать запись экрана на смартфонах Xiaomi.
Снимок экрана — Xiaomi
Снимок экрана — одна из самых востребованных функций на современных смартфонах.
По умолчанию на MIUI активирован только один стандартный для всех Андроид устройств способ создать снимок экрана. Это сочетание клавиш блокировки и уменьшения громкости. Как я указывал выше, очень часто это просто неудобно из-за нахождения кнопок на одной грани. Габариты современных смартфонов просто не позволяют комфортно нажимать эти кнопки одной рукой. Всегда приходится использовать вторую, чтобы не уронить аппарат.
Благо, что в MIUI предусмотрены и другие варианты для этого действия. Необходимо их только включить. Радует, что они не спрятаны никуда глубоко, и активировать их можно стандартными средствами. Для того чтобы увидеть все способы создания скриншота необходимо:
- Открыть настройки.
- Перейти в раздел «Расширенные настройки».
- Зайти в «Функции жестов».
- Открыть пункт «Снимок экрана».
Этот пункт в настройках можно найти и просто через поиск.
В этом пункте вы можете обнаружить еще два дополнительных варианта для создания снимков экрана. Первый — это жест по экрану сверху вниз тремя пальцами. Лично для меня самый удобный из возможных вариантов. Пользуюсь им постоянно, так как он не требует никаких дополнительных нажатий и удержания смартфона второй рукой, когда он лежит на столе. Второй способ — это двойное постукивание костяшкой пальца по экрану. Пытался изначально использовать именно его, но из десяти попыток с первого раза удавалось только три-четыре. То ли у меня костяшки какие-то не такие, то ли стучал не правильно, но факт остаётся фактом. Спустя какое-то время я его просто отключил и оставил два других, которые периодически комбинирую между собой.
У варианта со свайпом тремя пальцами вниз по экрану есть один небольшой минус, о котором вы должны знать. В некоторых местах системы есть всплывающие подсказки, которые разворачиваются по нажатию и скрываются, как только палец касается экрана вне самой подсказки. Так вот, при попытке сделать скриншот такой подсказки с помощью свайпа система думает, что вы касаетесь экрана для ее закрытия, и сворачиват ее до того, как вы успеваете сделать снимок экрана. В таких ситуациях на выручку приходит старое доброе сочетания кнопок блокировки и уменьшения громкости.
Но если вариант с кнопками, постукиваниями и свайпами вам тоже не подходит, то остается последний способ — через центр управления:
- Запустите приложение, скриншот которого хотите сделать.
- Свайпом от правого верхнего угла вниз откройте центр управления и нажмите кнопку «Снимок экрана».
После этих действий центр управления закроется и будет сделан снимок экрана.
Длинный скриншот на Xiaomi
Хотелось бы, чтобы поддержка длинных скриншотов была у большего числа приложений.
Не все знают, что на смартфонах Xiaomi можно создавать длинные скриншоты стандартными средствами MIUI. Не все приложения и сайты его поддерживают, но там, где это можно сделать, получается очень неплохо. Для создания длинного скриншота необходимо:
- Сделать снимок экрана удобным вам способом.
- В правом верхнем углу экрана появится миниатюра скриншота.
- Нажмите на кнопку «Прокрутка» под миниатюрой.
- Как только скриншот достигнет нужного размера, нажмите на кнопку «Стоп».
После этих действий вы увидите снимок экрана, значительно больший, чем сам размер экрана. Это очень удобная функция для создания скриншотов каких-то длинных переписок.
Запись экрана — Xiaomi
По умолчанию «Запись экрана» уже добавлена в центр управления.
Но одними скриншотами возможности MIUI не ограничиваются. Если вам надо показать кому-то как можно выполнить какие-то действия на смартфоне, но вы находитесь далеко и лично это сделать не можете, то вам на помощь придет запись экрана. С помощью нее можно создать небольшой видеоролик с действиями, которые происходят на дисплее вашего устройства. Для того чтобы записать экран смартфона, потребуется сделать следующее:
- Свайпом от правого верхнего угла вниз откройте центр управления.
- Добавьте в него кнопку записи экрана, если ее там нет.
- Нажмите кнопку «Готово».
- Перейдите в приложение, с которого планируете начать запись.
- Снова разверните центр управления и нажмите кнопку «Запись экрана».
- Центр управления закроется, и на экране появится кнопка начала записи и закрытия приложения записи.
- Нажмите на красную кнопку для начала записи.
- Выполните необходимые действия и нажмите кнопку «Стоп».
- Запись экрана сохранится в галерею.
Если у вас отображается только два ряда иконок в центре управления, то потяните его вниз для открытия остальных.
Но это не единственный способ сделать запись экрана. Если вам не хочется добавлять никаких дополнительный кнопок в центр управления, то можно просто запустить соответствующее приложение. Для этого сделайте следующее:
- Если у вас используется меню приложений, то откройте его свайпом снизу вверх по экрану и запустите приложение «Запись экрана».
- Если все программы у вас расположены на рабочих столах, то просто найдите приложение «Запись экрана» и запустите его.
- После этого на экране появится кнопка начала записи и закрытия приложения записи.
- Нажмите на красную кнопку для начала записи.
- Выполните необходимы действия и нажмите кнопку «Стоп».
- Запись экрана сохранится в галерее.
Этот способ запуска даже немного быстрее предыдущего через центр управления.
С помощью двух этих способов вы можете очень легко сделать запись экрана вашего Xiaomi и отправить ее куда захотите.


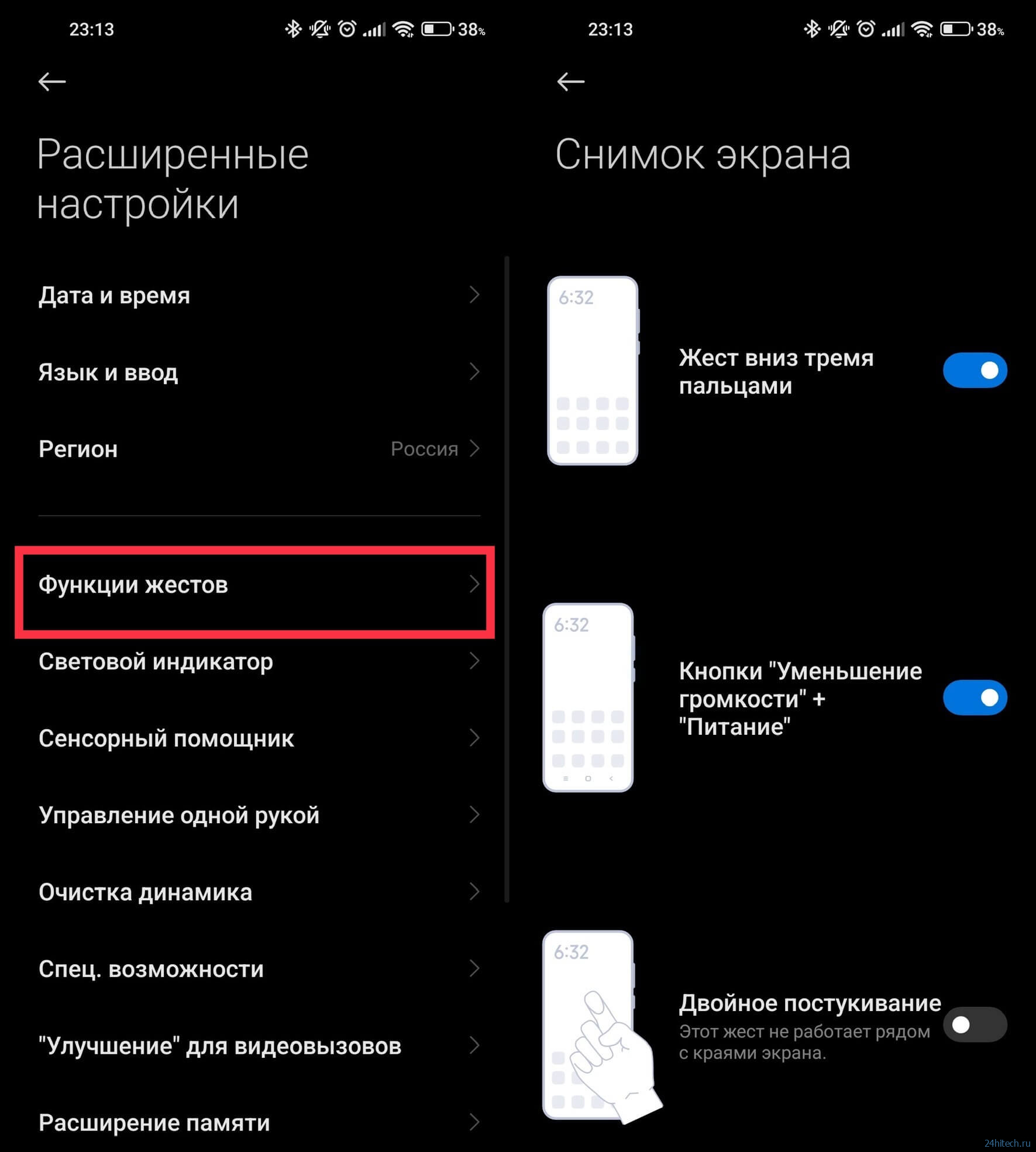

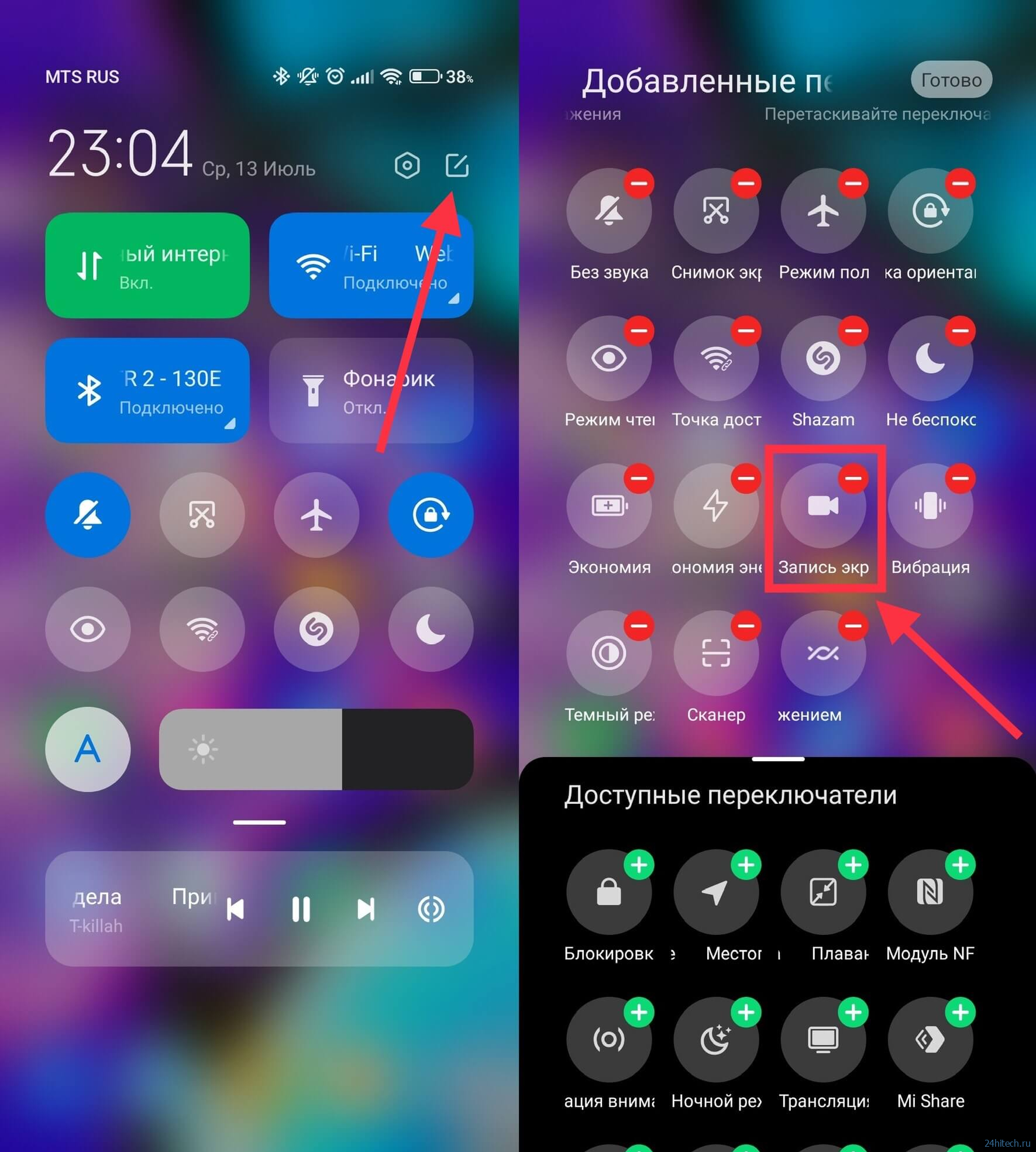
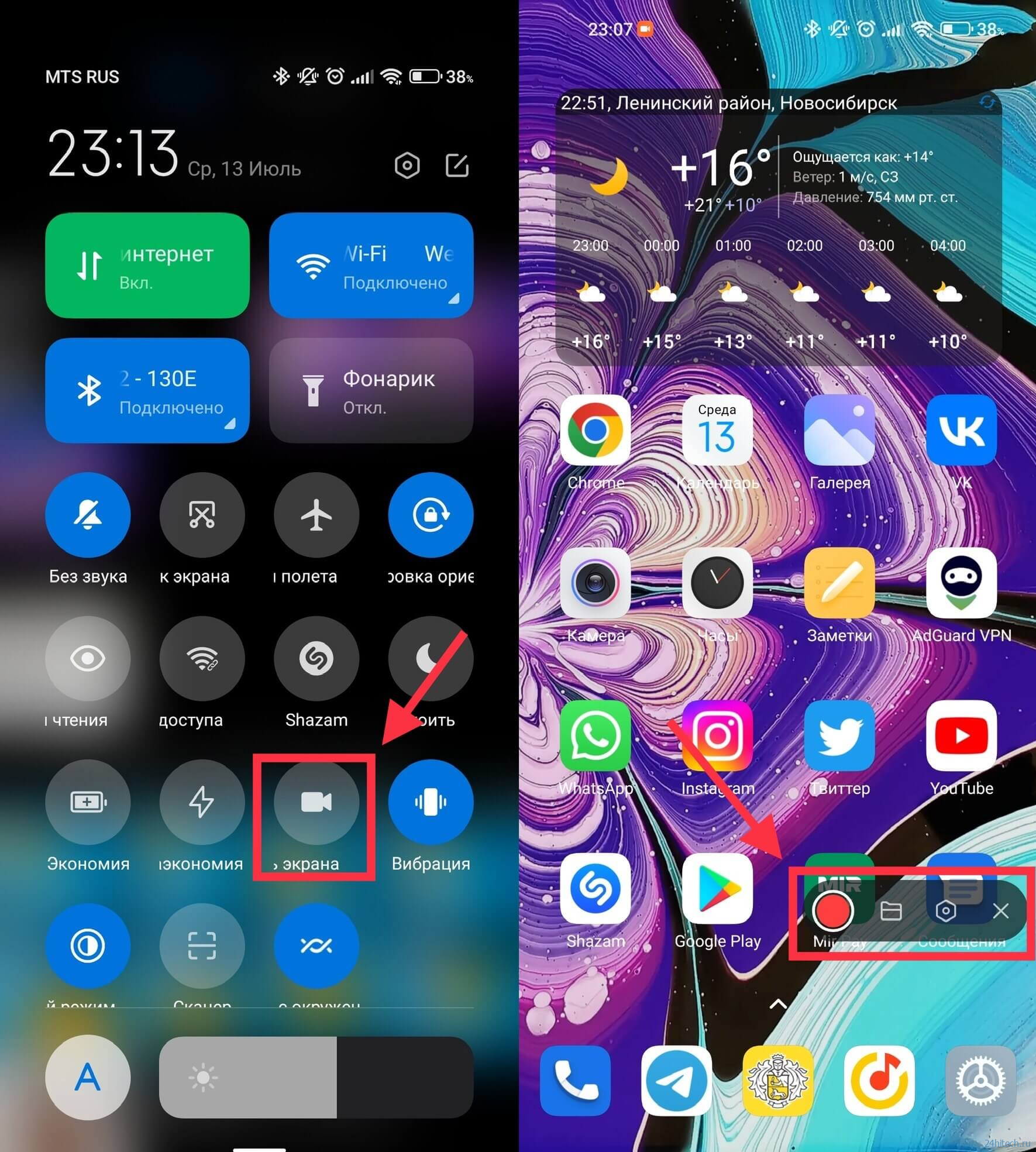
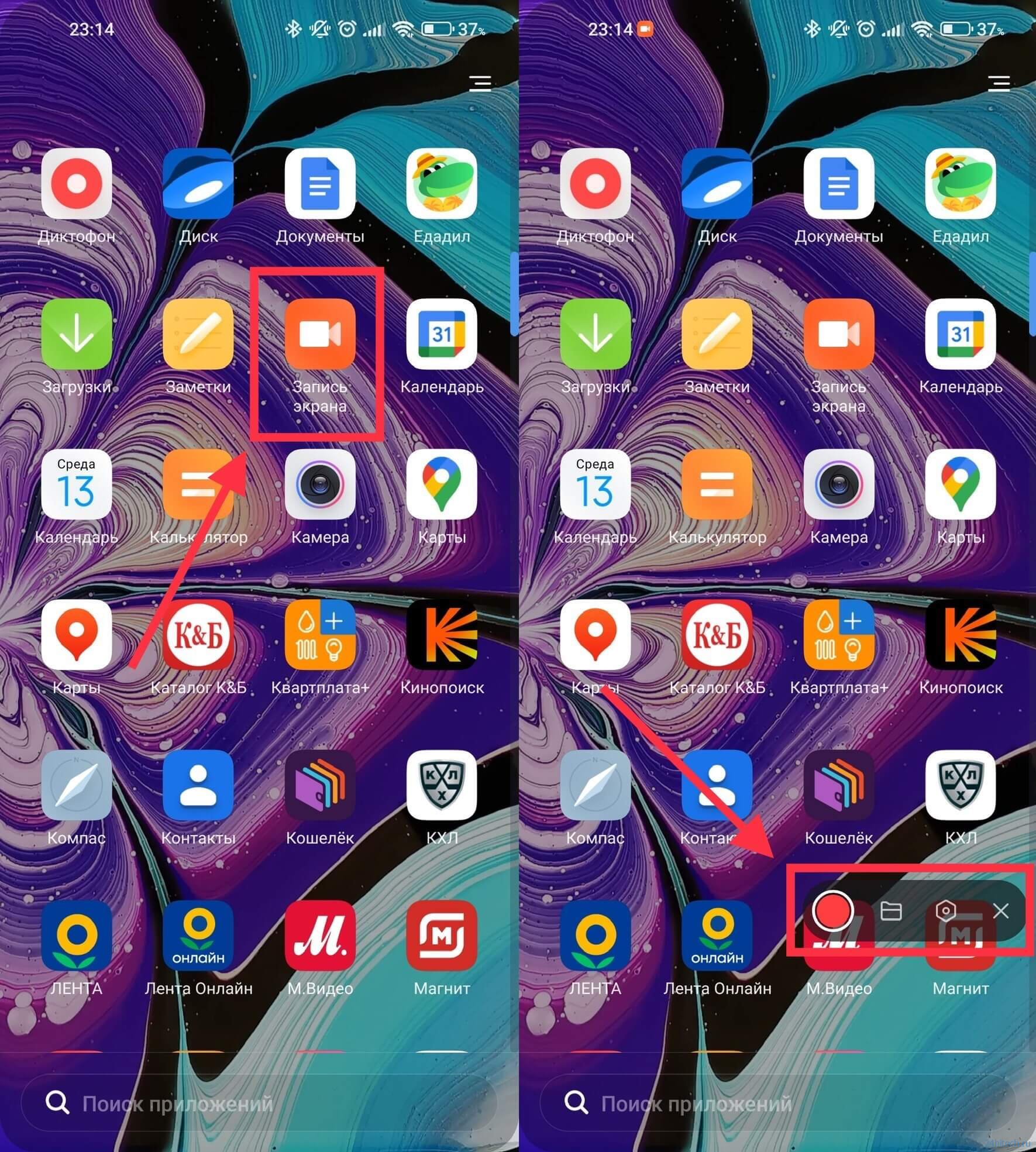



Нет комментарий