Кнопку Caps Lock запросто можно отнести к лидерам среди самых невостребованных клавиш, разумеется если вы не кричащий хейтер, фирменным стилем которого являются ПЕРЕГОВОРЫ НА ПОВЫШЕННОМ ТОНЕ. В этом материале мы расскажем как найти грамотное функциональное применение этой клавише на Mac.
Главная проблема которая возникает перед пользователем при попытке программирования клавиш Caps Lock, Tab, Delete и всего ряда F1-F12 — штатными инструментами macOS их невозможно использовать в составе шорткатов. Для того чтобы «повесить» хоть какую-нибудь комбинацию или действие, Caps Lock сначала необходимо превратить в триггер для шорткатов. Это возможно сделать при помощи специальной утилиты Karabiner Elements.
Скачать Karabiner Elements для Mac
Как установить Karabiner Elements на Mac?
1. Скачайте программу (ссылка выше) и установите ее на свой компьютер.
Примечание! Если при установке появилось уведомление: «Системное расширение заблокировано», нажмите на кнопку Открыть Настройки безопасности.
В появившемся окне, нажмите Разрешить.
Закройте установщик.
Повторите процедуру установки.
После установки программы, перейдите по пути (окно может открыться автоматически) Системные настройки → Защита и безопасность → Конфиденциальность и установите галочки напротив пунктов karabiner_grabber и karabiner_observer.
Как подготовить клавишу Caps Lock при помощи Karabiner Elements?
1. Запустите Karabiner Elements и нажмите на кнопку «+ Add Item».
2. В поле «From Key» выберите значение «caps_lock».
3. В поле «To Key» перейдите в раздел «Others» (в самом низу списка) и кликните, например, по варианту «right_alt (equal to ‘right_option‘)».
4. Готово. Закройте Karabiner Elements.
Таким образом кнопка Caps Lock при помощи Karabiner Elements принудительно превращается в клавишу ⌥Option (Alt), которую, в свою очередь, уже можно использовать как в системных инструментах для назначения специальных команд, так и в сторонних программах. Разберём оба варианта.
Как назначить на клавишу Caps Lock любые сочетания клавиш?
Через системные настройки macOS
Через настройки macOS можно назначить на шорткаты с Caps Lock выполнение таких системных функций как переключение языка (очень удобная вещь), скриншоты, запуск системных служб и так далее.
1. Откройте меню → Системные настройки… → Клавиатура → вкладка «Сочетания клавиш».
2. Выберите любую интересующую категорию в левом боковом меню, отыщите шорткат и в поле с сочетанием клавиш нажмите Caps Lock + любая удобная кнопка. К примеру, в нашем варианте для быстрого создания скриншота выбранной области, назначен шорткат «Caps Lock + A» (отображается как ⌥Option (Alt) + A) вместо более сложного системного варианта: ⌘Cmd + ⇧Shift + 4.
Через приложение Alfred
Если вы не хотите ограничивать лишь системными функциями, то на помощь придёт платное приложение Alfred. Например, через него можно настроить запуск программ через сочетание клавиш.
В настройках Alfred нас интересуют «Workflows» в которых можно присваивать сочетаниям клавиш запуск тех или иных программ.
В качестве примера мы назначили на сочетание клавиш Caps Lock + A запуск браузера Safari.
Скачать Alfred 4 для Mac (официальный сайт разработчиков)
О том как вы используете шорткаты обязательно расскажите в комментариях к этому материалу.
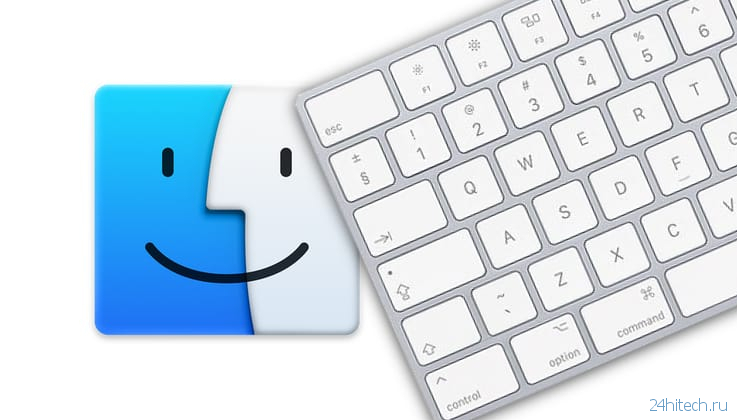
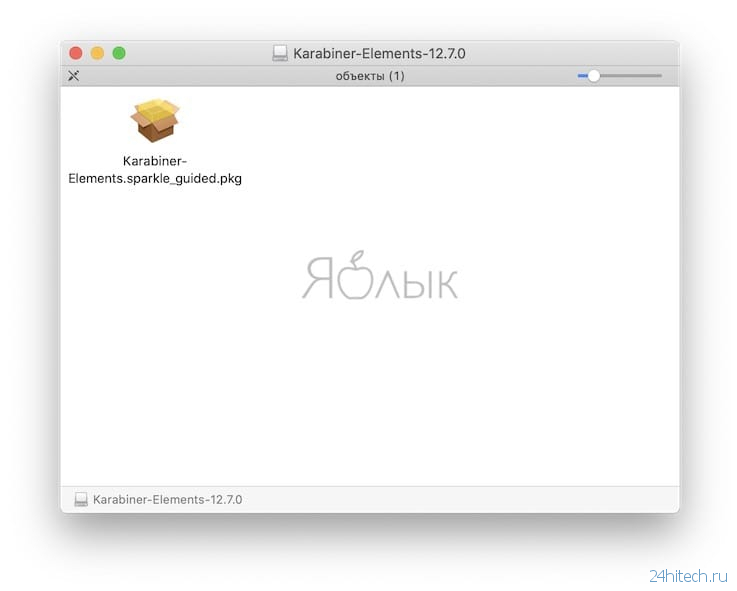
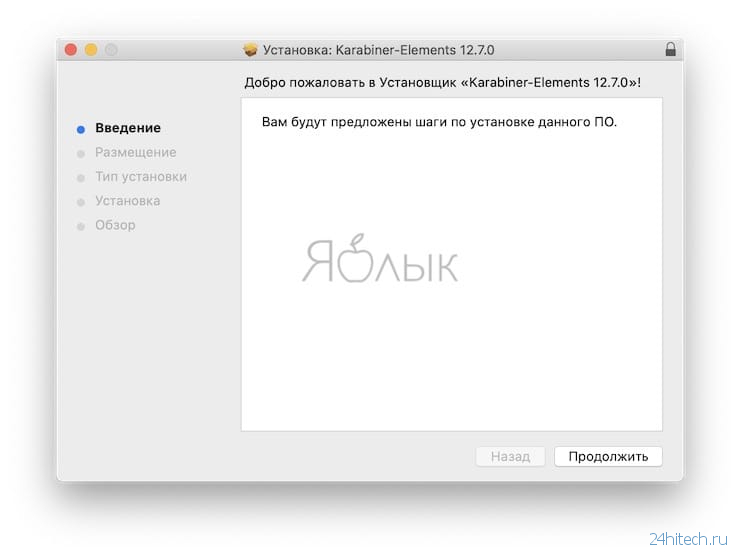
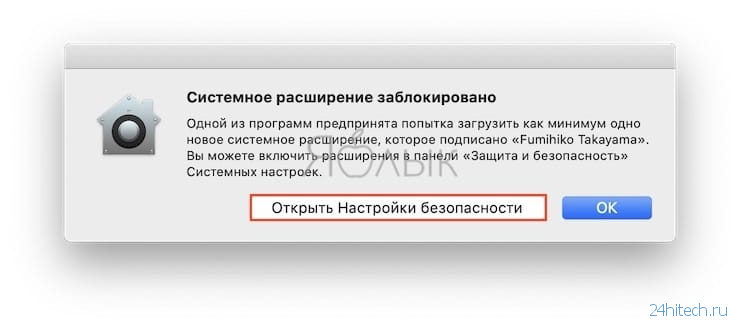
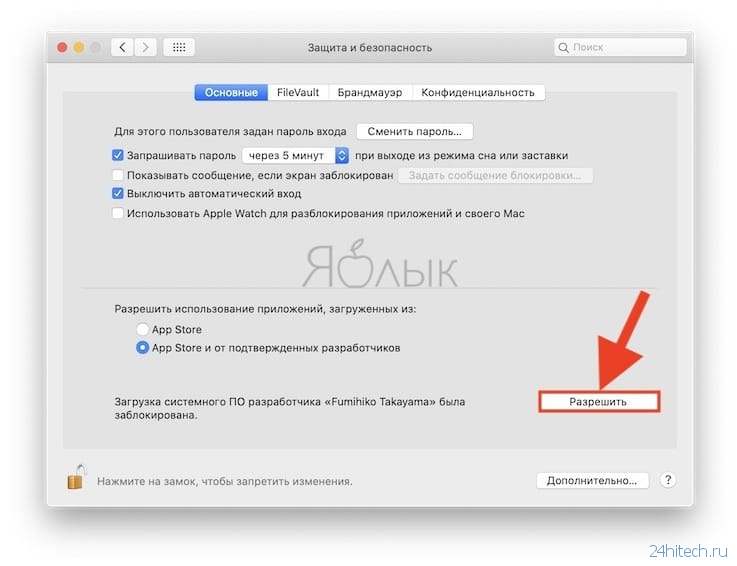
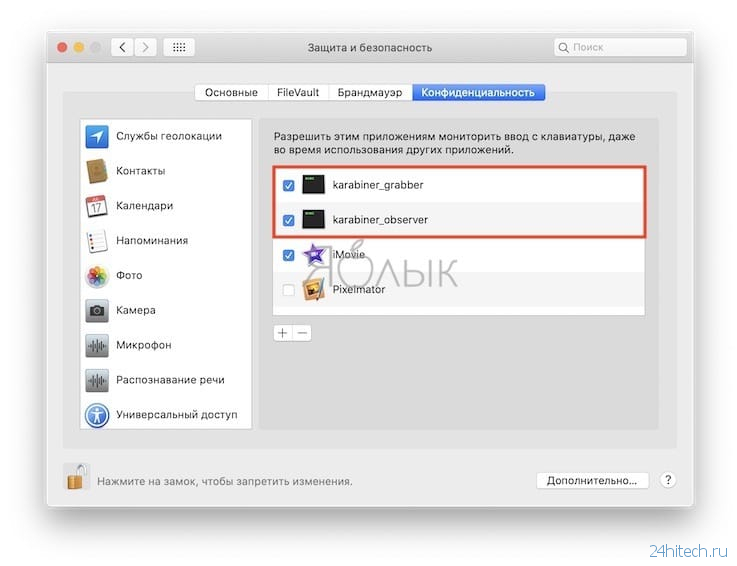
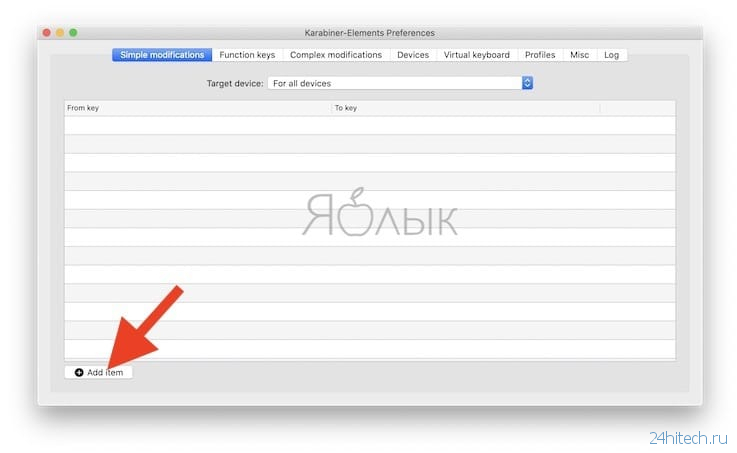
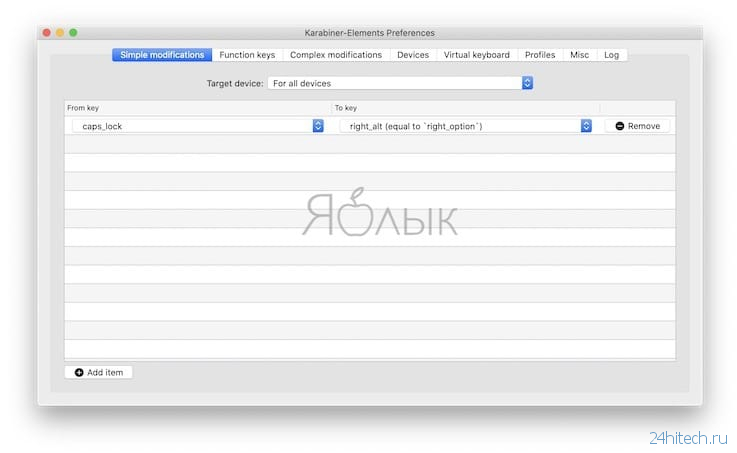
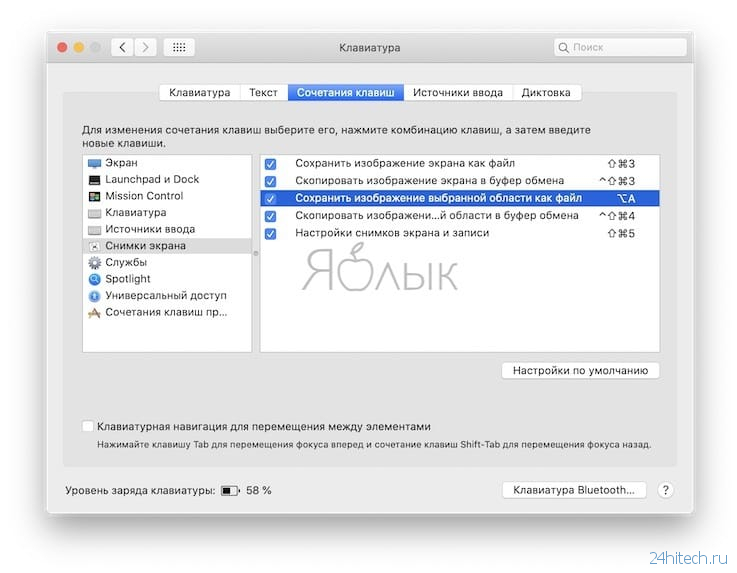
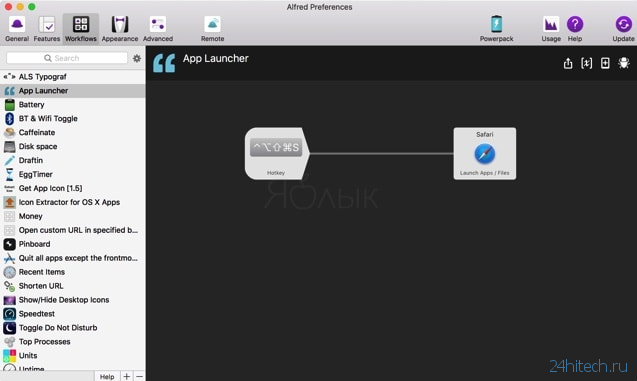

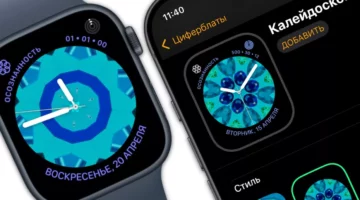

Нет комментарий