Иногда Вам может потребоваться сфотографировать какую либо-информацию с экрана iPhone, iPad или iPod Touch. Например, для того чтобы поделиться образцом настроек какого-либо параметра на устройстве, кулинарным рецептом, интересным стоп-кадром из фильма или игры.
Как сделать скриншот (сфотографировать экран) на iPhone, iPad, iPod Touch?
На самом деле нет ничего проще, чем сфотографировать изображение на экране самим устройством. Снимок экрана или Screenshot (скриншот) является стандартной функцией всех iPhone, iPad, iPod Touch. Для того чтобы сделать скриншот нужно всего лишь одновременно нажать кнопку Включения и круглую кнопку Домой. В момент нажатия устройство сфотографирует все то, что было на экране.
Как сделать скриншот на iPhone X
Вышеописанный метод не работает в iPhone X, поскольку в смартфоне отсутствует привычная физическая кнопка «Домой». К счастью, Apple позаботилась об альтернативном решении.
Метод довольно прост. Для того чтобы сделать снимок экрана на iPhone X, нужно одновременно нажать клавишу увеличения громкости и кнопку включения/выключения режима сна. По аналогии с предыдущими моделями вы увидите белую вспышку и услышите соответствующий звук камеры, указывающий на то, что скриншот сохранен.
Полученный скриншот моментально будет размещен в приложении «Фото» в специальном альбоме, который так и называется «Снимки экрана«.
Редактор скриншотов (снимков экрана) в iOS 11 на iPhone и iPad: как включить и пользоваться
Начиная с iOS 11 мобильная платформа для iPhone и iPad предлагает новый, более функциональный способ делать снимки экрана и даже снабжать их примечаниями.
С точки зрения элементов управления процесс остался прежним: вы нажимаете и в течение секунды одновременно удерживаете кнопку «Домой» на фронтальной части корпуса и кнопку питания с левой стороны.
Далее с левом нижнем углу экрана отобразится небольшая миниатюра, нажатие на которую позволит просмотреть скриншот.
На дисплее появится специальный редактор, с помощью которого можно обрезать изображения, добавлять комментарии к нему, используя маркер, карандаш либо ручку (доступны шесть цветов).
Можно добавлять цифровую подпись, различные элементы, например круги или стрелки, а также подчеркнуть определенный элемент с помощью лупы.
Если вы не хотите редактировать скриншот, просто нажмите кнопку «Готово» в верхнем левом углу и сохраните его в альбоме с фотографиями, либо удалите его.
Как обходиться без создания скриншотов (снимков экрана)
В большинестве случаев, можно не прибегать к созданию скриншотов (фотографированию экрана), тем самым не засоряя Фотопленку, а сохранять соответствующий контент более приемлимыми для него способами.
Например, если вы хотите просто скопировать «на потом» текстовую информацию из веб-страницы (переписки), то ее можно выделить, коснувшись пальцем и затем выбрать в появившемся контекстном меню вариант Скопировать. После чего скопированный в буфер обмена текст можно Вставить таким же образом в любом приложении (Заметки, мессенджеры и т.д.).
Необязательно и фотографировать экран веб-сайта с интересной статьей, если можно сохранить в Закладки браузера Safari ссылку на страницу. Для этого, нажмите кнопку Поделиться внизу экрана (если ее не видно, то коснитесь внизу страницы) и выберите иконку Добавить закладку. Подробнее о синхронизации Закладок между iOS-устройствами и компьютерами Mac мы рассказывали в этом материале.
Если необходимо сохранить на iPhone, iPad или iPod Touch какое-либо изображение, размещенное на сайте или в приложении-мессенджере (Viber, WhatsApp, Skype и т.д.), то необязательно делать скриншот экрана, т.к. в него попадет и другая ненужная информация. Для того чтобы сохранить картинку, нужно коснуться ее и выбрать вариант Сохранить изображение.
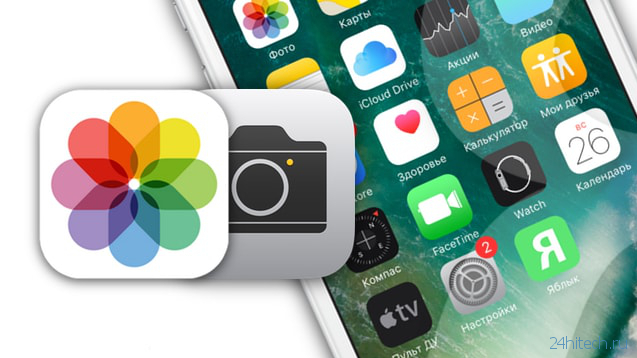
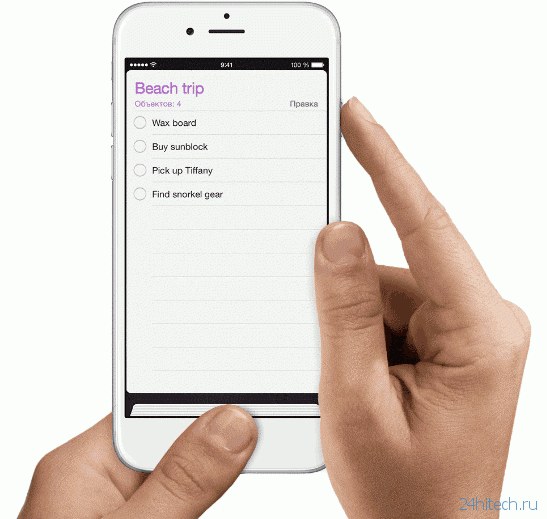

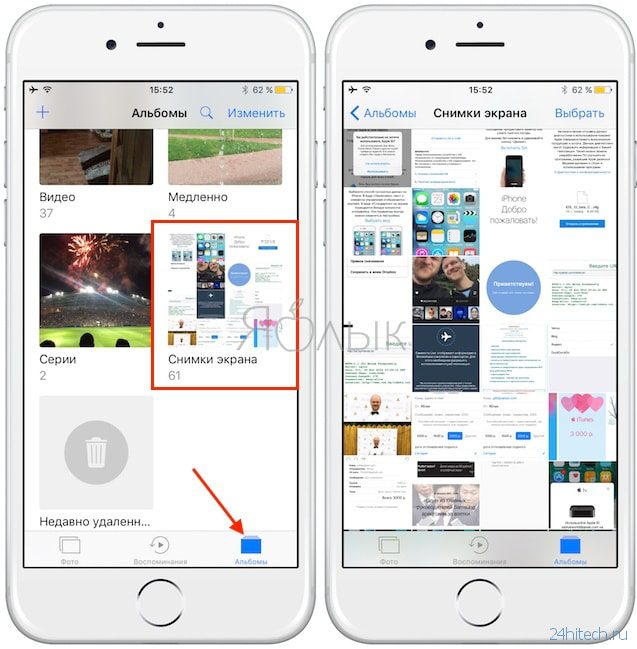
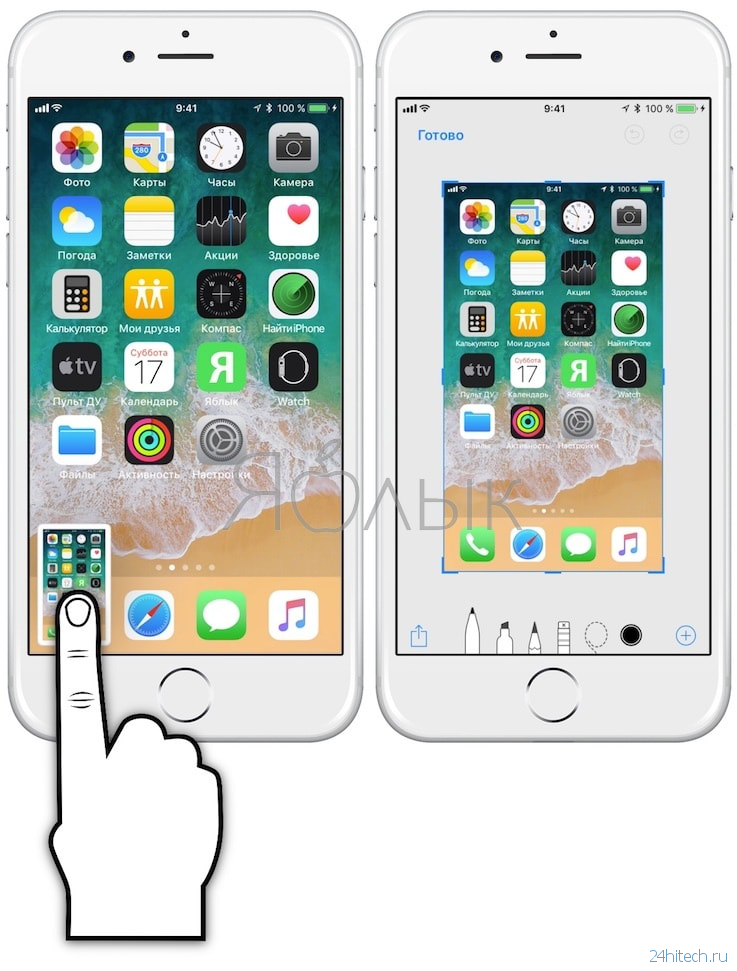


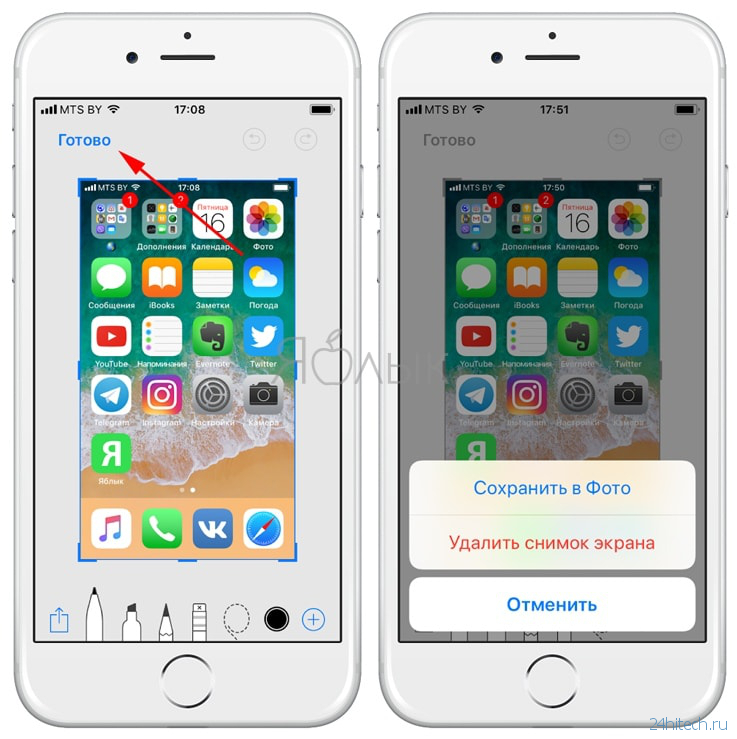
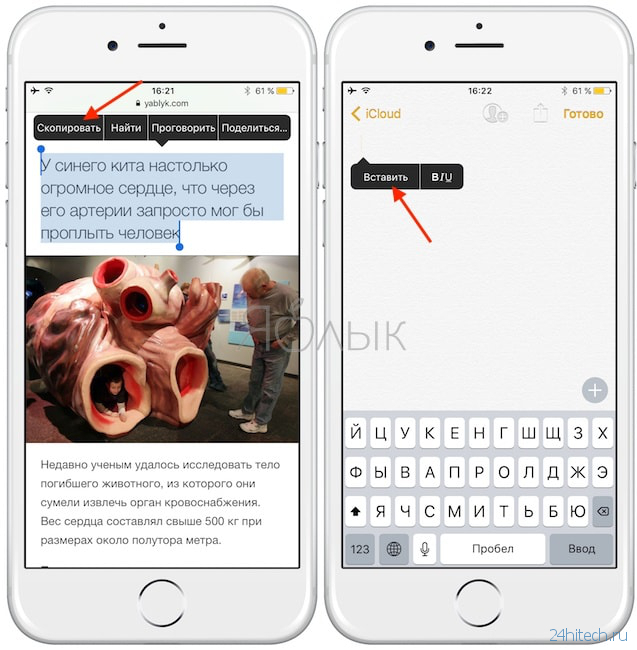




Нет комментарий