В iPhone отсутствуют инструменты, позволяющие вырезать видео, но App Store предлагает широкий выбор подходящих приложений, кроме того, подобную возможность предоставляют некоторые соцсети, например, Instagram.
Видео
Как вырезать (кадрировать, crop) видео на iPhone
В данном случае, мы расскажем, как кадрировать видео на примере бесплатного приложения Video Crop.
1. Загрузите и откройте Video Crop на iPhone, нажмите на значок обрезки и предоставьте приложению разрешение на доступ к медиатеке «Фото».
2. Выберите нужное видео в списке и нажмите галочку в верхнем правом углу.
3. Выберите вид обрезки внизу дисплея и переместите рамку в нужное место видео.
4. Нажмите «Воспроизвести», чтобы убедиться, что выбранный тип обрезки подходит.
5. Нажмите значок «Сохранить» в верхнем правом углу и дождитесь окончания действия.
6. Нажмите «Сохранить» для того, чтобы сохранить видео в «Фотопленке» или выберите «Еще», если хотите экспортировать ролик в другое приложение.
Как перевернуть видео на iPhone
Как и в предыдущем случае, в iPhone нет встроенных инструментов, позволяющих повернуть видео, поэтому потребуются сторонние приложения, к примеру, Rotate and Flip. Программа бесплатна и предлагает базовый набор возможностей, которых будет вполне достаточно для этой цели.
1. Откройте приложение Rotate and Flip, нажмите на значок видео и выберите «Видео» (программа также позволяет работать с Live Photo).
2. Предоставьте приложению разрешение на доступ к библиотеке «Фото» и выберите видео, которое хотите редактировать.
3. Используйте кнопки для того, чтобы повернуть видео под углом 90 градусов или зеркально отобразить его горизонтально или вертикально.
4. Нажмите «Сохранить» и немного подождите. Видео будет доступно в библиотеке «Фото».
Как обрезать видео на iPhone
Для этих целей можно обойтись и без сторонних приложений. Для обрезки видео можно воспользоваться соответствующим инструментом прямо в приложении Фото. Более подробно об этом мы рассказывали в этом материале.
Как наложить музыку на видео на iPhone
Простейший способ добавить звуковое сопровождение в видеоролик — использовать приложение iMovie. Единственный нюанс, потребуется сохранить треки на устройстве, так как в данном случае Apple Music и аудиофайлы с DRM-защитой работать не будут.
1. Откройте приложение «Фото» и найдите ролик, в который нужно добавить музыку.
2. Нажмите кнопку «Изменить» в верхнем правом углу, а затем нажмите значок многоточия в нижней части экрана.
3. Выберите приложение iMovie (если оно не установлено, то скачать бесплатно можно по этой ссылке) и подождите, пока оно загрузится. Если iMovie не отображается, нажмите «Еще» и убедитесь, что редактор активирован.
4. Нажмите иконку с изображением ноты и выберите песню, которую хотите использовать. Треки из раздела «Музыка темы» можно использовать бесплатно.
5. Перетащите бегунок, чтобы выбрать начало трека.
6. Чтобы отключить звук на оригинальной дорожке видео, нажмите на кнопку с изображением динамика.
7. Нажмите «Готово», чтобы сохранить видео.
Оригинал видео будет заменен новой версией. Если вы хотите отменить изменения, откройте «Фото» → «Изменить» → «Вернуть».
Как добавить текст в видео на iPhone
iMovie как нельзя лучше подходит для данной задачи. С его помощью вы можете добавлять анимированный текст в видео.
1. Откройте приложение «Фото» и выберите ролик, в который хотите добавить текст.
2. Нажмите кнопку «Изменить» в верхнем правом углу, затем нажмите многоточие в нижней части экрана.
3. Выберите iMovie и подождите, пока оно загрузится. Если iMovie не отображается, нажмите «Еще» и убедитесь, что редактор активирован.
4. Нажмите значок в виде буквы Т и в меню выберите нужный эффект.
5. Нажмите на текст, чтобы редактировать его, и добавьте любой текст. Нажмите «Готово», чтобы сохранить видео.
Как и в предыдущих случаях, оригинальное видео заменится новой версией с текстом. Для отмены изменений откройте «Фото» → «Изменить» → «Вернуть».
Как склеить (объединить, совместить) несколько видео на iPhone
iMovie предоставляет возможность совместить несколько роликов в одно видео. Для подобных задач можно использовать и другие редакторы, но iMovie прост в применении, к тому же это «родной» инструмент Apple.
1. Откройте iMovie → «Проекты» → «Создать проект +».
2. При запросе выберите «Фильм» и перейдите к «Видео», используя медиабраузер.
3. Выберите фильм и нажмите «Воспроизвести» для предпросмотра или нажмите кнопку «+», чтобы добавить его в проект.
4. После того, как вы выберите все ролики, нажмите «Создать фильм».
5. Для добавления последующих видео, нажмите «+».
6. При необходимости редактируйте видео.
6. Нажмите «Готово», чтобы сохранить проект, затем экспортируйте видео, нажав на кнопку «Поделиться» в нижней части экрана.
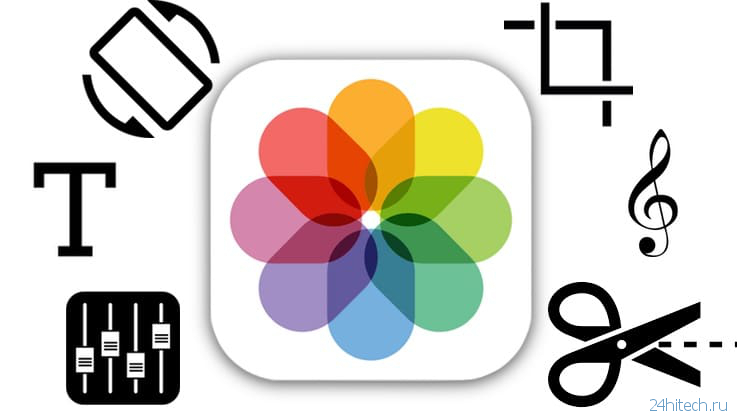
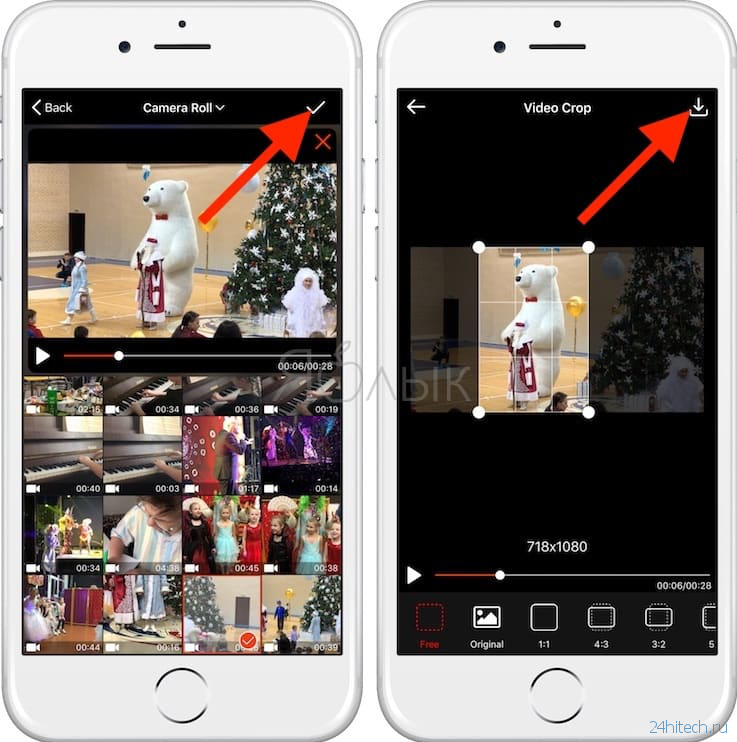
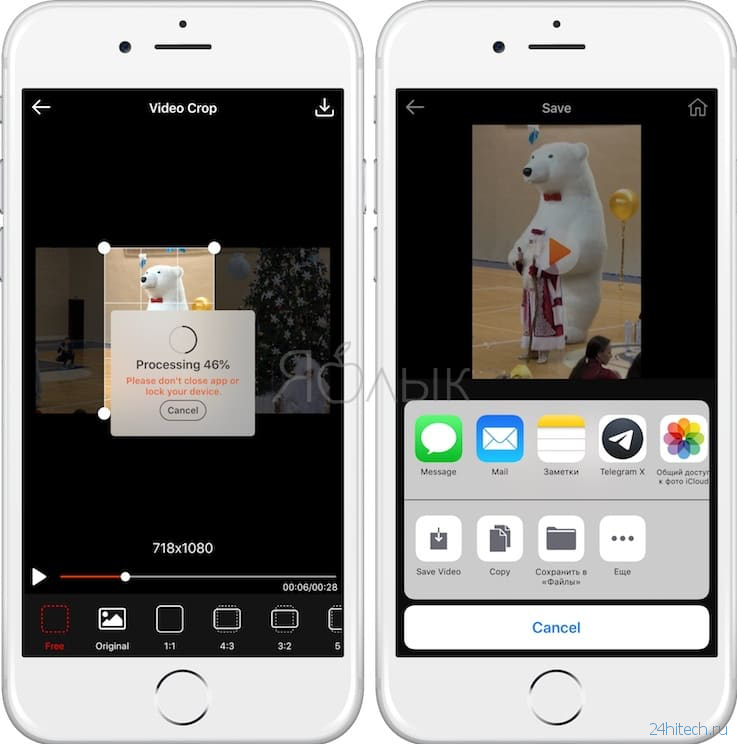
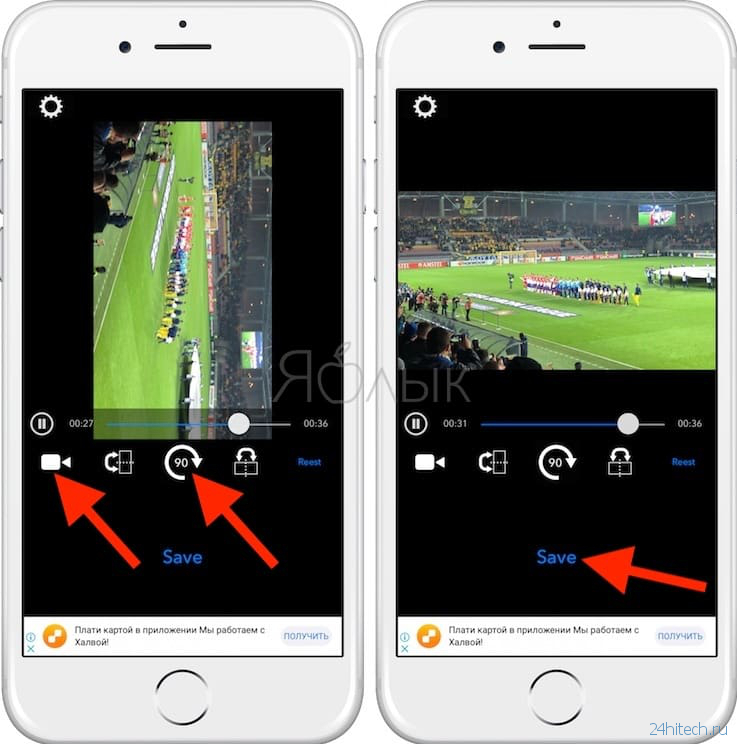
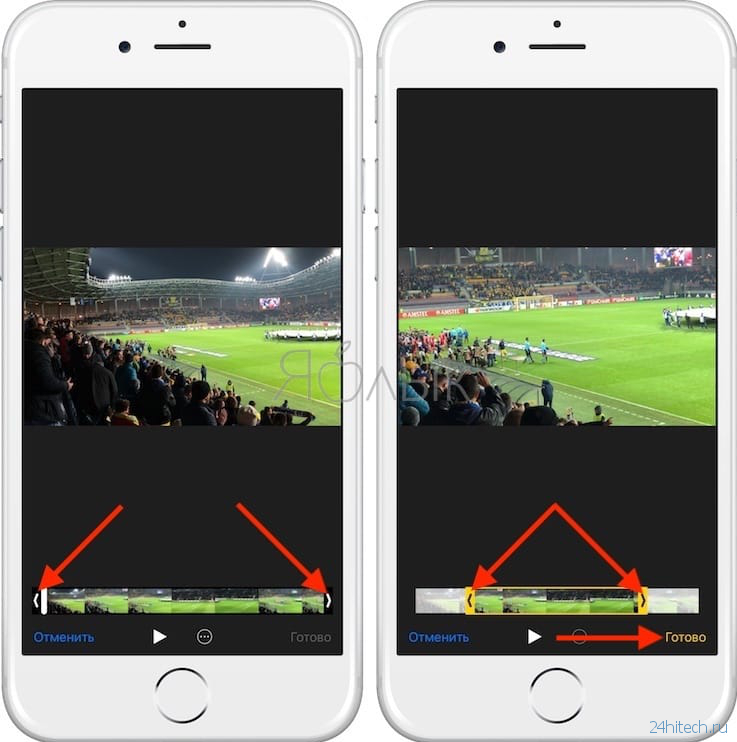
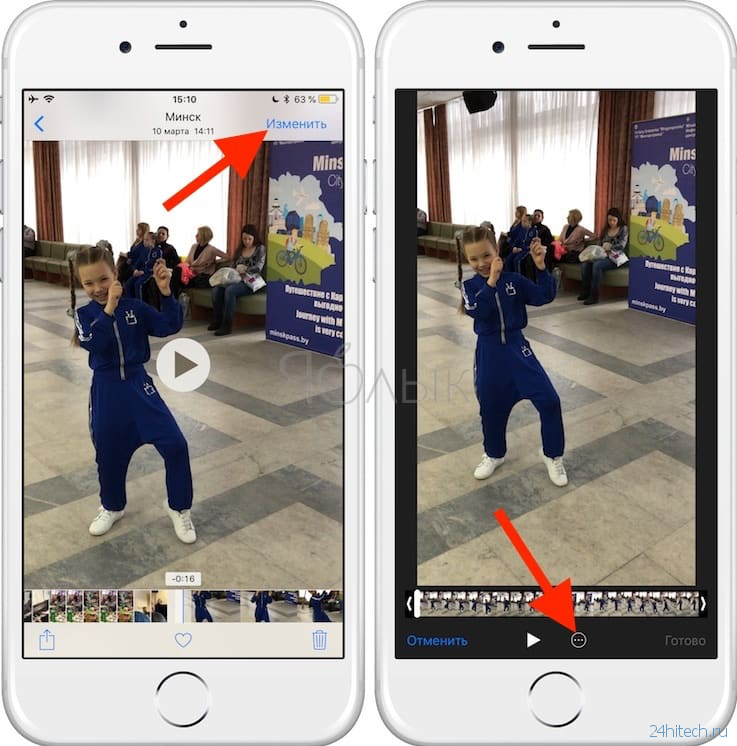
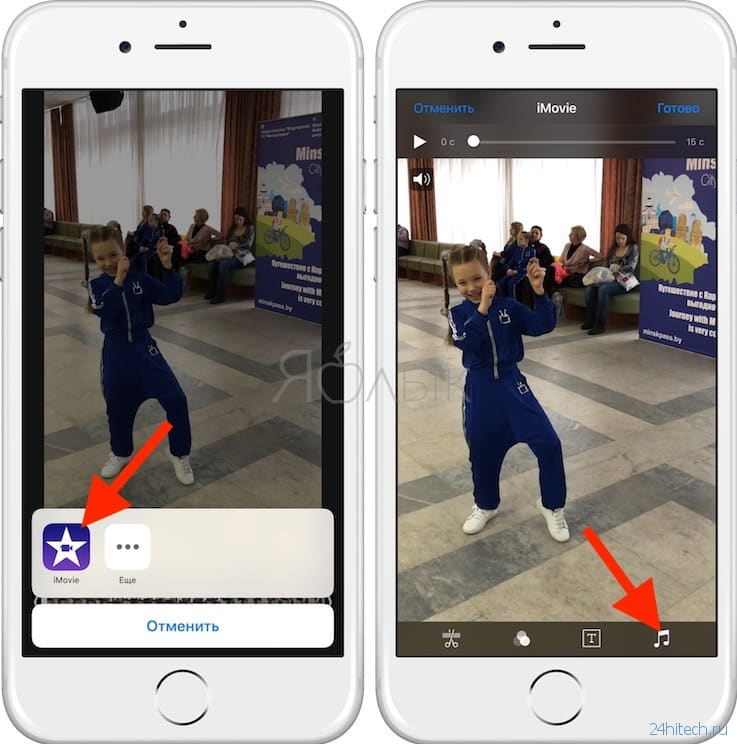
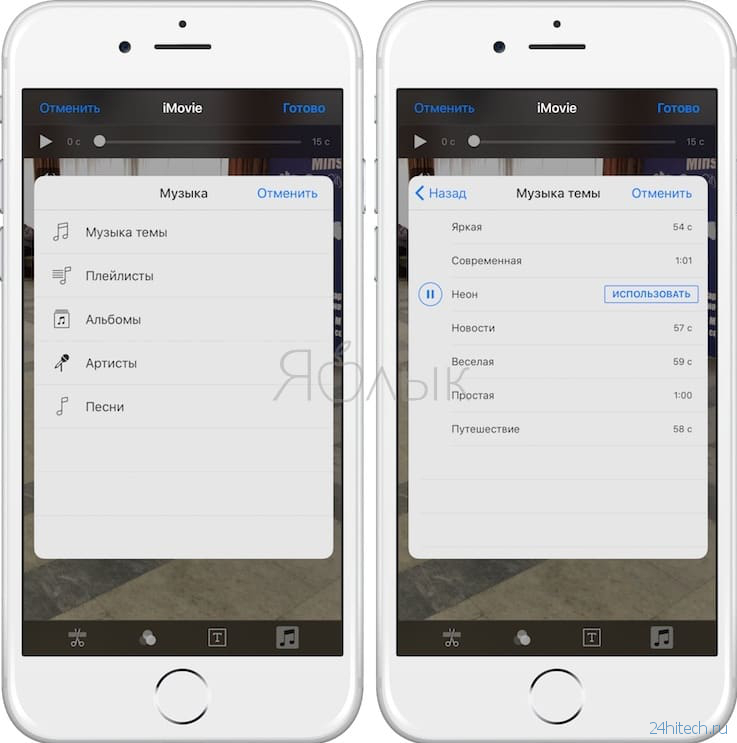
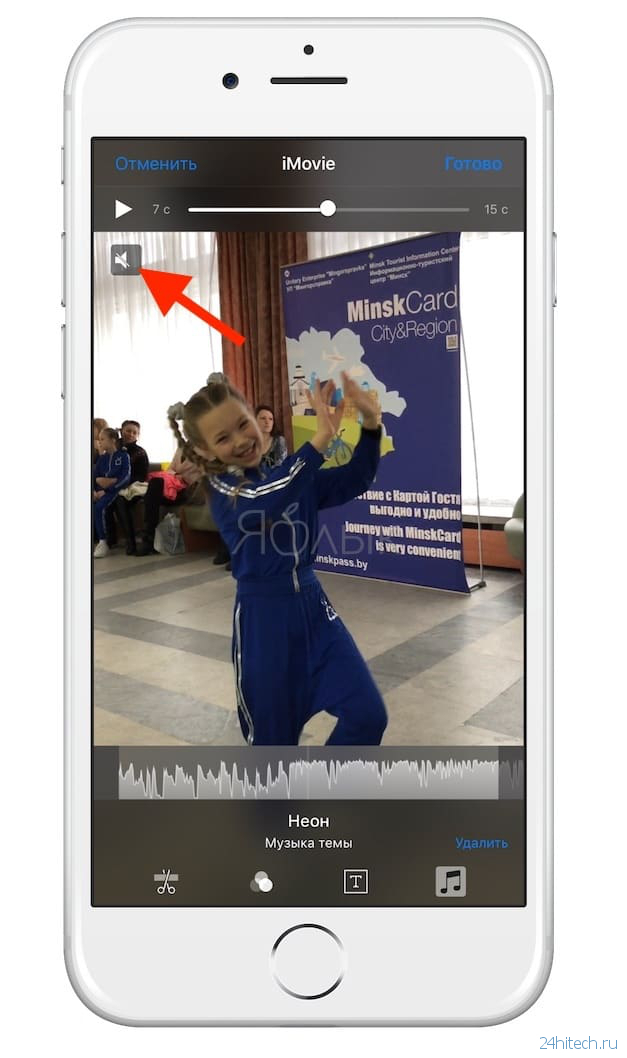
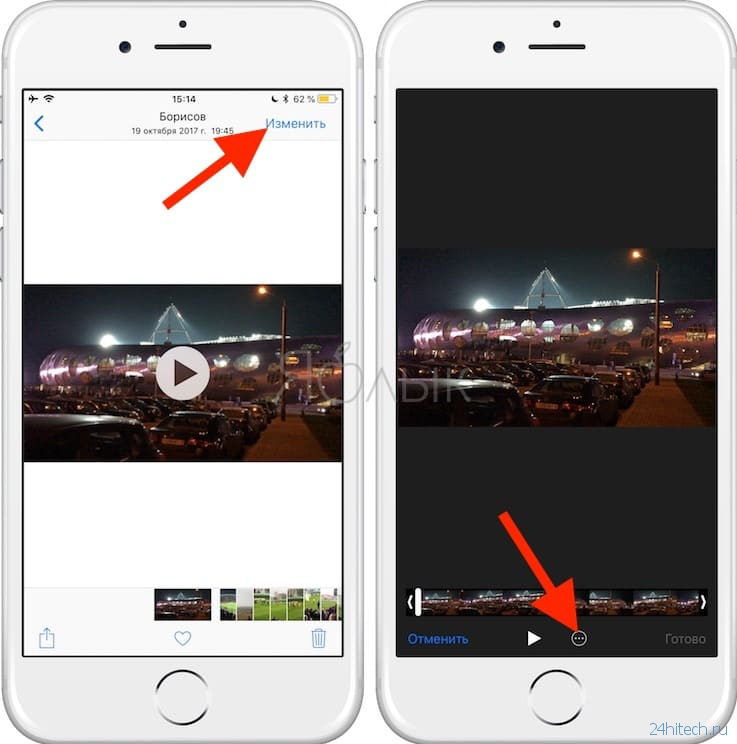
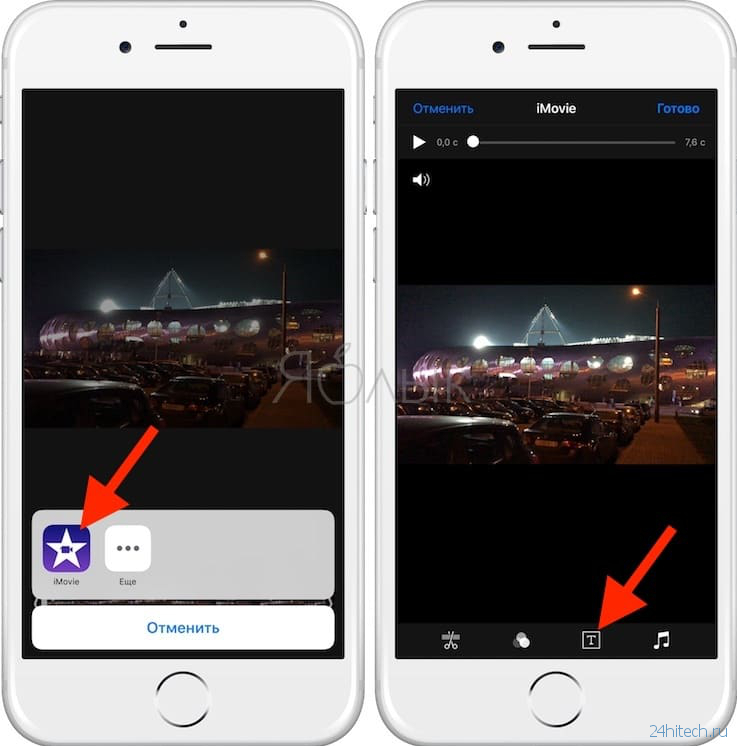
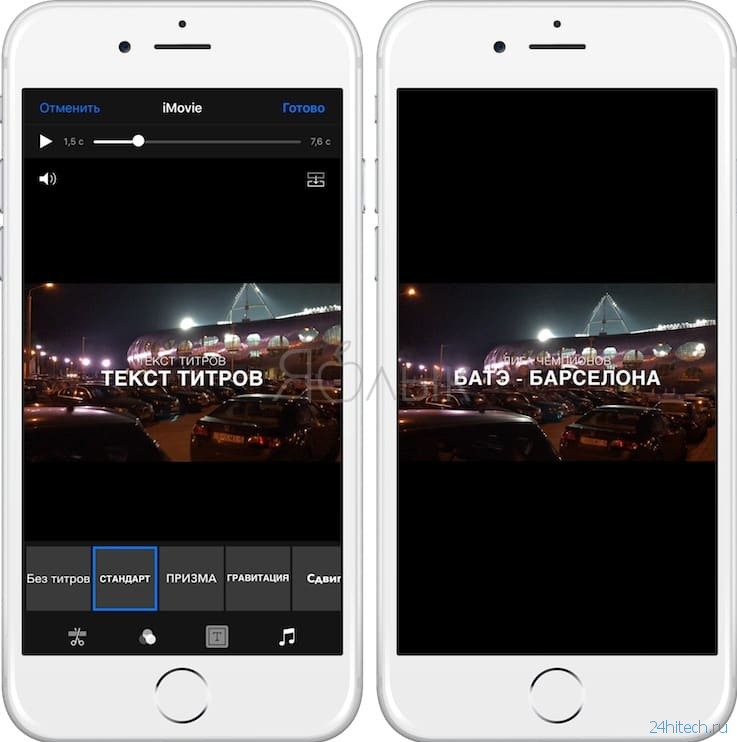
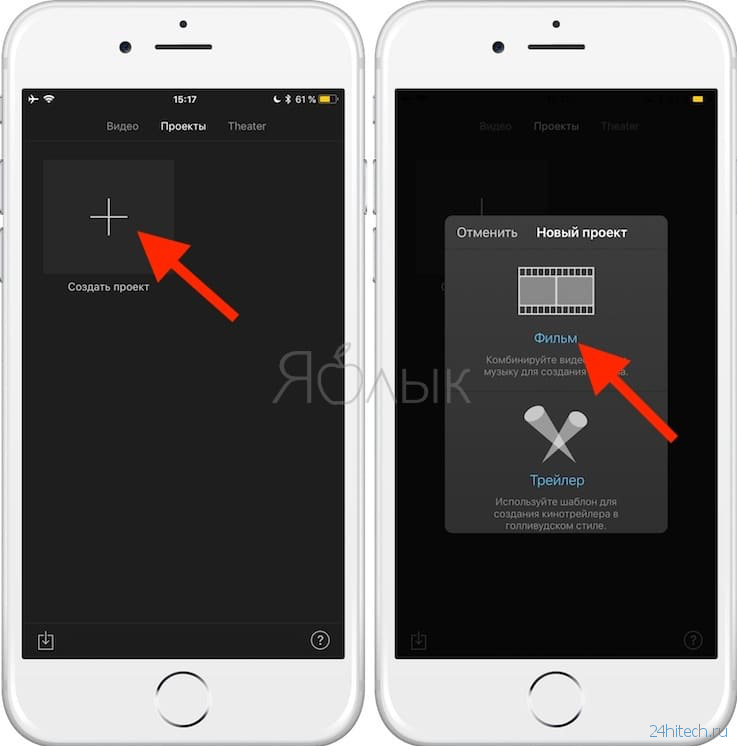
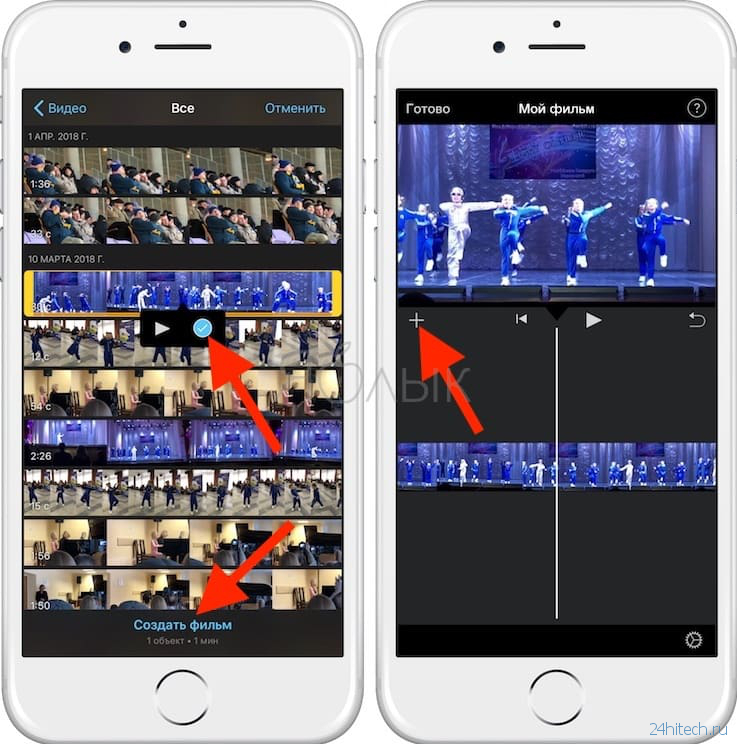
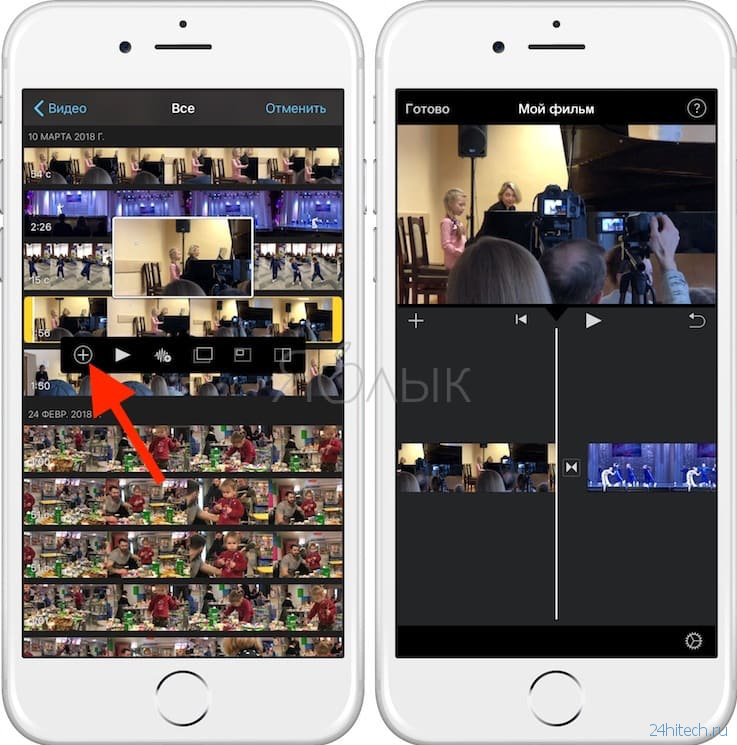
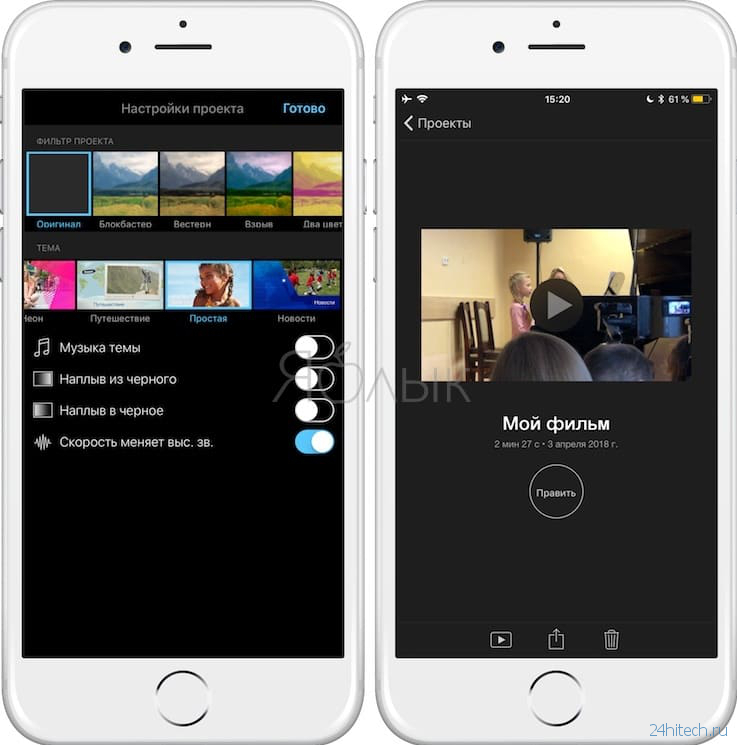



Нет комментарий