С выходом iOS 12 в мобильной операционной системе для iPhone и iPad среди прочего был обновлен и штатный мессенджер iMessage (Сообщения), в который добавлены сразу несколько функций из приложения Apple Clips. Это означает, что качественных возможностей по редактированию медиаконтента в iMessage стало заметно больше!
С выпуском iOS 12 Apple добавила встроенные эффекты камеры в «Сообщения», аналогичные функционалу в Instagram и Snapchat, предоставив пользователям возможность делать снимки и редактировать их прямо в приложении, используя наборы стикеров, фильтров и т.д. На устройствах с поддержкой системы TrueDepth новый функционал можно использовать для работы с мемодзи и анимодзи.
Как добавить текст, эффекты или стикеры на фото и видео в приложении Сообщения на iPhone и iPad
Изменять фото или видео по своему желанию можно прямо в приложении Сообщения (iMessage). Чтобы сделать это:
Функционал содержится в приложении «Сообщения» и найти его довольно легко:
1. Откройте приложение «Сообщения».
2. Выберите диалог.
3. Нажмите на иконку камеры рядом с иконкой App Store.
4. Убедитесь, что активирован стандартный режим фото или видео.
5. Для того чтобы получить доступ к эффектам в реальном времени, нажмите на миниатюрный значок звездочки слева от кнопки затвора. Вы получите доступ к фильтрам, возможности сделать текстовую подпись, добавить оригинальную разметку и т.п.
6. Эффекты можно применить и полученное фото.
Для просмотра снятых фотографий в «Сообщениях» нужно нажать иконку App Store и выбрать значок «Фото».
Доступные эффекты
Пользователю предлагается значительное число инструментов для редактирования фотографий, все они размещены на панели, расположенной над кнопкой затвора. Опции ниже перечислены в том порядке, в каком они располагаются в приложении.
1. Мемодзи/Анимодзи (доступны для устройств с поддержкой TrueDepth, для фронтальной камеры).
2. Фильтры.
3. Текст.
4. Фигуры.
5. Пакеты стикеров.
После четырех основных разделов каждая вторая иконка отображает пакеты стикеров, установленных пользователем на устройстве. Все они работают в режимах фото- и видеосъемки в основной и передней камерах, за исключением Анимодзи и Мемодзи, которые совместимы только с фронтальной камерой. Эффекты нельзя использовать при редактировании slo-mo видео, фото, снятых в портретном режиме, квадратных фотографий или панорам, однако вы можете получить доступ к подобным типам изображений в «Сообщениях».
Сделайте свайп, чтобы увидеть все доступные варианты.
Анимодзи и Мемодзи
С помощью фильтров вы можете выбрать анимодзи или ранее созданный мемодзи, которые будут накладываться на ваше лицо при съемке на фронтальную камеру на устройствах с поддержкой TrueDepth. Фильтры Анимодзи/Мемодзи сходны с фильтрами в Snapchat. Благодаря использованию системы TrueDepth анимированные смайлики сохраняются на лице в то время как вы ходите или говорите, полностью повторяя мимику.
Фильтры
Apple предлагает более десятка отображаемых в реальном времени фильтров, которые можно накладывать на фото и видео. Доступ к разделу с фильтрами можно получить, нажав на иконку в форме трех RBG точек.
Ассортимент включает стандартные фильтры для изменения оттенка фото или видео на более теплый или холодный, несколько черно-белых фильтров и ряд фильтров, позволяющих придать снимку нарисованный или разукрашенный вид.
Помимо имеющихся эффектов, присутствуют базовые инструменты для редактирования фото.
Текст
Вы можете добавить текст на фото или видео, нажав на значок «Aa». В числе доступных опций — возможность добавлять обычный текст, текст в пузырьках или различных фигурах. Выберите нужный дизайн и наберите сообщение. Далее нажмите «Готово», а затем при необходимости измените масштаб, используя щипковые жесты. Для того чтобы добавить эмодзи на фото или в видео, нажмите значок с изображением смайлика.
Фигуры
Данная функция позволяет добавлять различные фигуры, например, стрелки, фейерверки, круги, галочки (флажки) или каракули. К сожалению, Apple не разрешает создавать собственные фигуры, поэтому придется выбирать из того, что есть. В фотографиях фигуры статичны, однако в видео будут анимированными. Перемещение фигур осуществляется пальцем, а изменение размеров с помощью щипков.
Стикеры
Как уже упоминалось выше, после четырех основных разделов все дополнительные иконки отображают установленные пользователем стикер-паки. Так же, как эффекты «Текст» и «Фигуры», стикеры можно добавлять в любое место на снимках или видео и изменять их масштаб с помощью щипковых жестов. Перемещение стикеров производится с помощью тех же жестов, используемых для этой цели в «Сообщениях».
Анимация стикеров отображается только в видео, на фотографиях они будут статичными. Загрузить наборы стикеров из App Store можно следующим образом:
1. Откройте приложение «Сообщения».
2. Нажмите серый значок App Store и убедитесь, что органайзер открыт.
3. Нажмите на голубой логотип App Store для того, чтобы открыть магазин приложений.
4. Далее вы можете просматривать популярные стикеры, искать наборы стикеров или игры и приложения, поставляемые со стикерами, которые можно использовать при работе с камерой.
Некоторые наборы предлагаются бесплатно, а за какие-то придется заплатить. В среднем стикер-пак обойдется в от 75 до 149 рублей.
Комбинирование эффектов
Вы можете комбинировать различные эффекты, например, использовать анимодзи и украсить фото и видео стикерами. Для использования эффектов выберите первый вариант, например, анимированный смайлик, и эффект, который нужно наложить. Далее нажмите кнопку «X» в правом верхнем углу для возврата в меню и выберите другую категорию эффектов.
С помощью данного метода вы сможете совмещать различные опции, использовать стикеры, фигуры, фильтры и текст. Будьте осторожны и не нажимайте на эффекты камеры при наложении различных фильтров, так как это действие отменит все установленные эффекты.
Для видео доступно чуть меньше инструментов (редактирование и эффекты).
Нажмите на белую стрелку в синем кружке, чтобы поделиться итоговым результатом с друзьями.
Удаление эффектов
Для того чтобы удалить фильтр Анимодзи или Мемодзи, нажмите иконку анимодзи и тапните кнопку «Х» слева. Если вы хотите удалить фото фильтр, откройте меню, найдите и выберите опцию «Оригинал». Для удаления стикеров, текста или фигур с фото или из видео тапните на нужный элемент и нажмите на «Х».
Если вы хотите одновременно удалить все добавленные эффекты, нажмите значок «Эффекты», чтобы вернуться в главный интерфейс камеры. Данное действие удалит все настройки и позволит начать работу с чистого листа.
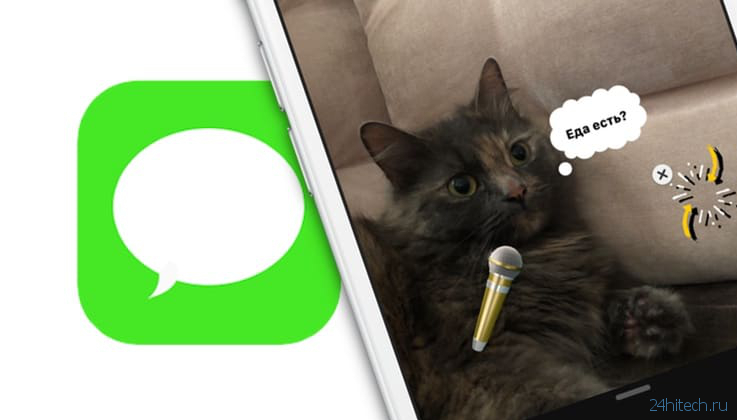
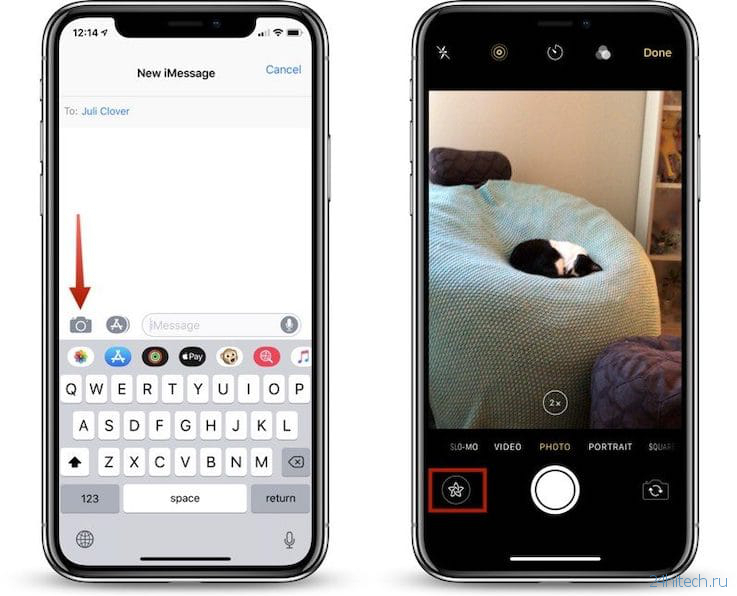
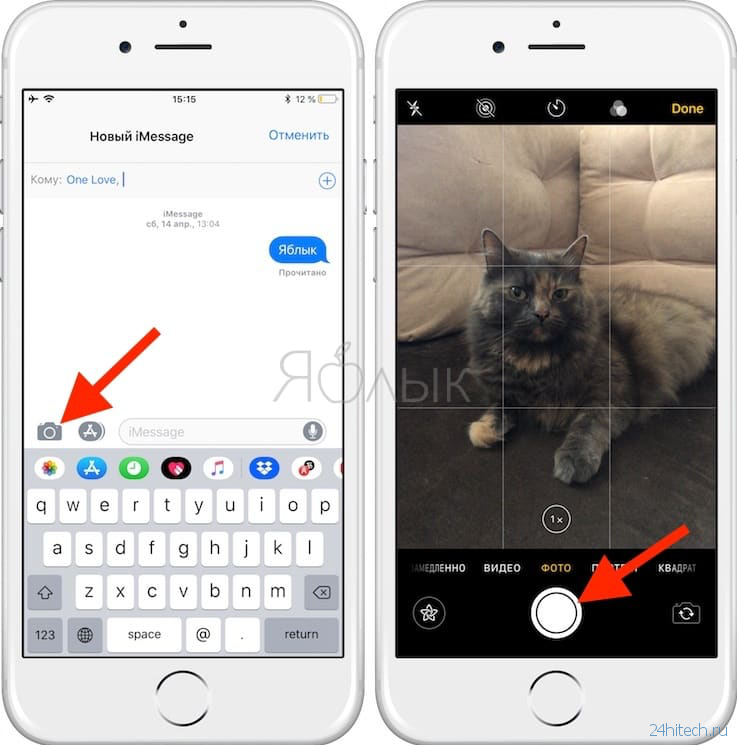
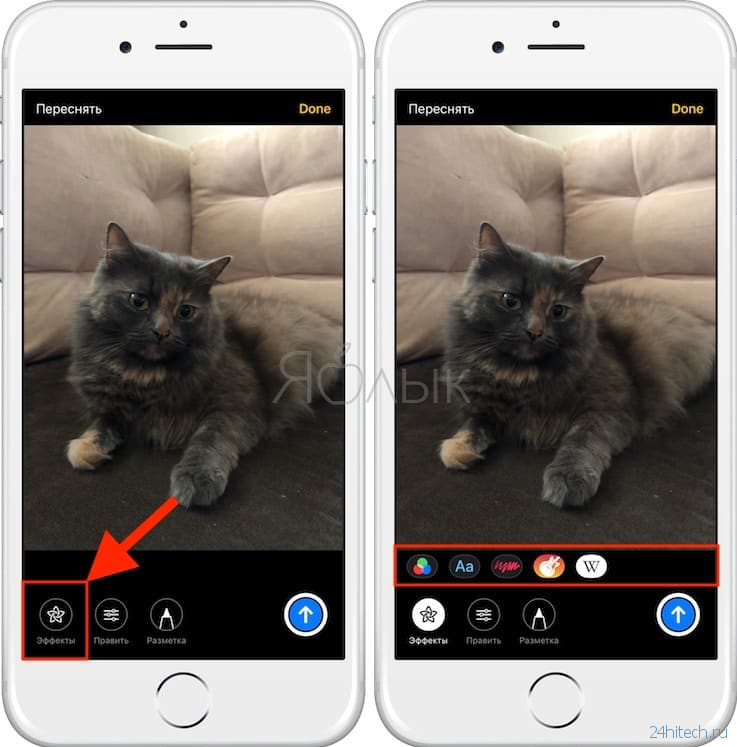
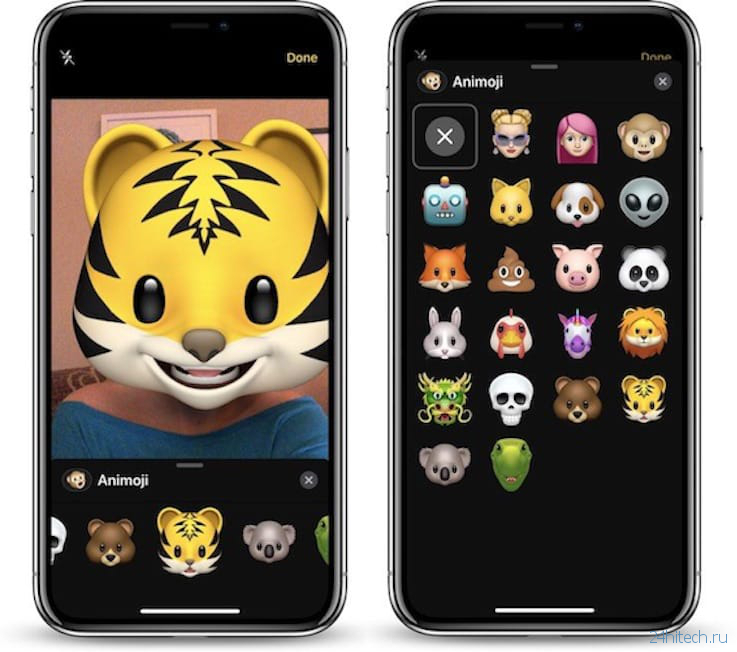

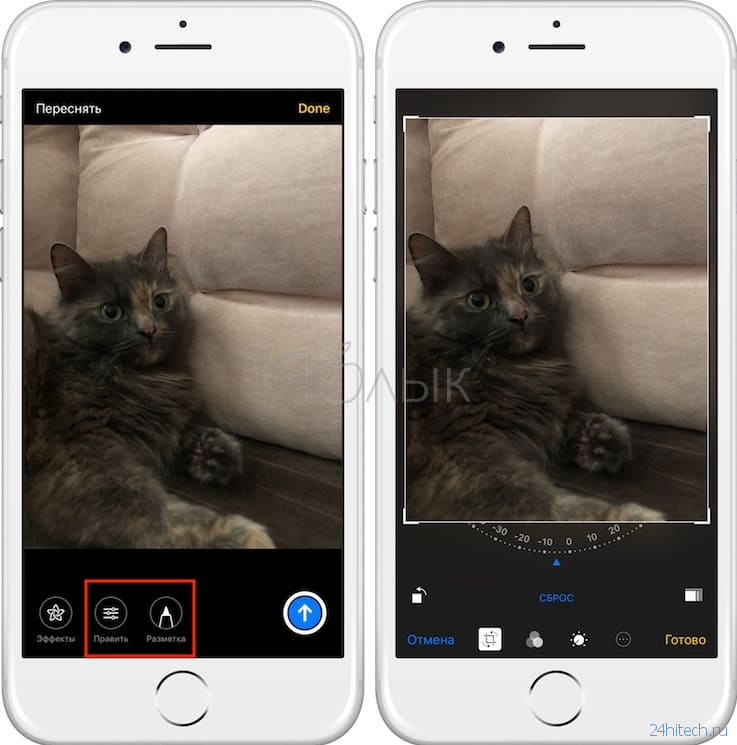
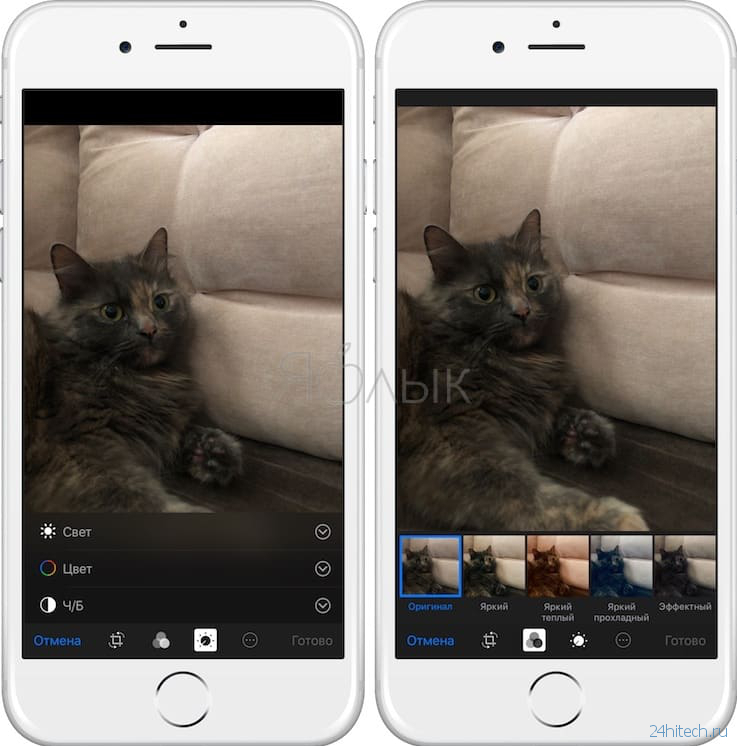
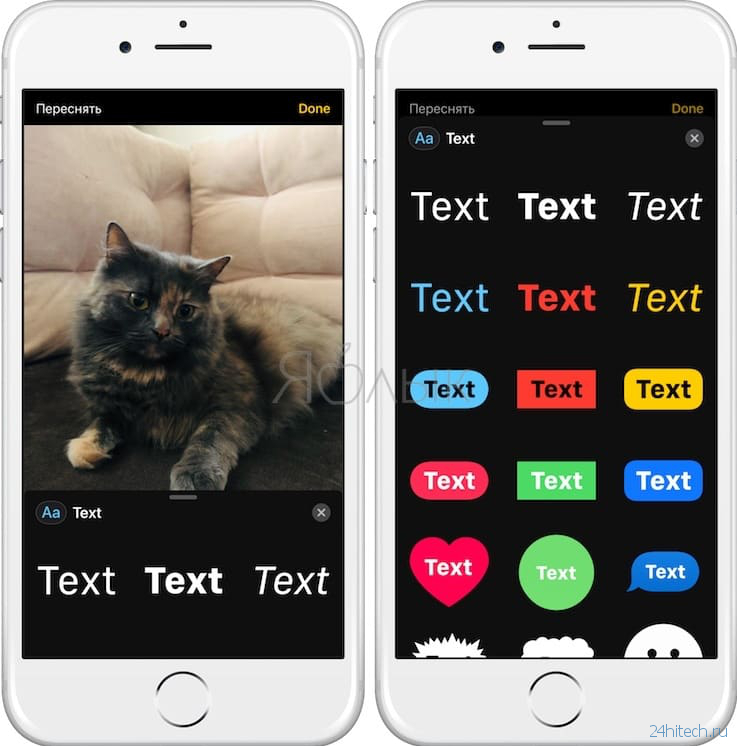
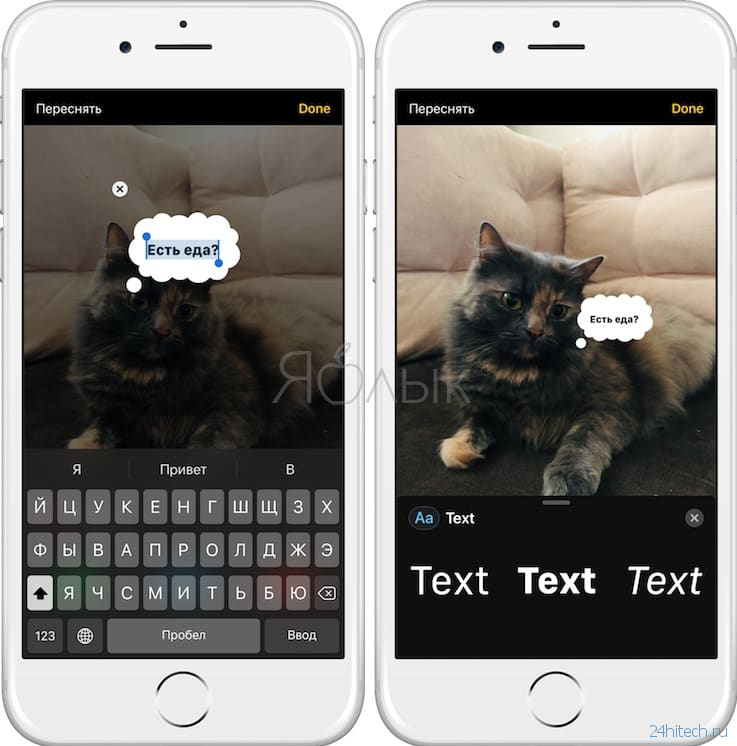
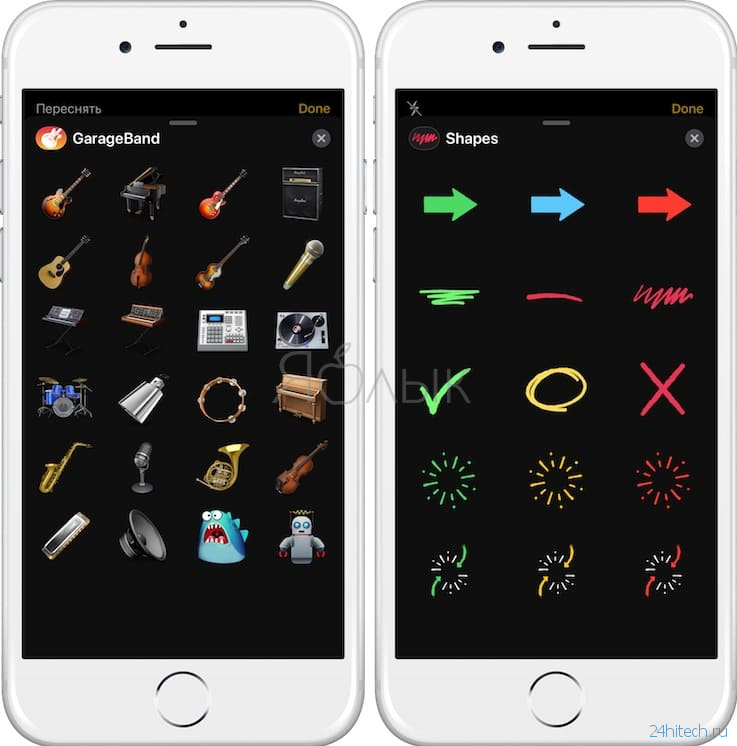
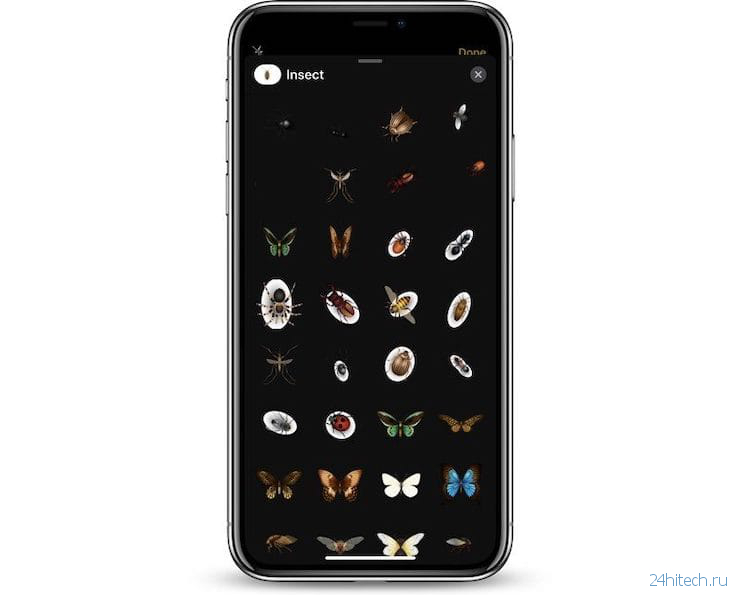
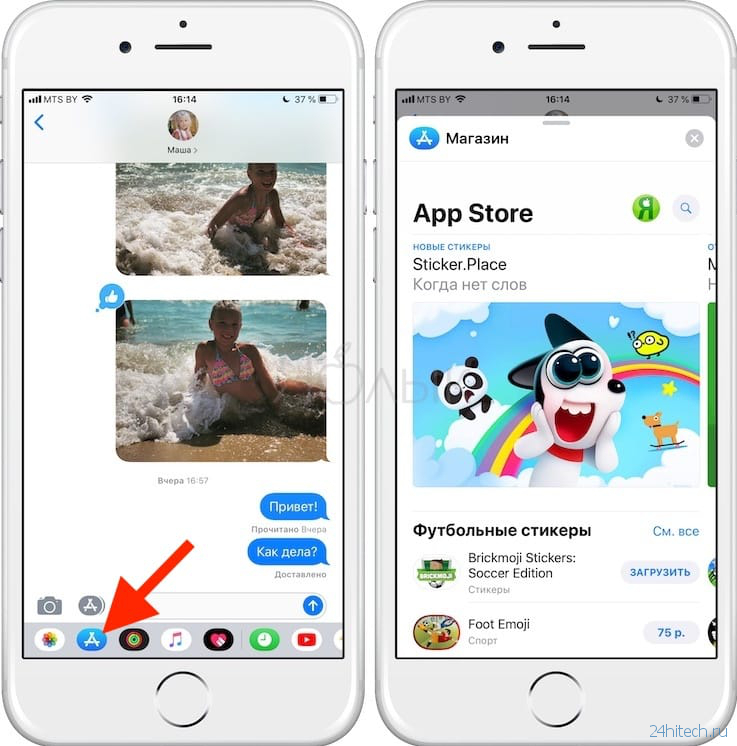
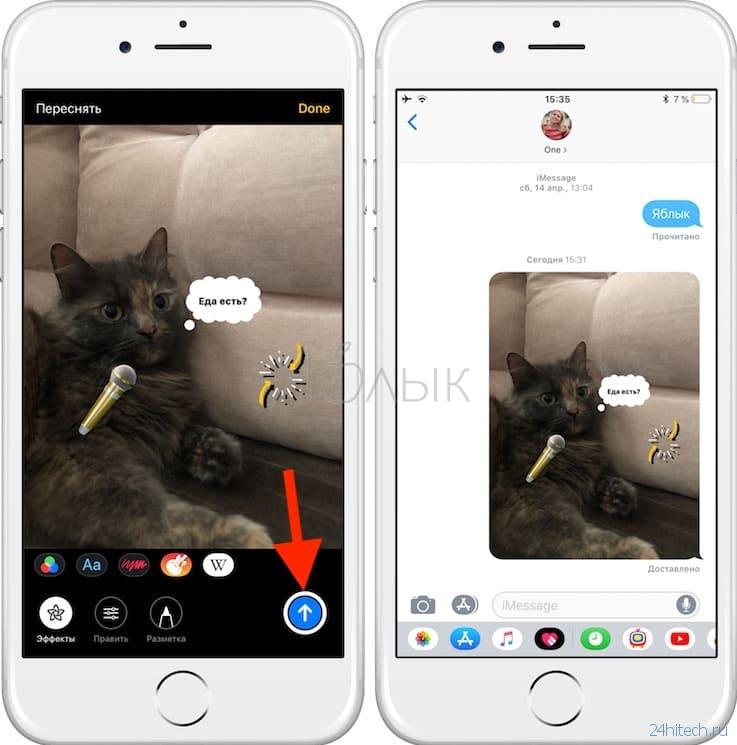



Нет комментарий