Камера и микрофон — два важных и вместе с тем очень чувствительных компонента смартфона. Ведь с помощью первого можно подсматривать за владельцем устройства, а через второй — подслушивать его. В этой связи нужно ответственно подходить к вопросу выдачи приложениям разрешений. Но одновременно необходимо помнить, что без подобных прав функциональность программ ограничивается, а потому важно знать, как разрешить доступ к камере и микрофону.
Доступ к микрофону и камере запрашивают отнюдь не только шпионские приложения
Для чего приложениям доступ к микрофону и камере
Доступ к камере и микрофону требуется далеко не только шпионским программам, но и совершенно обычным приложениям, включая браузеры. Там камера может потребоваться для поиска по картинке, а микрофон — для голосового ввода.
Разрешить доступ к камере и микрофону или нет — каждый пользователь решает самостоятельно, и без его ведома Android-смартфон не предпримет собственных мер. Предоставлять право нужно только после того, как вы будете уверены в безопасности программы.
Как разрешить доступ к микрофону
Обычно, чтобы разрешить доступ приложению к микрофону, достаточно запустить его и дать положительный ответ на запрос. Также просьба о предоставлении прав может появиться в момент, когда вы пытаетесь воспользоваться функцией, которой необходим этот датчик. В качестве примера рассмотрим, как разрешить Яндексу доступ к микрофону:
Разрешение предоставляется напрямую через приложение
Если выбрать вариант «Только в этот раз», то при следующем обращении к голосовой функции приложения придется вновь разрешить браузеру доступ к микрофону. Зато вы будете уверены, что программа не будет подслушивать вас после ее закрытия.
Если внутри приложения вам не удается обнаружить кнопку, отвечающую за голосовую функцию, разрешите доступ к микрофону в настройках:
Также разрешение предоставляется через настройки
Разрешая доступ к микрофону, вы даете приложению полномочия на запись аудио. Так что дважды подумайте, стоит ли предоставлять программе такие чувствительные права.
Как разрешить доступ к камере на телефоне
По аналогии с микрофоном вы можете разрешить доступ к камере на Андроид как через само приложение, так и в настройках телефона.
Разрешение на доступ к камере предоставляется аналогичным образом
Кроме того, разрешить доступ к камере в настройках можно и другим способом, который в том числе подойдет и для микрофона:
Дать разрешение получится и так
Вы в праве в любой момент отозвать разрешение на доступ к микрофону и камере. Кроме того, смартфон сам отзовет их, если вы перестанете пользоваться программой.
Что значит зеленая точка на Андроид
Если разрешить приложению доступ к микрофону и камере, оно не будет круглосуточно следить за вами. Во всяком случае это касается безопасных программ. А найти шпионский софт поможет зеленая точка в углу телефона.
Точка в углу экрана бывает очень полезной
Это индикатор, появившийся в Android 12, который показывает, что одна или несколько программ прямо сейчас используют доступ к микрофону, камере или геолокации устройства. Нажав на зеленую точку, можно посмотреть, о каком приложении идет речь.
Если зеленая точка горит только внутри программы, нет причин для паники. Однако, если индикатор загорается даже вне приложения, есть повод задуматься, а не шпионят ли за вами через микрофон или камеру? В случае подтверждения опасений не забудьте отключить разрешения приложению. Это делается через настройки по инструкции, представленной выше. Наконец помните, что разрешения для приложений бывают разные: одни из них менее опасные, а другие — более.

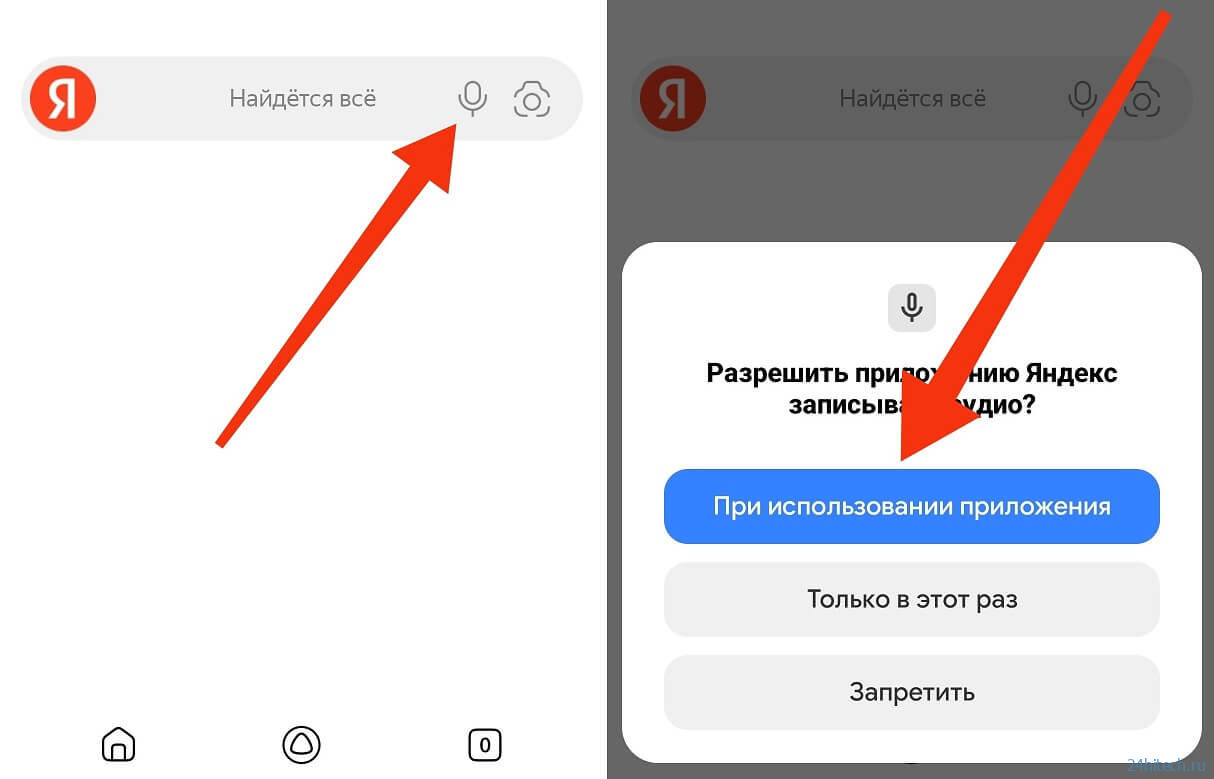
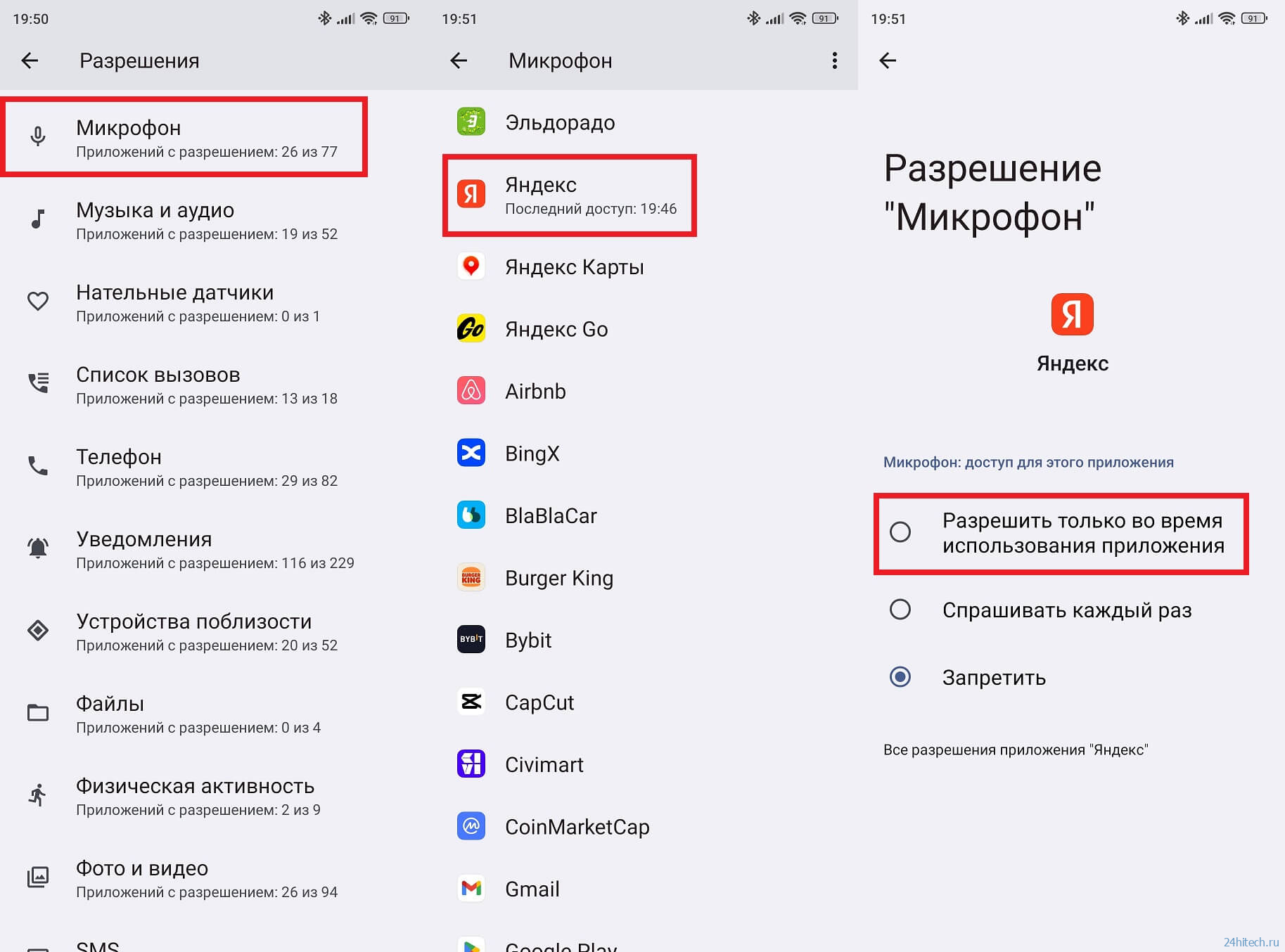
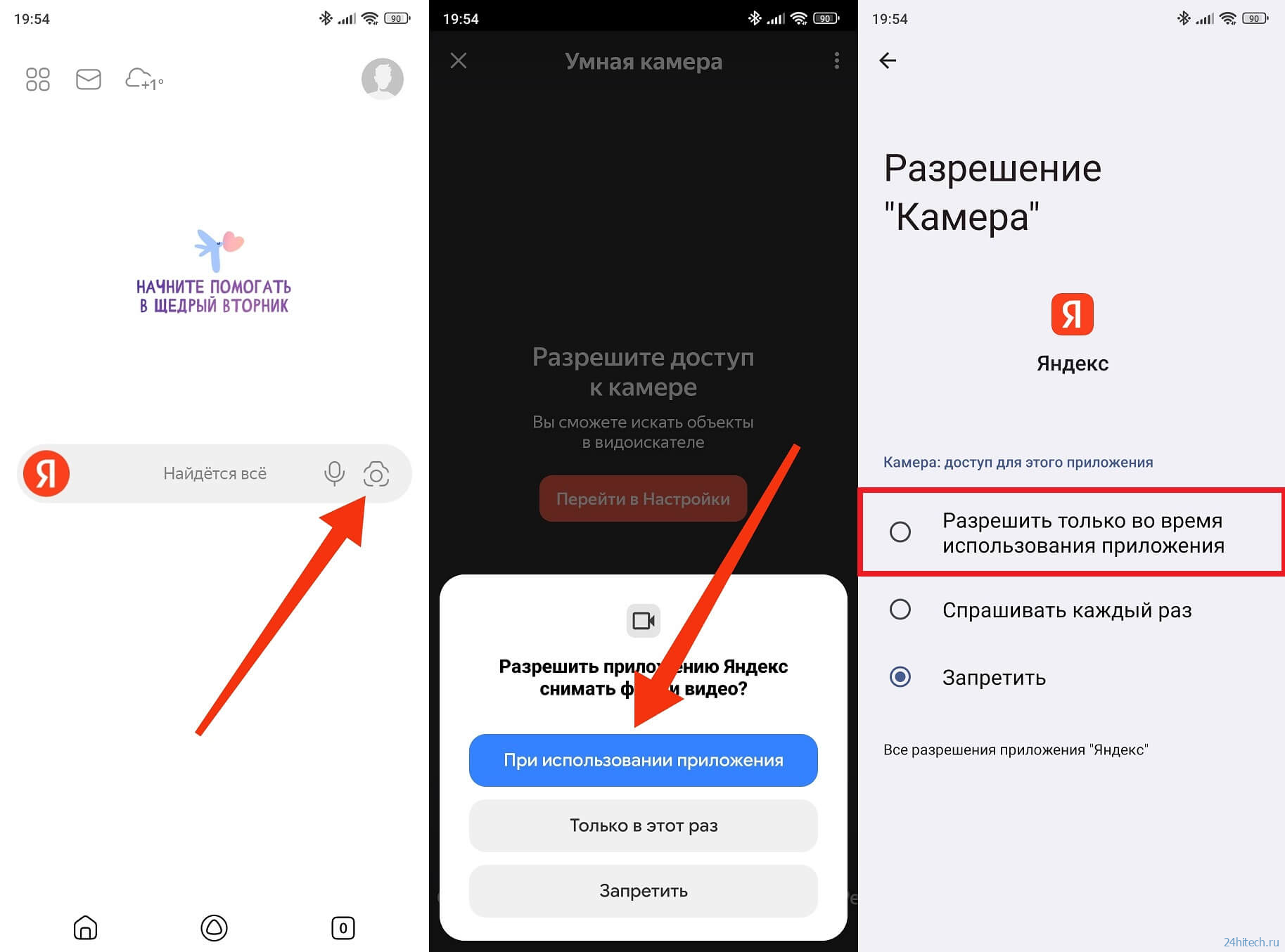

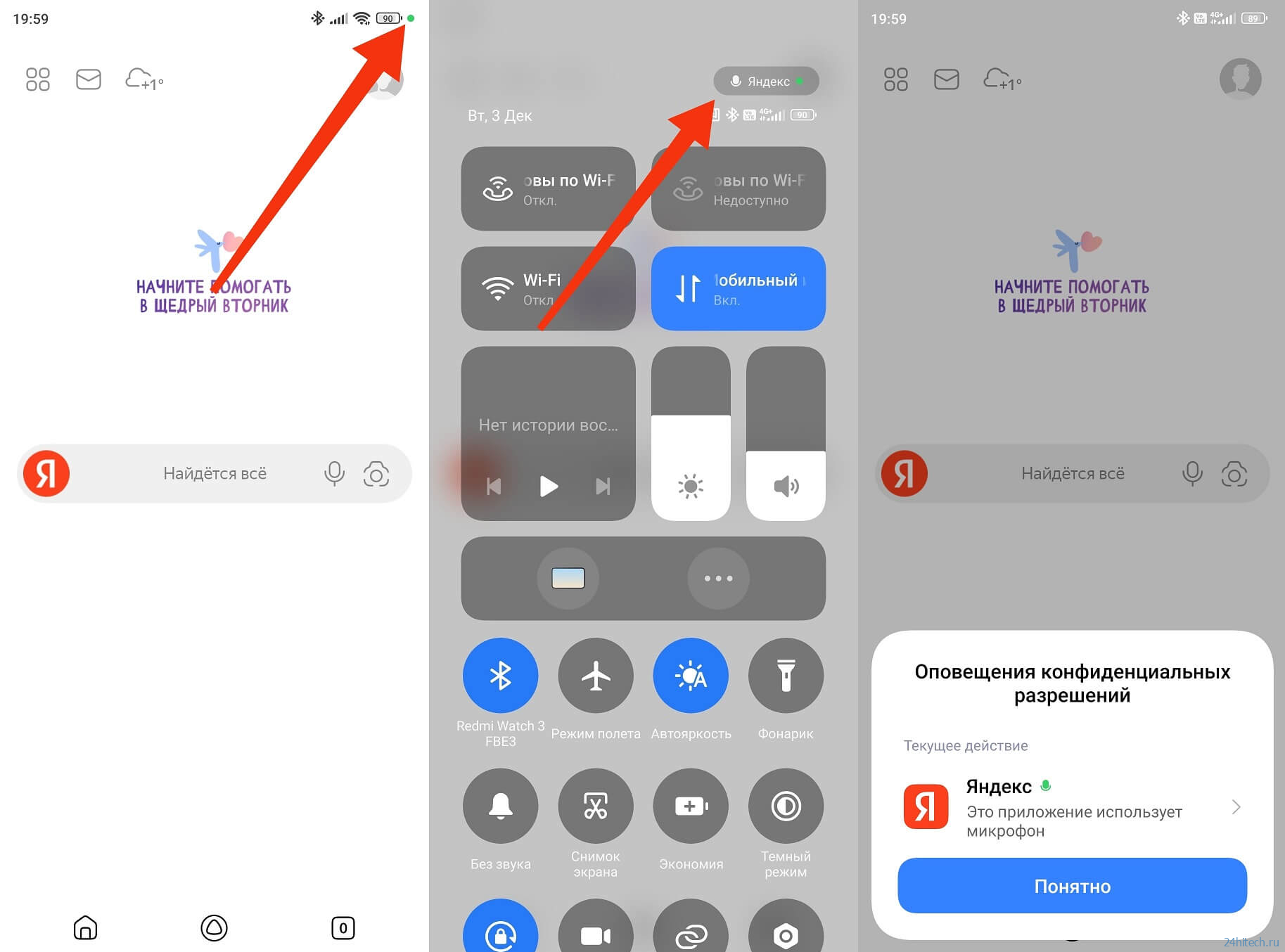



Нет комментарий