Обновленные виджеты Apple в macOS Sonoma теперь не просто могут быть размещены на рабочем столе, но еще стали интерактивными. Вот как их использовать.
Apple специально сделала акцент на том факте, что теперь вы можете взять виджет (небольшое информационное окно приложения) и разместить его в любом месте на рабочем столе. Раньше виджеты располагались только на боковой панели (в Центре уведомлений), которую нужно было вызывать жестом с правой стороны экрана.
Какими бы полезными не были эти виджеты, факт в том, что они больше мешали, чем помогали. Надо было помнить об их существовании, а затем либо провести пальцем по трекпаду, либо щелкнуть дату в строке меню вашего Mac или воспользоваться активными углами.
Так что Apple права в том, что новая система расположения виджетов, когда они постоянно на виду, имеет большое значение.
И с этой интерактивностью придется научиться работать. Вместо того, чтобы видеть, например, состояние индикаторов умных устройств в виджете приложения Дом, теперь вы можете включать и выключать их прямо там.
Интерактивным виджетам потребуется время, чтобы стать привычным явлением, поскольку разработчикам придется поработать над обновлениями уже готовых решений. Но в macOS Sonoma вы уже сразу сможете пользоваться виджетами рабочего стола, размещать и заменять их.
Как размещать виджеты на рабочем столе в macOS Sonoma
Чтобы начать, щелкните правой кнопкой мыши по любому пустому месту на рабочем столе.
1. В появившемся меню нажмите «Изменить виджеты…».
2. В появившемся всплывающем окне с виджетами прокрутите и найдите нужный вам вариант.
3. Нажмите на виджет и выберите один из предлагаемых размеров и типов.
4. Перетащите этот виджет в любое место на рабочем столе.
В первый раз, когда вы сделаете это, сможете разместить виджет абсолютно в любом месте экрана. Это также работает для второго или последующего виджета, но есть небольшой нюанс.
Когда вы перетаскиваете второй виджет туда, где разместили первый, Apple предложит вам помощь. Белый контур в форме виджета появляется там, куда Apple предлагает вам разместить его.
Это предложение будет меняться по мере перетаскивания. Контур появится сбоку, выше или ниже первого виджета. Эстетически место будет предлагаться правильное, с нормальным зазором между другими виджетами.
Если вы хотите разместить его там, где предлагает Apple, то отпустите указатель и виджет просто встанет на это место.
Как именять стиль (прозрачность) виджетов на рабочем столе Mac
Виджеты на рабочем столе могут отображаться цветными (полноцветными) или чернобелыми (монохромными).
Например, при использовании стиля «Автоматически» виджеты автоматически изменяют стиль в зависимости от ситуации. Виджеты отображаются полноцветными, если их на рабочем столе не перекрывают окна приложений.
Если же одно из окон появляется на переднем плане — цвет виджетов становится монохромным (полупрозрачным).
При желании, вы можете настроить стиль виджетов в приложении Системные настройки по пути: Рабочий стол и Dock → Стиль виджетов.
Старые виджеты в Центре уведомлений все еще доступны
Новые виджеты Apple являются дополнением к старым, но не их заменой. Так что имеющаяся боковая панель, которая раньше была единственным местом для размещения виджетов, по-прежнему доступна. Но есть одно небольшое изменение.
Вы по-прежнему вызываете этот элемент, проводя по трекпаду в нужном месте или щелкая дату в правом верхнем углу строки меню. Когда вы это сделаете, появится боковая панель с виджетами и, наряду с последними уведомлениями, покажет все выбранные вами виджеты.
Новое же тут теперь то, что если вы выберете какой-то виджет, то можете щелкнуть по нему и перетащить на рабочий стол. Обратите внимание, что вы именно переносите виджет из боковой панели. Так что если этот элемент вам понадобится там, его придется снова добавить.
Виджеты iPhone теперь тоже доступны
Виджеты появляются вместе со связанными с ними приложениями. Если у вас нет приложения, то у вас не может быть и виджета к нему. Но есть исключение, оно касается одной конкретной новой ситуации.
В macOS Sonoma вы можете установить виджет без приложения для Mac, если оно у вас есть для iPhone.
Если у вас есть приложение для iPhone, и вы вошли в один и тот же Apple ID, как на смартфоне, так и на Mac, то вы можете использовать виджеты iOS в macOS Sonoma.
Использование новых интерактивных виджетов
Как только macOS Sonoma будет официально выпущена, разработчики получат время для добавления интерактивности в виджеты — там, где это необходимо.
До сих пор виджет мог отображать такую информацию, как погода, заголовки новостей или статус устройств HomeKit. На них можно было нажимать, но в любом случае это приводило просто к запуску основного приложения.
Но теперь правильное нажатие приводит к другой, более умной реакции. Например, в виджете Apple Дом теперь вы можете нажатием на значок включить или выключить свет. Так что вам не надо будет запускать само приложение Дом.
Изменение и удаление виджетов
Большинство виджетов предлагают некоторые возможности настройки, вы можете проверить это, щелкнув по ним правой кнопкой мыши. Если есть варианты поведения, виджет отобразит их в раскрывающемся меню.
Если вы решите, что вам не нужен виджет в том месте, где он сейчас расположен, то вы можете перетащить его в другое место.
А вот если вы хотите вообще избавиться от виджета, у вас есть два варианта. Вы можете навести курсор на виджет, щелкнуть правой кнопкой мыши и выбрать в меню «Удалить виджет».
Другой вариант позволяет щелкнуть правой кнопкой мыши по любой пустой части рабочего стола, затем надо выбрать «Изменить виджеты».
Это то же самое действие, что и при первом добавлении виджета, но теперь все ваши виджеты получат значок удаления (–) в верхнем левом углу. Дальше нужно просто на него кликнуть.
Значительное обновление виджетов в macOS
Помимо интерактивности, в macOS Sonoma виджеты не получили визуальных изменений. Пока еще нет никаких новых размеров для них или способов менять расположение элементов в виджете.
Но интерактивность — это здорово. А возможность разместить виджеты теперь и на рабочем столе, где вы всегда можете их видеть, способна изменить ваш сценарий работы с виджетами.
🔥
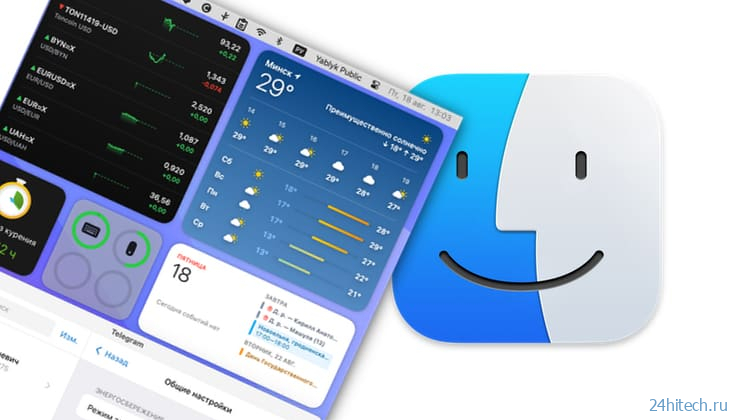
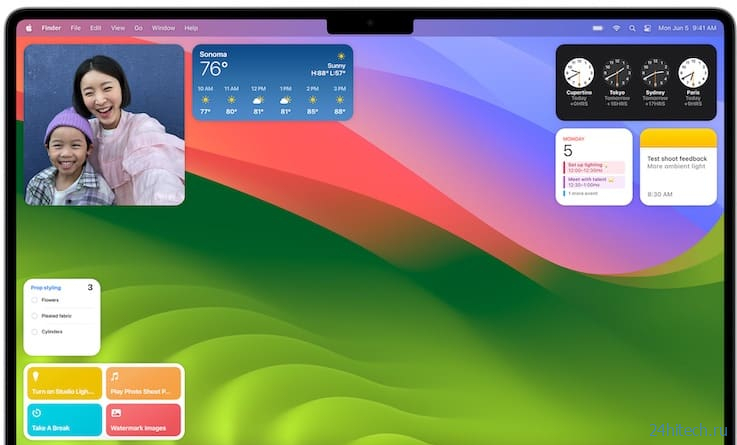
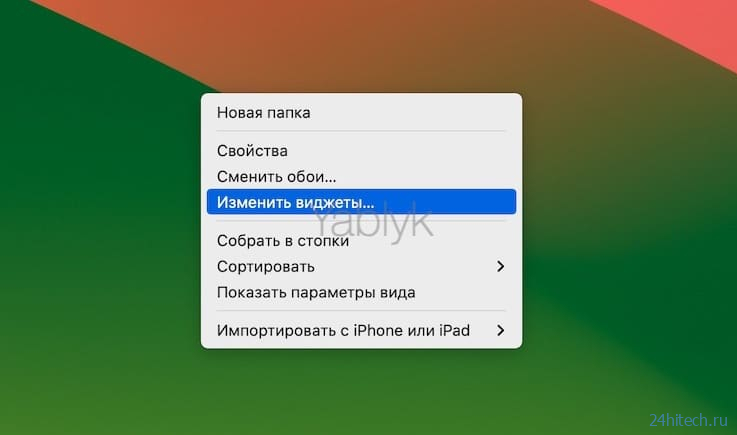
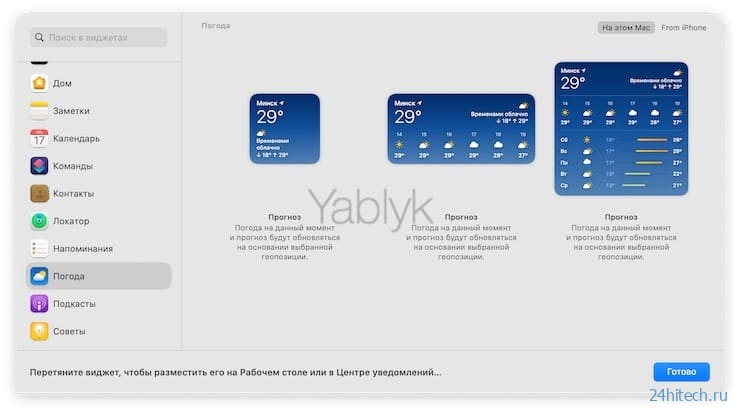
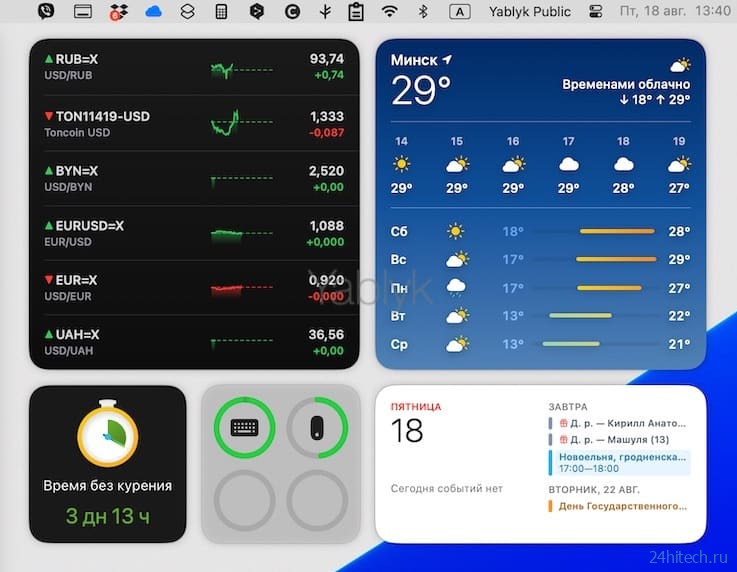
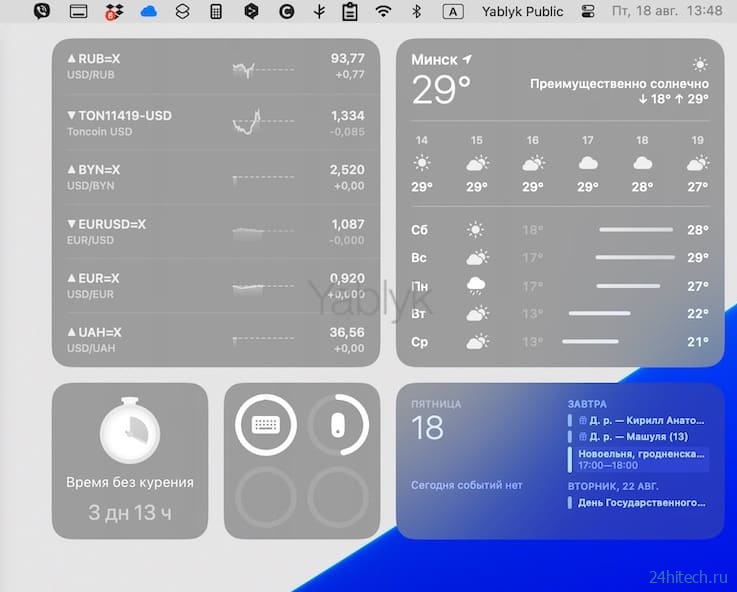
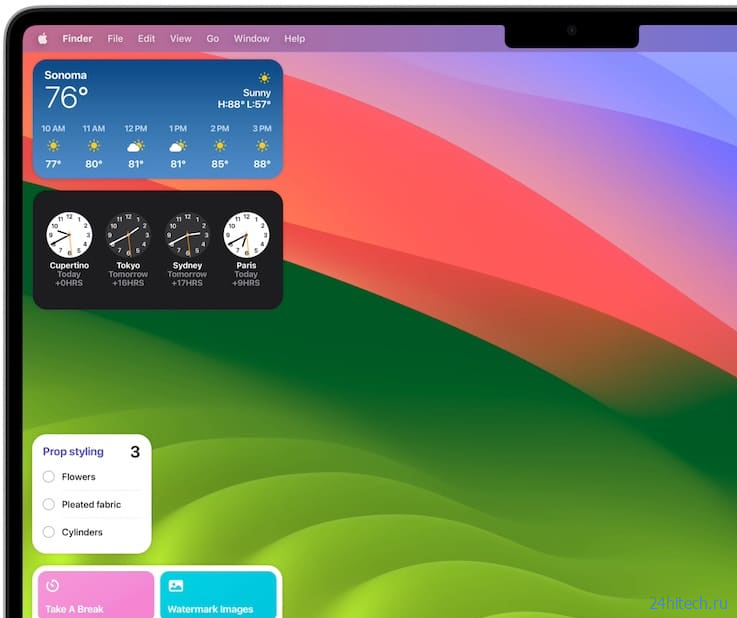
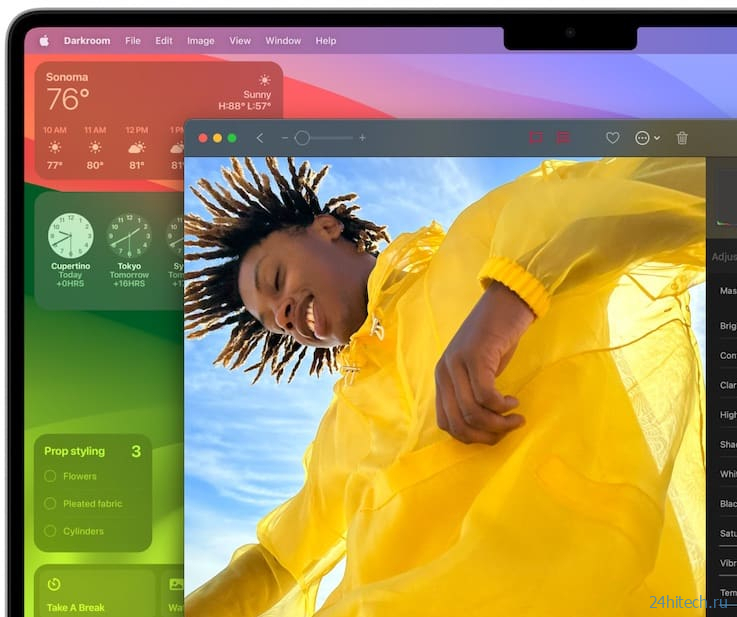
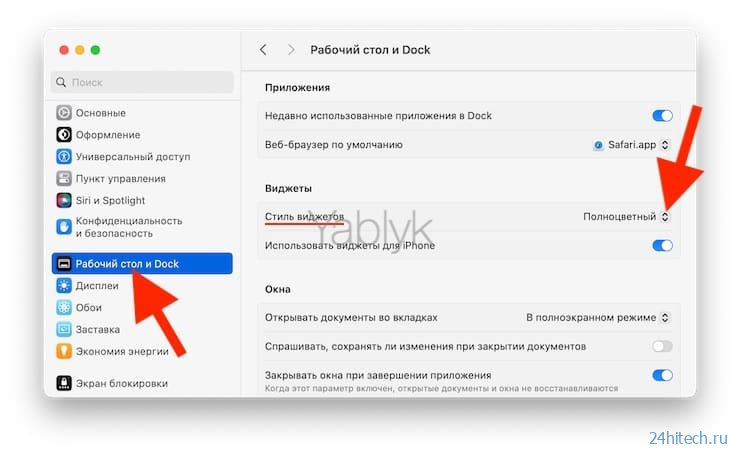
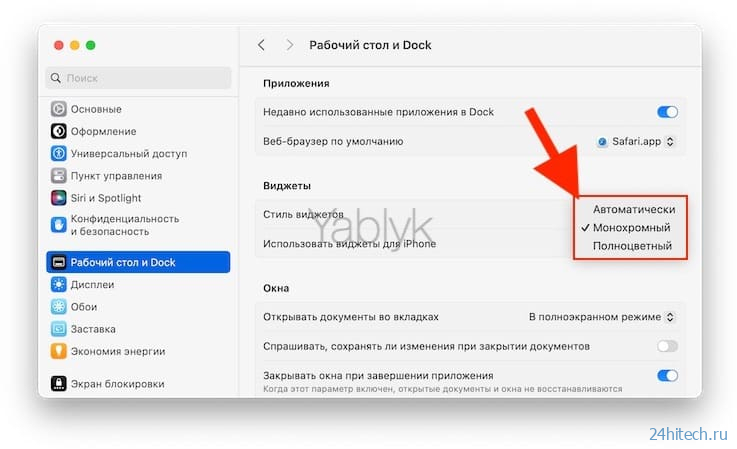
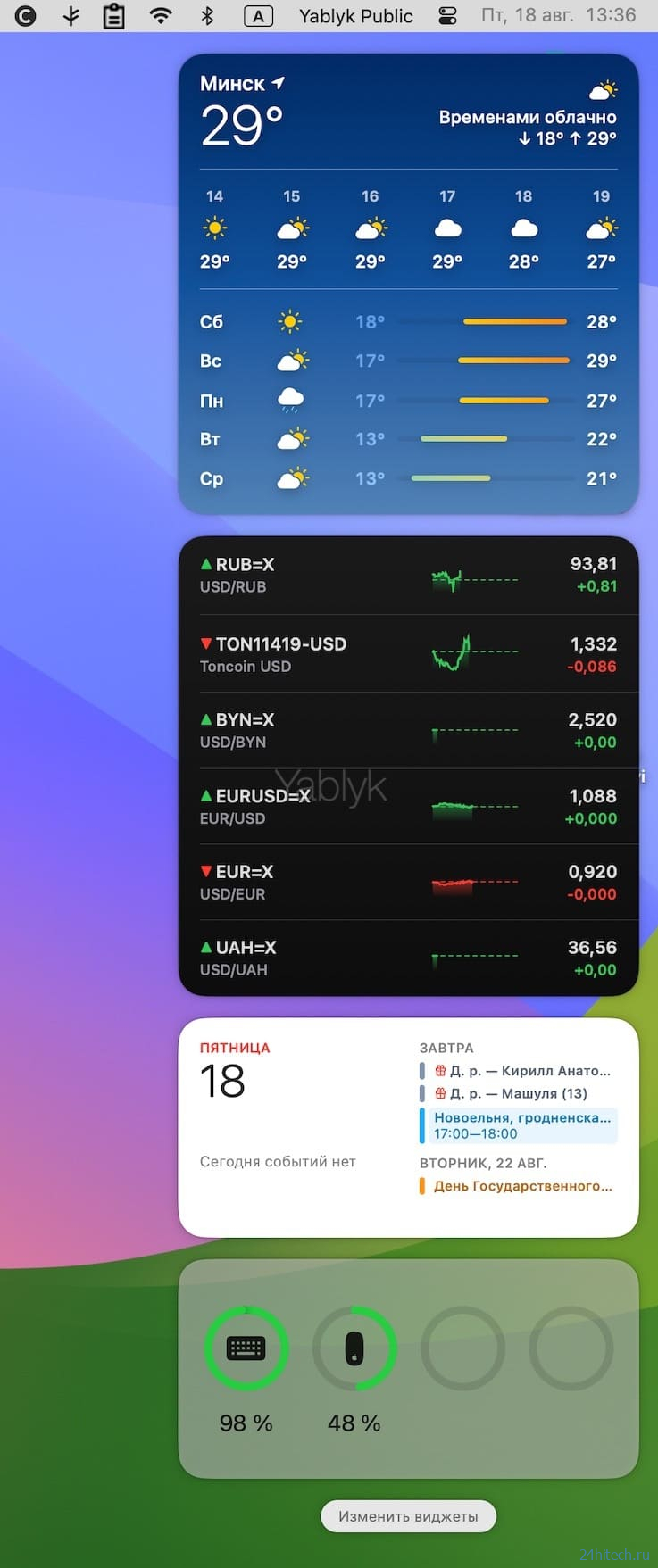
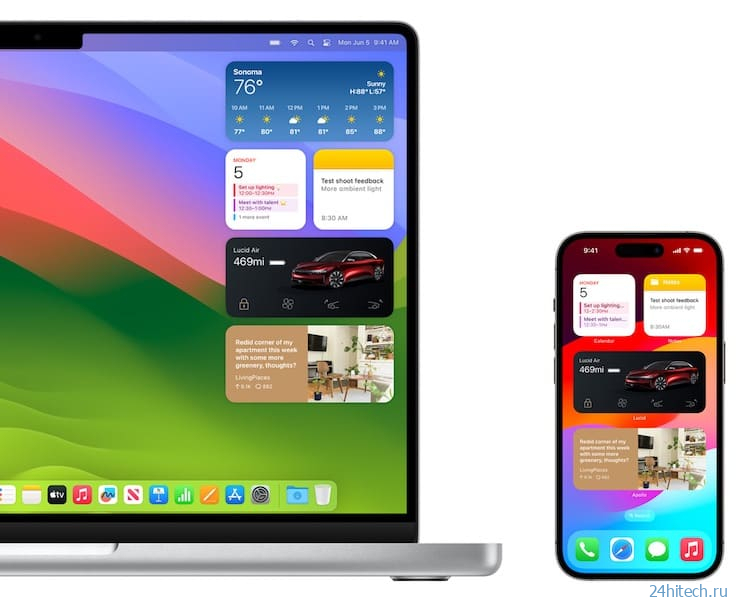
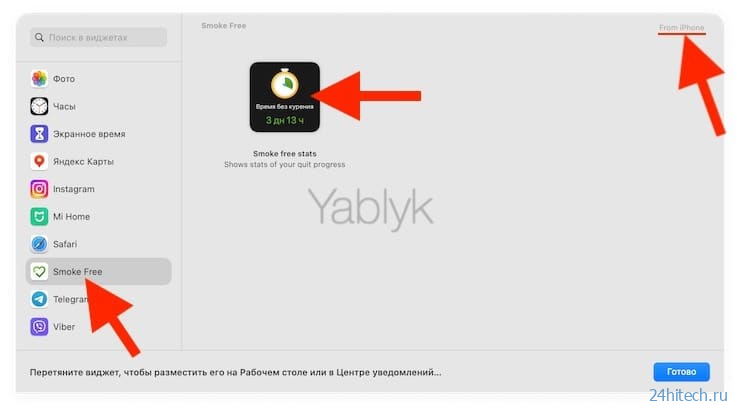
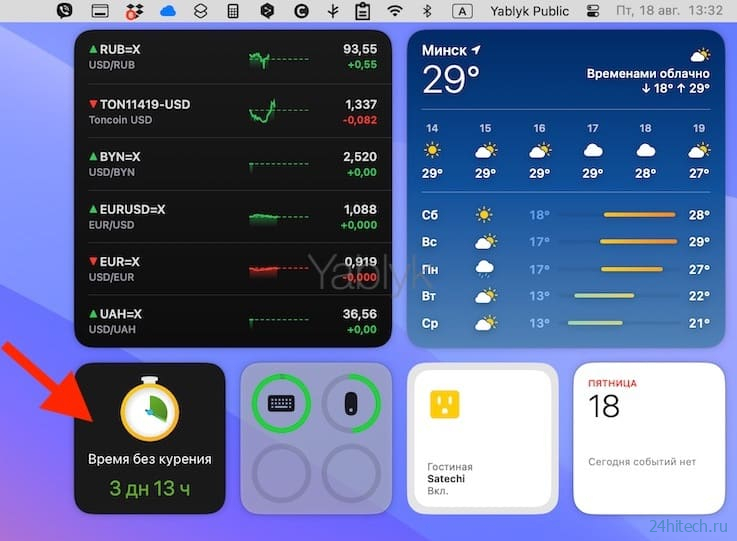
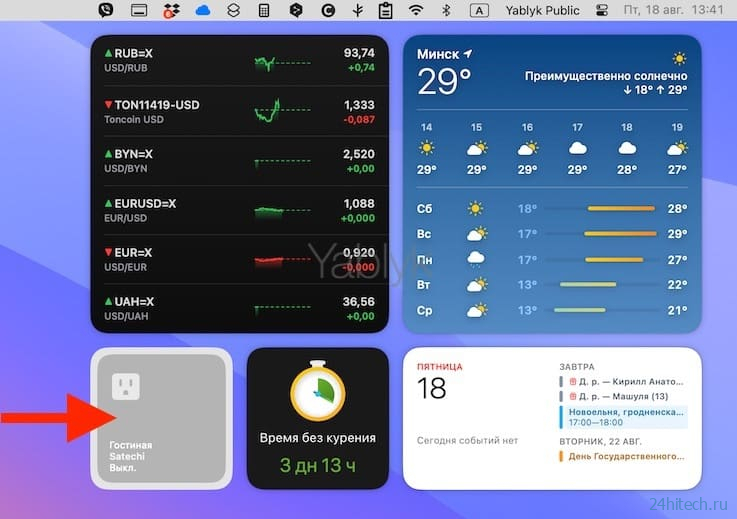
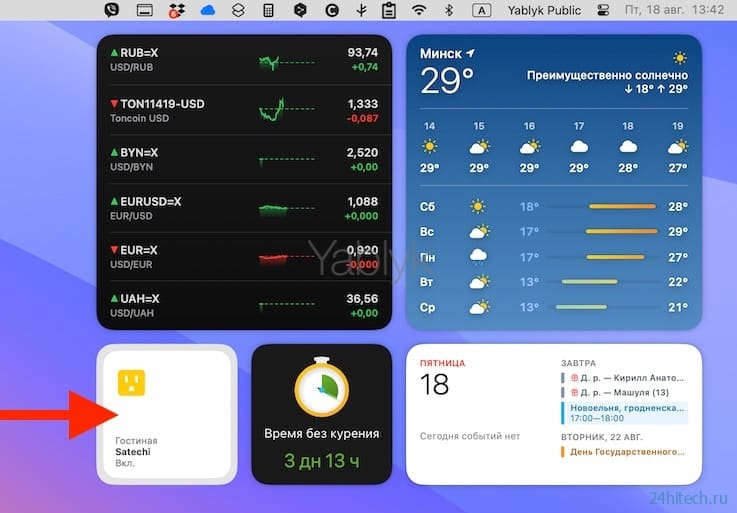
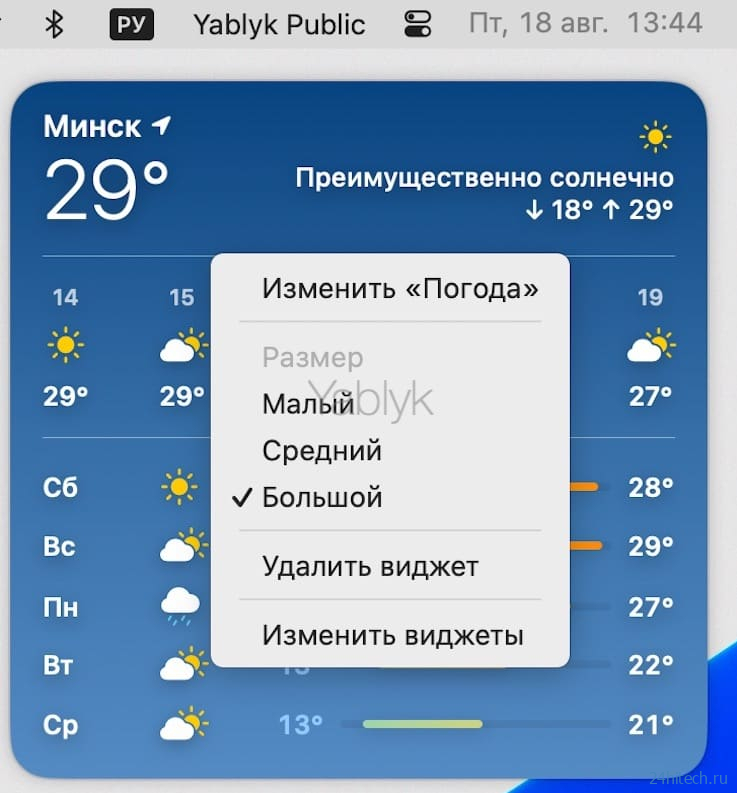
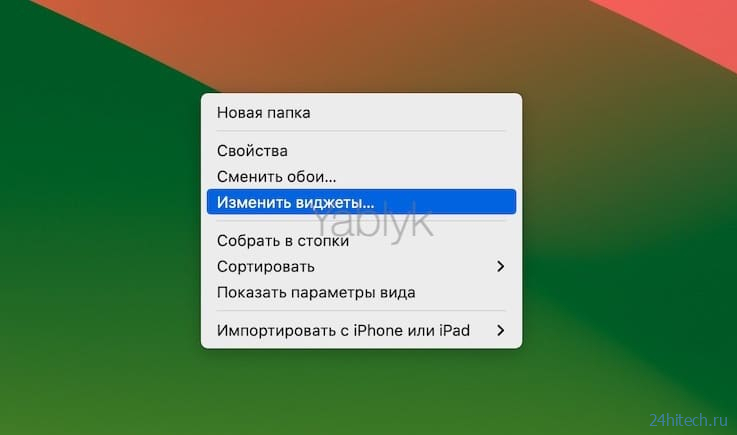
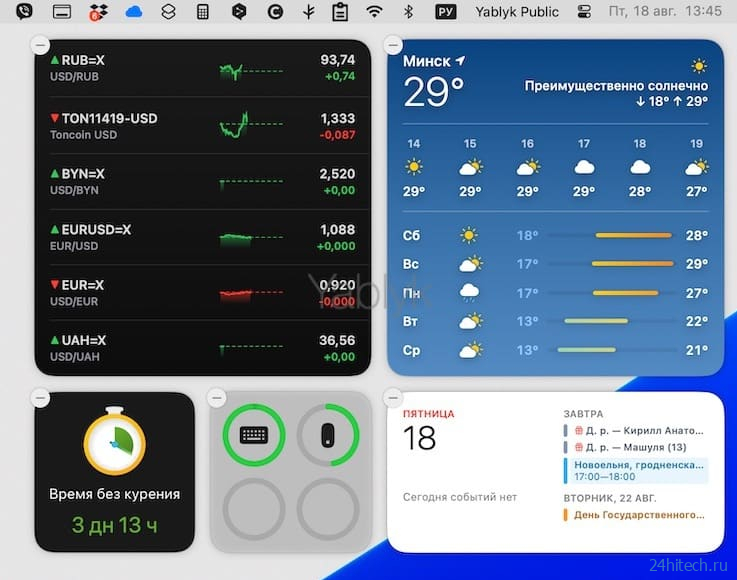



Нет комментарий