При знакомстве с macOS нельзя обойти своим вниманием приложение Finder. В нем важной составляющей является функция работы с вкладками. Как в Safari или другом браузере вы можете использовать вкладки для открытия нескольких сайтов, а не создавать отдельное окно для каждого, так и в Finder используется аналогичный подход. Открывая в этом приложении различные папки на вкладках вместо окон, вы можете упростить работу с ними. К тому же это позволит сэкономить место на экране.
В этой статье мы дадим вам несколько полезных советов по работе с вкладками в Finder, что позволит максимально эффективно использовать этот важный инструмент macOS.
Как открыть новую вкладку в Finder
Если вы сначала откроете Finder, нажав на значок в док-панели, а не нажмете на определенную папку, например, «Приложения», то, вероятно, будете держать в голове путь, куда планируете перейти. Это может быть, к примеру, папка на боковой панели. Когда вы ее выберете, она заменит содержимое текущего окна Finder.
Но, возможно, это не совсем то, что вы хотите. Возможно, вам потребуется, чтобы эта папка открывалась вместе с другой.
Давайте попробуем использовать этот пример. Допустим, вы хотите открыть папку «Загрузки» и переместить что-то из нее, например, картинку, в другую папку, пусть это будут «Документы». В такой ситуации как раз уместным и будет использовать вкладки в Finder.
Вы можете открыть папку «Загрузки», выбрать в строке меню Файл → Новая вкладка или воспользоваться сочетанием клавиш Command (⌘) + T, чтобы открыть новую вкладку, а затем открыть на ней папку «Документы».
Теперь вы можете просто перетащить файл с вкладки папки «Загрузки» на вкладку «Документы».
Вы можете продолжить открывать новые вкладки для других папок, нажимая знак плюса в строке вкладок или воспользовавшись вышеуказанными способами.
Двойной клик для открытия новой вкладки
Теперь предположим, что вы хотите открыть подпапку в новой вкладке и открыть затем сразу все три папки. В качестве примера мы будем использовать «Загрузки», «Документы» и подпапку «Яблык».
Удерживая клавишу Command (⌘), дважды щелкните по этой подпапке. Теперь вы увидите открытую подпапку «Яблык» на новой вкладке рядом с двумя другими.
Вы можете использовать это же действие, чтобы открыть папку на боковой панели Finder в новой вкладке.
Если вы попробуете этот метод для создания новой вкладки, но вместо этого она откроется в новом окне, надо просто изменить настройки.
1. Откройте Finder → Настройки в строке меню.
2. Нажмите вкладку «Основные».
3. Установите флажок рядом с опцией внизу «Открывать папки во вкладках, а не в новых окнах».
Навигация по открытым вкладкам Finder
Существуют различные способы перемещения по вашим вкладкам, помимо простого выбора той, которую вы хотите просмотреть. Эти методы окажутся наиболее полезными, когда у вас одновременно открыто много вкладок.
Свайп для просмотра скрытых вкладок Finder
Если вы продолжаете открывать новые вкладки в Finder, а затем вдруг понимаете, что не видите их все в строке вкладок, это не значит, что они исчезли или закрылись.
Наведите курсор на строку вкладок, а затем свайпом прокрутите влево или вправо, чтобы увидеть другие вкладки.
Используйте вкладку Окно в строке меню Finder
Вы также можете использовать меню «Окно» для навигации по своим вкладкам.
Нажмите на «Окно» в строке меню, а затем выберите «Показать предыдущую вкладку» или «Показать следующую вкладку», или выберите вкладку с названием папки в нижней части меню.
Обзор открытых вкладок Finder
Еще один способ увидеть или перейти на другую вкладку – использование обзора вкладок. Подобно аналогично названной функции в Safari, в этом представлении отображаются все открытые вкладки. Затем вы можете выбрать действие: просмотреть вкладку, закрыть ее или открыть новую.
Нажмите Вид → Показать все вкладки в строке меню, щелкните правой кнопкой мыши по вкладке и выберите «Показать все вкладки» или используйте сочетание клавиш Shift (⇧) + Command (⌘) + (обратная косая черта).
Перемещение вкладок Finder
Если у вас открыто несколько вкладок, и вы хотите, чтобы две из них находились рядом друг с другом, вы можете легко изменить их порядок. Выберите одну из них, перетащите ее на новое место в строке вкладок и отпустите.
Если вы предпочитаете создать для вкладки собственное окно, щелкните правой кнопкой мыши по ней или выберите «Окно» в строке меню. Затем выберите пункт «Переместить вкладку в новое окно».
Вы также можете переместить вкладку в собственное окно, выбрав ее и перетащив из окна Finder на рабочий стол.
Как закрывать вкладки Finder
У вас есть несколько способов закрыть вкладку, поэтому используйте наиболее удобный.
- Поместите курсор на вкладку в строке вкладок или в обзоре вкладок и нажмите X.
- Нажмите Файл → Закрыть вкладку в строке меню.
- Щелкните правой кнопкой мыши по вкладке и выберите «Закрыть вкладку».
Если вы хотите закрыть все вкладки, кроме той, которая используется в данный момент, щелкните правой кнопкой мыши по вкладке, которую вы хотите оставить открытой, и выберите «Закрыть другие вкладки».
Завершение
Как видите, у вас есть немало разных и гибких возможностей для работы с вкладками в Finder. Эти советы помогут вам при следующем использовании этого приложения и одновременной работе с несколькими вкладками.
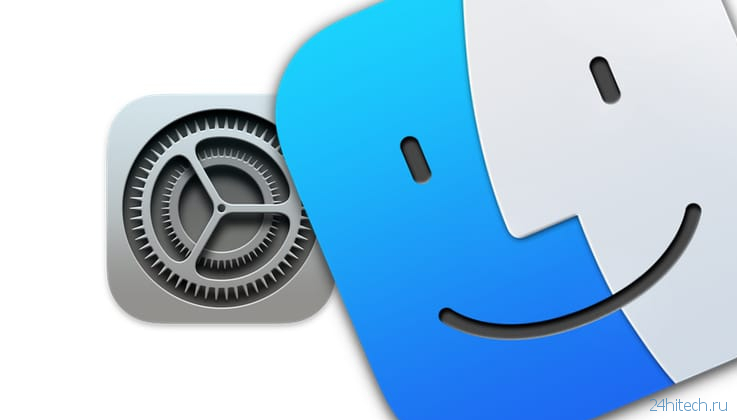
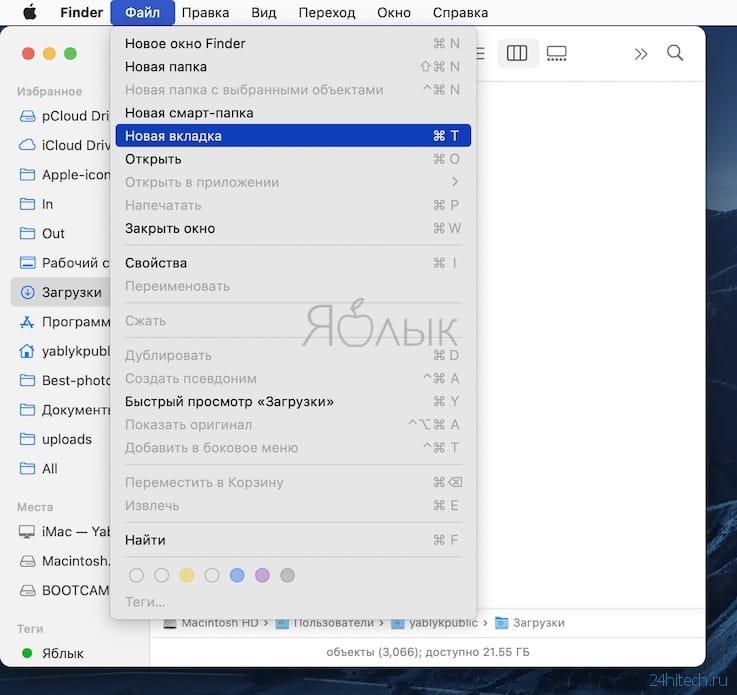
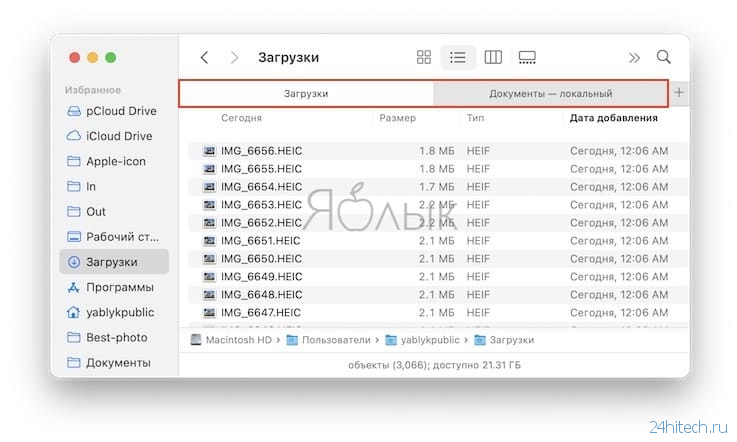
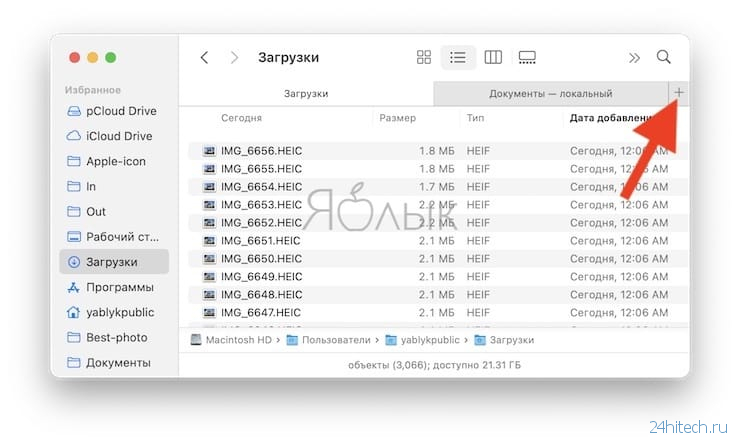
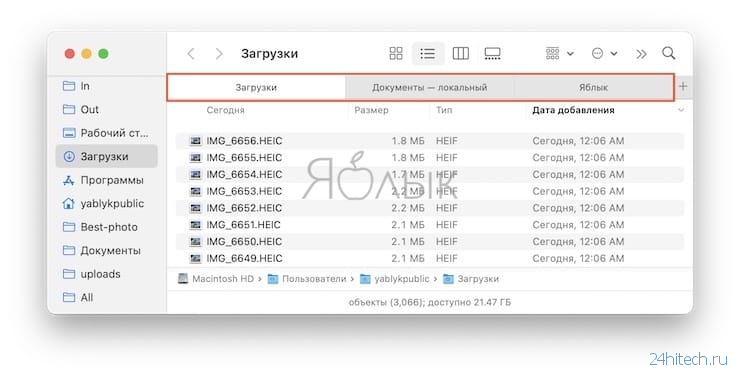
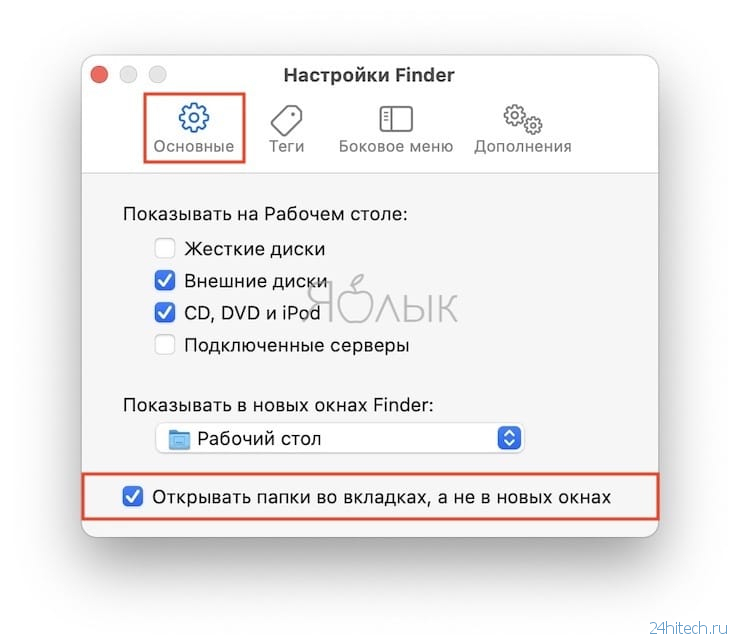
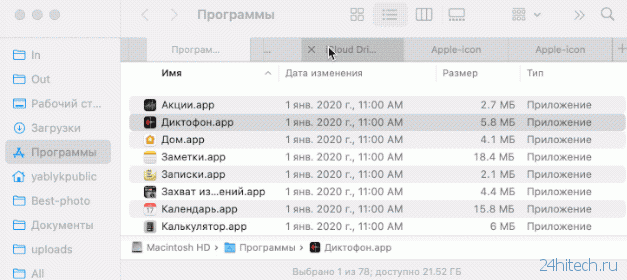
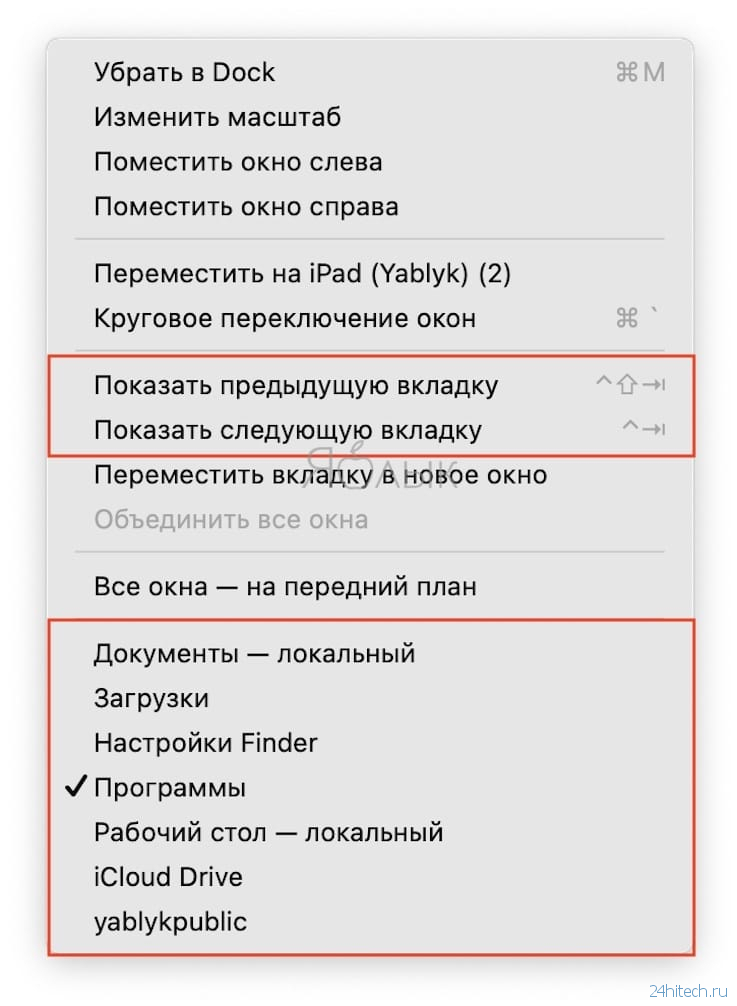
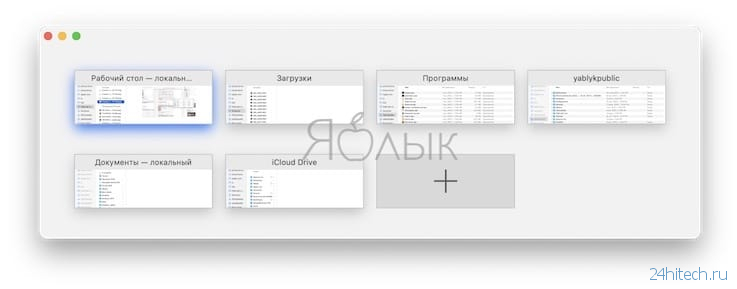
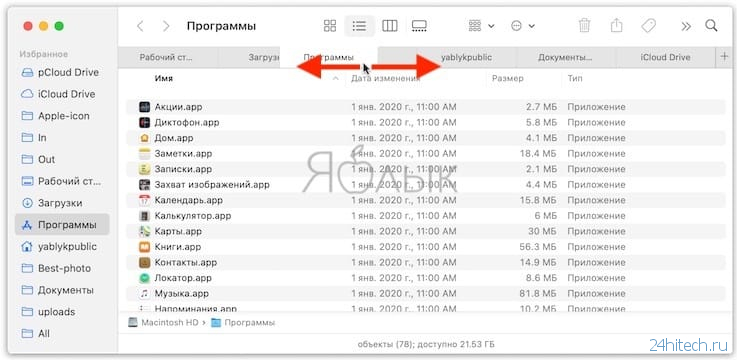

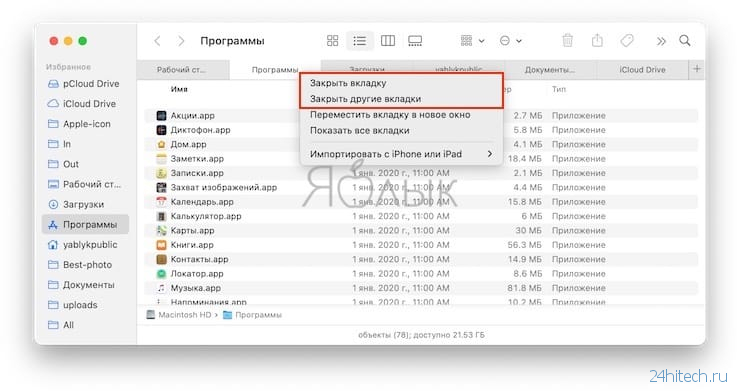

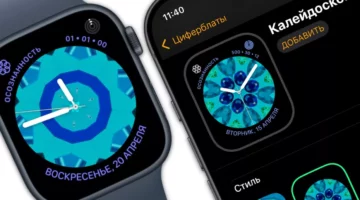

Нет комментарий