Покупка нового Mac всегда доставляет кучу удовольствия, но, как только вы начинаете задумываться о переносе данных со старой машины, могут возникнуть некоторые вопросы. Активным пользователям iMessage о всех нюансах перехода на новый Mac посвящается. 
Настройка нового Mac всегда начинается с синхронизации большинства настроек и пользовательских данных, хранящихся в iCloud. Но большинство сообщений и вложений к ним, которые хранятся на старом Mac, так там и останутся. Такой шаг предпринят купертиновцами из соображений безопасности. К счастью, есть способ успешного переноса данных iMessage.
Как найти архив сообщений и вложений iMessage?
1. Откройте iMessage (приложение Сообщения).
2. Перейдите в меню Сообщения → Настройки… (или нажмите сочетание клавиш ⌘ + ‚).
3. На вкладке «Основные» в поле «Программа» поставьте галочку в чекбокс напротив пункта «Сохранять историю, когда разговоры завершены».
4. Откройте проводник Finder.
5. В меню «Переход» выберите пункт «Переход к папке…» (или нажмите сочетание клавиш ⇧ + ⌘ + G).
6. Введите следующий адрес: ~/Library/Messages
7. Вы увидите две папки «Archive» и «Attachments» рядом с файлом базы «chat.db».
Папка «Archive» содержит все сообщения от завершённых разговоров.
В папке «Attachments» хранятся все вложения (изображения и видеоролики) из сообщений.
Файл «chat.db» содержит информацию из активной переписки.
Как перенести всю переписку и вложения iMessage на новый Mac?
1. Включите новый и старый Mac и убедитесь в том, что iMessage (программа Сообщения) закрыт на обоих компьютерах (в активном окне нажмите сочетание клавиш ⌘ + Q).
2. При помощи AirDrop (конечно, если вы используете функционал своего Mac на все 100%) или через внешний носитель перенесите содержимое папки «Messages» со старого компьютера на новый.
3. На новом компьютере повторите пункты 4-6 из предыдущей части.
4. Очистите содержимое папки «Messages» и скопируйте в неё содержимое аналогичной папки со старого Mac.
5. Перезагрузите Mac.
Готово!


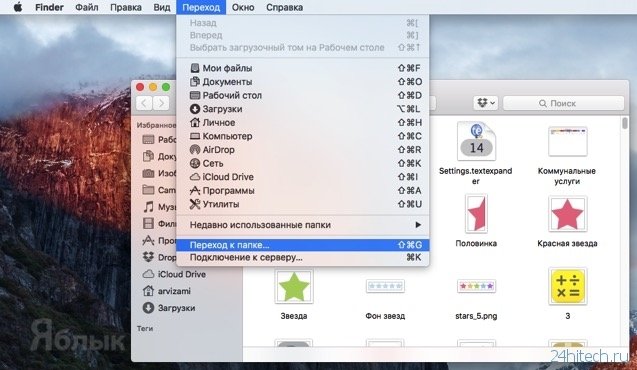
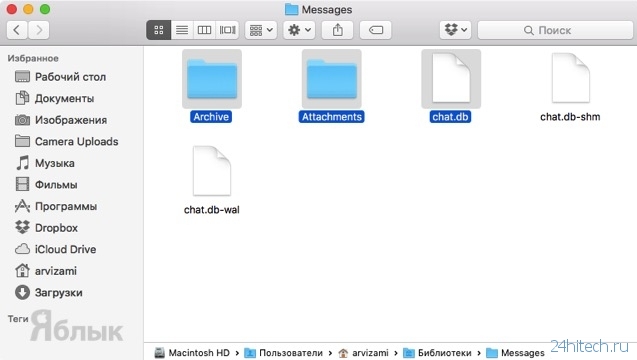



Могу помочь с этим,
если кому интересно
пишите на почту sms-ya@live.ru