Фирменным переводчиком от Гугл хоть раз пользовался каждый. За долгие годы мы настолько привыкли к нему, что уже принципиально не скачиваем другие приложения. Пусть сколько угодно говорят про альтернативы, Гугл транслейтом все равно продолжат пользоваться миллионы пользователей, это факт. Совсем недавно интерфейс Google Translate на Android-смартфонах изменился практически до неузнаваемости. И здесь у многих пользователей могут возникнуть некоторые сложности: иконки поменялись местами, найти столь привычные инструменты кажется уже не так просто. Посему предлагаю вам еще раз пробежаться по базовым возможностям переводчика и освежить их у себя в голове. Уверен, многим будет полезно.
Рассказываем про базовые возможности обновленного Google Translate.
Ранее мы не раз рассказывали вам о разных фишках Google Translate. Разбирались, как пользоваться переводчиком прямо внутри Google-клавиатуры, говорили про новые режимы и так далее. Если не в курсе, обязательно прочтите после этой статьи, сегодня будем говорить немного о другом.
Что такое Гугл транслейт
Гугл транслейт уже давно превратился в синоним слова Переводчик. Практически всегда, когда просят что-нибудь перевести говорят забей в Гугл транслейт или посмотри в Гугл транслейте. Для тех, кто не знает что это такое, поясняю:
Гугл транслейт — переводчик от компании Google, предназначенный для перевода текста или веб-страницы.
Нельзя сказать, что Гугл Переводчик самый лучший. В сети полно других решений, которые на порядок превосходят его в качестве перевода. Однако можно с уверенностью сказать, что Гугл транслейт — самый популярный переводчик в России. Как бы не старался Яндекс и другие компании, Гугл им пока переплюнуть не удалось.
Вряд ли такой успех Гугла связан с высоким качеством перевода. Скорее всего пользователи просто привыкли к нему из-за большого количества инструментов, которые Гугл устанавливает сюда. Плюс, на некоторых смартфонах он установлен по умолчанию. Удобно ведь, когда ничего скачивать не надо.
Как переводить в Гугл транслейт
Переводить текст в Гугл транслейт можно ровно так же, как и в любом другом переводчике. Для этого достаточно лишь:
- Открыть Google Translate на своем смартфоне.
- В верхнем меню указать с какого языка на какой вы будете переводить текст.
- Написать или скопировать текст для перевода в специальную колонку для ввода.
- Нажать Enter на клавиатуре, после чего перевод будет выполнен автоматически.
Пользоваться Google Переводчиком также просто, как и любым другим.
Если вам необходимо скопировать текст в Гугл Переводчике, достаточно нажать на готовый перевод, и весь текст автоматически добавится в буфер обмена, после чего его можно использовать в любом другом приложении.
Голосовой переводчик Google
Многие, наверное, не знали, но в Гугл Переводчике есть еще одна крутая фича — голосовой переводчик. Она нужна затем, чтобы вы могли без проблем общаться с иностранцами. Достаточно лишь нажать одну кнопку, как переводчик начнет слушать вашу речь и переводить ее в онлайн-режиме на другой язык.
Мало того, в переводчике есть функция автоматического распознавания языка. Опять же, удобно когда вы не понимаете, на каком языке разговаривает ваш собеседник и можете автоматически переводить его речь без всяких проблем.
Чтобы включить голосовой переводчик, вам достаточно нажать на иконку с микрофоном, которая располагается в центре. Если же вы хотите включить Гугл транслейт в режиме разговора, следуйте этой простой инструкции:
- Откройте Google Translate на своем смартфоне.
- Далее нажмите на иконку Разговор в левом нижнем углу.
- Выберите языки, на которых будете общаться.
- Далее нажмите кнопку с микрофоном напротив нужного собеседника.
Разговаривать с иностранцами с помощью Google Переводчика очень удобно.
Если хотите переводить речь в автоматическом режиме, просто нажмите иконку с микрофоном прямо в центре нижней панели. Умный Гугл будет включать переводчик автоматически.
Как перевести текст с фото
Кроме классического перевода текста и перевода голосом в Гугл транслейт есть еще одна крутая фича, позволяющая переводить текст с картинки или фото. Фишка крайне удобная и я частенько ее использую не только для перевода, но и для распознавания текста с картинки в принципе.
- Откройте Google Translate на своем смартфоне.
- Далее нажмите на иконку камеры в правом нижнем углу.
- Разрешите доступ к Камере, если это потребуется.
- Затем в верхней части дисплея выберите с какого языка на какой вы будете переводить текст.
- Далее нажмите Перевести для перевода в онлайн-режиме или нажмите Импортировать и загрузите нужное вам изображение.
Переводить текст с фото в Google Translate можно буквально в два нажатия.
История Гугл переводчика
Следующая фишка, которую должен знать каждый пользователь Google переводчика — История и резервное копирование. Дело в том, что Google Translate автоматически сохраняет всю историю ваших переводов абсолютно со всех устройств. Абсолютно неважно, переводите вы с настольной версии браузера, c Android-смартфона или вообще с iPad.
Чтобы открыть историю перевода в Гугл транслейт, вам необходимо:
- Открыть Google Translate на своем смартфоне.
- Далее нажать на иконку вашего профиля в верхнем правом углу.
- Войти в свой Google-аккаунт на всех ваших устройствах.
- В открывшемся меню нажать на кнопку История и просмотреть предыдущие переводы.
История в Гугл Транслейт — одна из самых полезных фич переводчика.
Эта фича реализована за счет облачного хранилища. Гугл автоматически синхронизирует все данные в облако и затем подгружает их на все устройства. Я часто пользуюсь фичей, когда надо просмотреть переводы недельной давности и еще старше. Удобно, что в приложении указывается дата. Очистить историю переводов можно в любой момент, нажав на три точки в верхнем углу, далее Очистить историю переводов.
Плюс, не забывайте про возможность добавлять отдельные фразы и тексты в Избранное. Для этого достаточно лишь нажать на иконку со звездочкой во время перевода. После этого фраза автоматически добавится в специальный раздел.
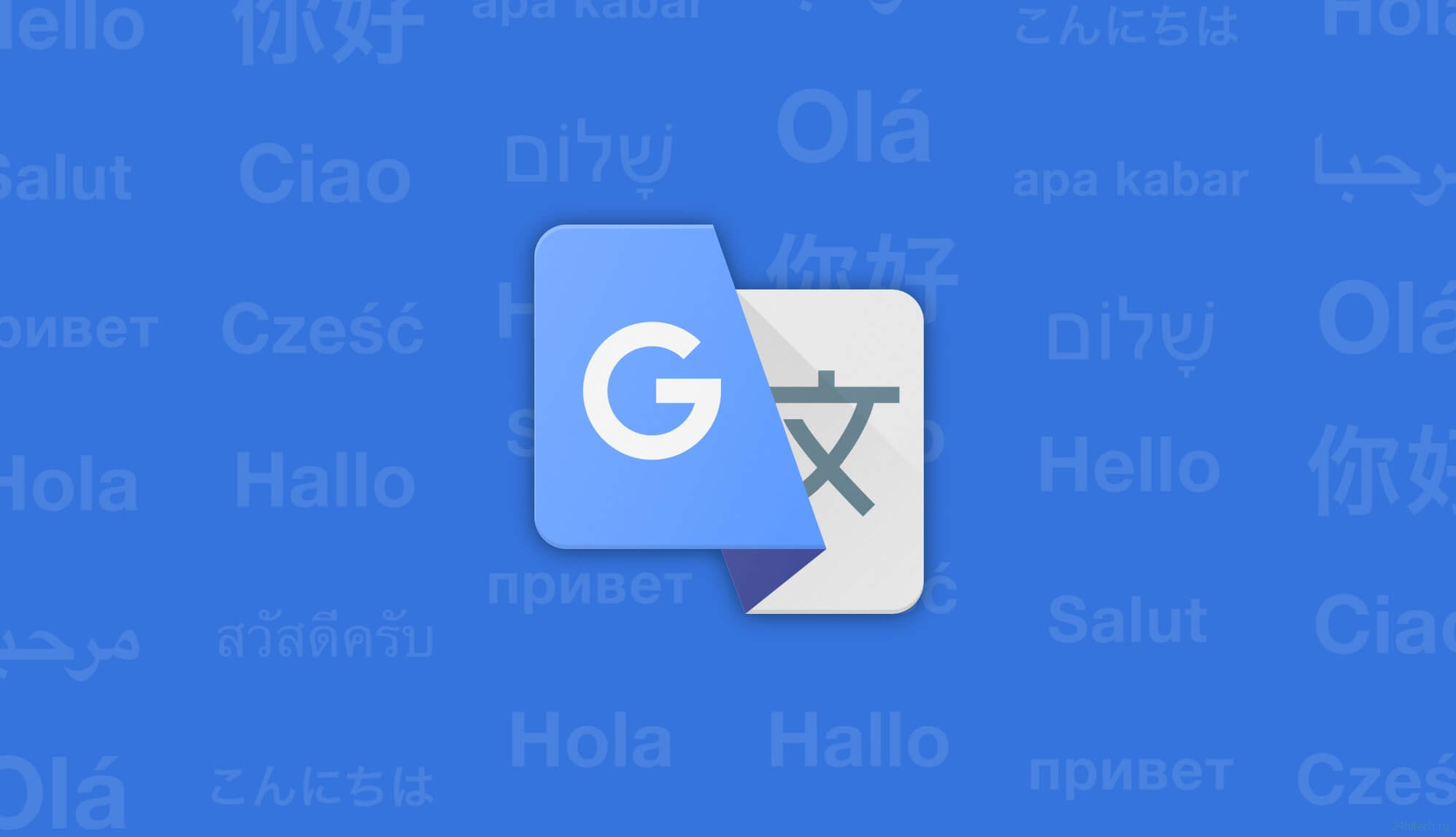
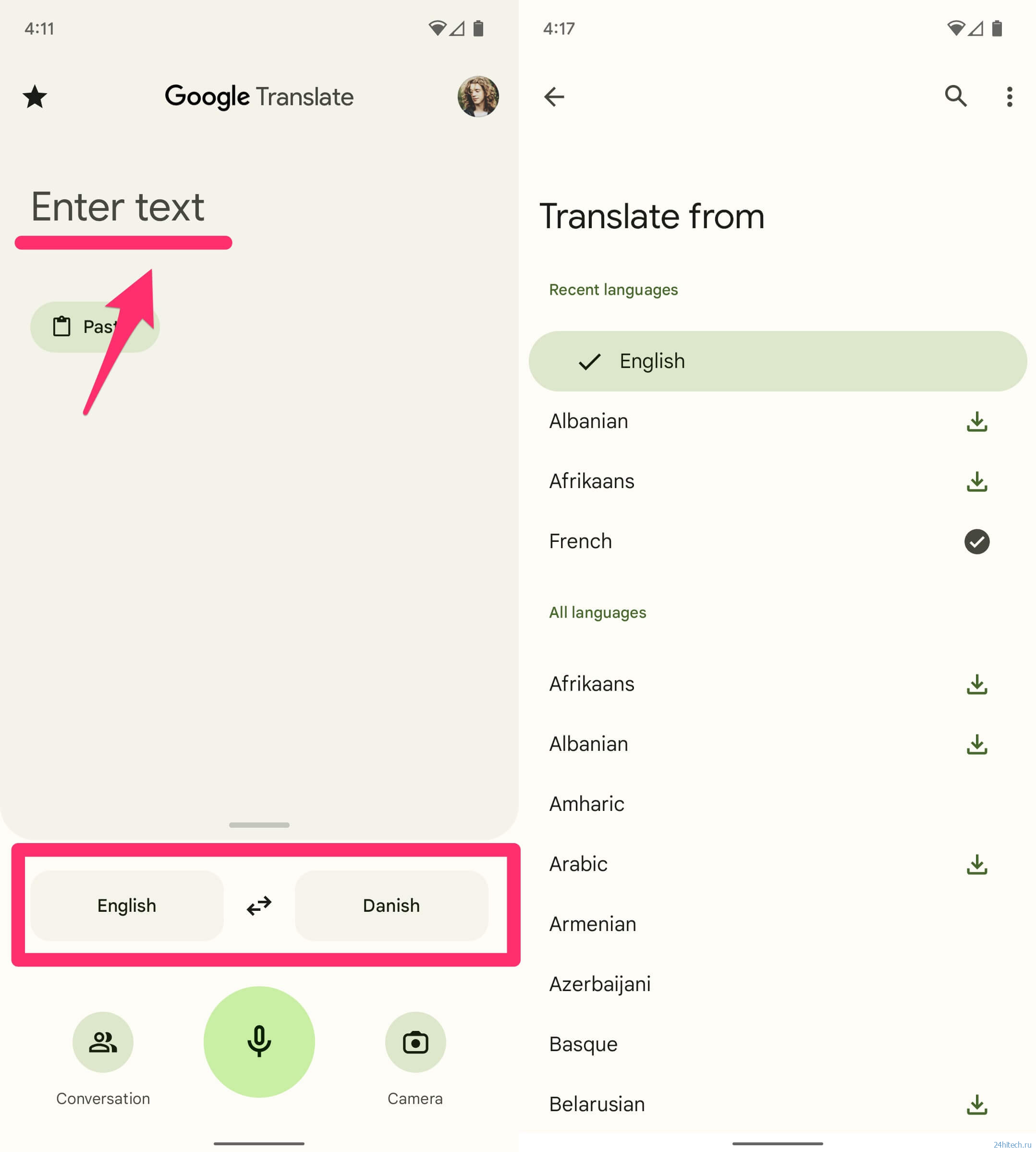
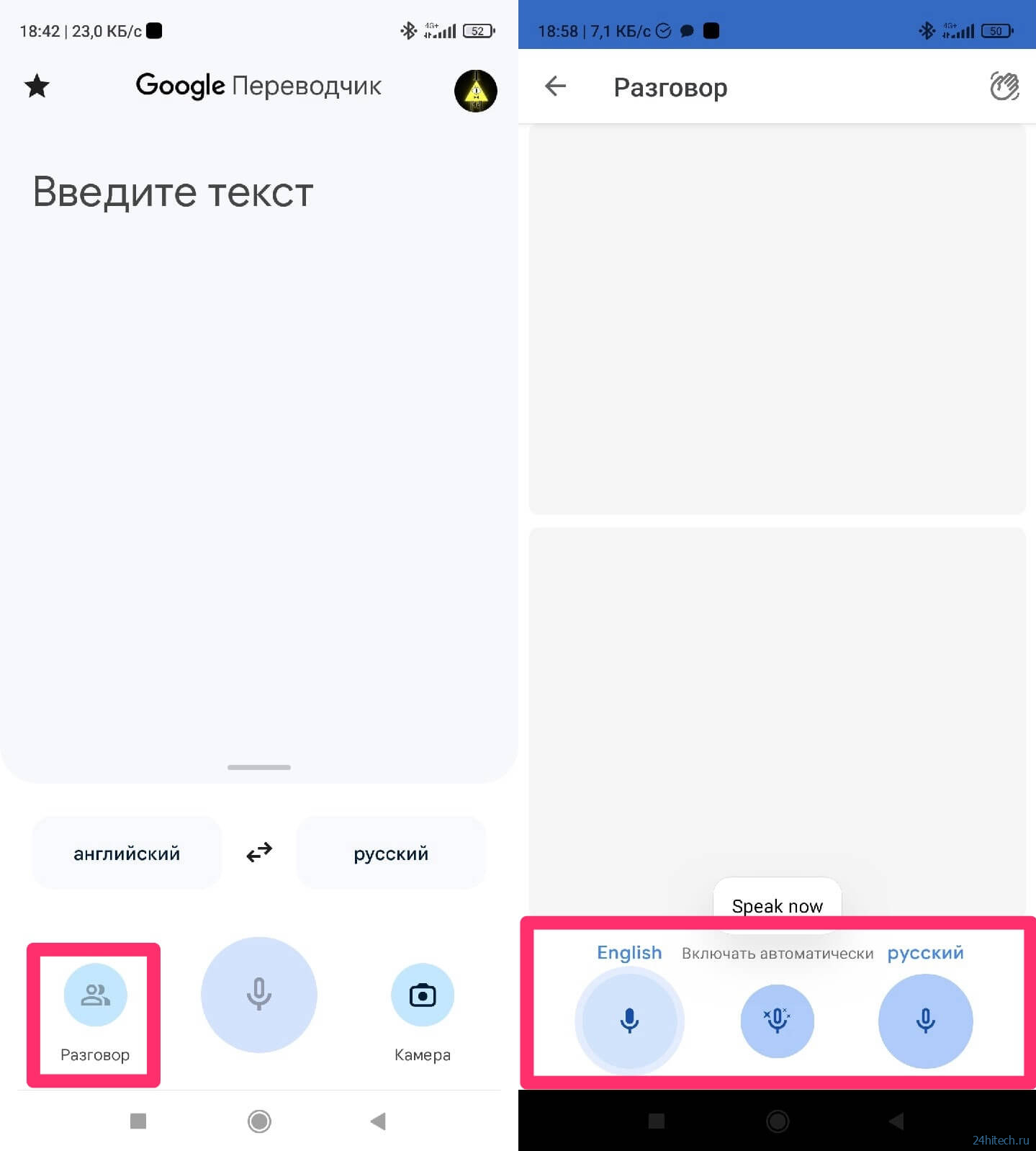
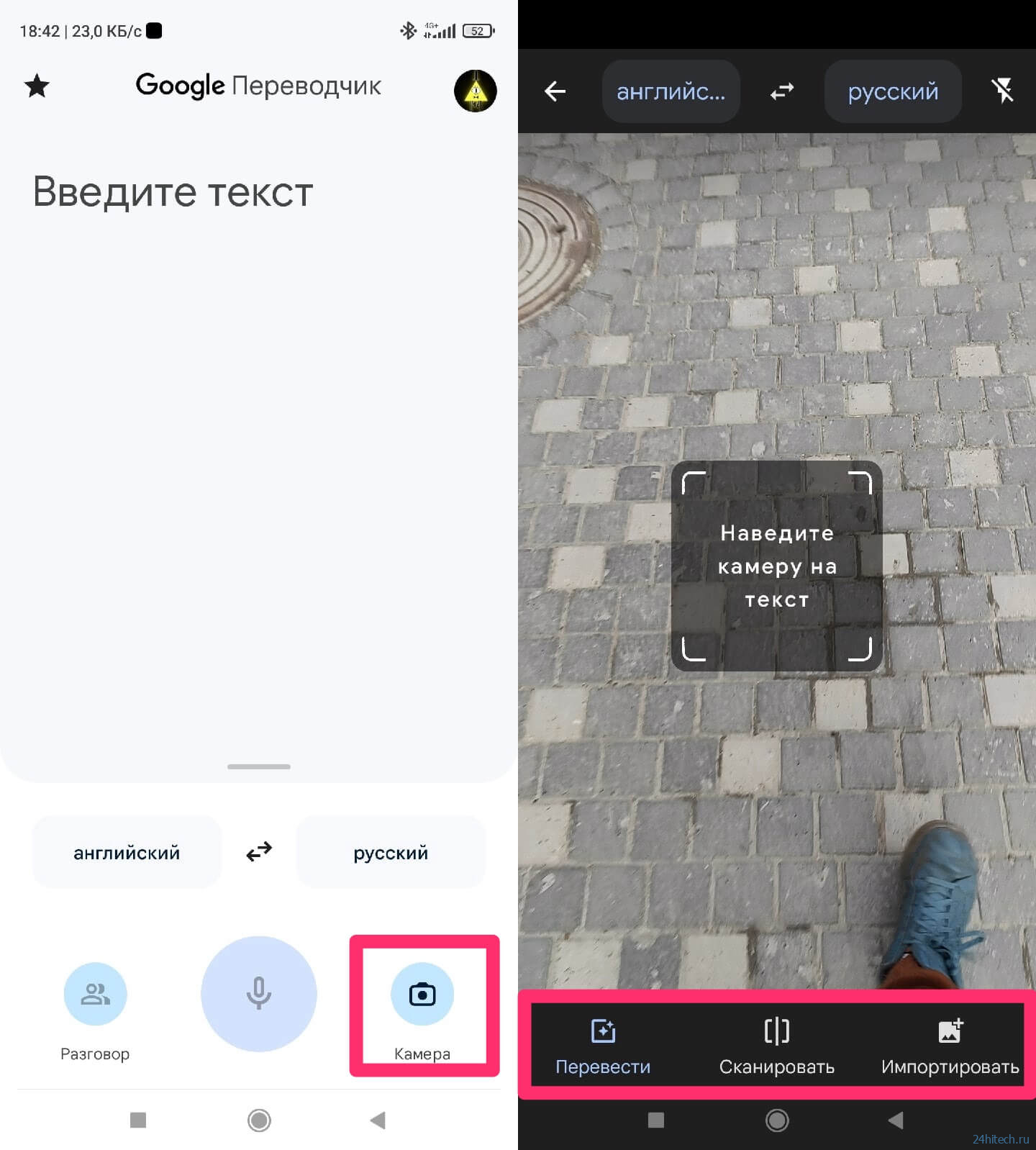
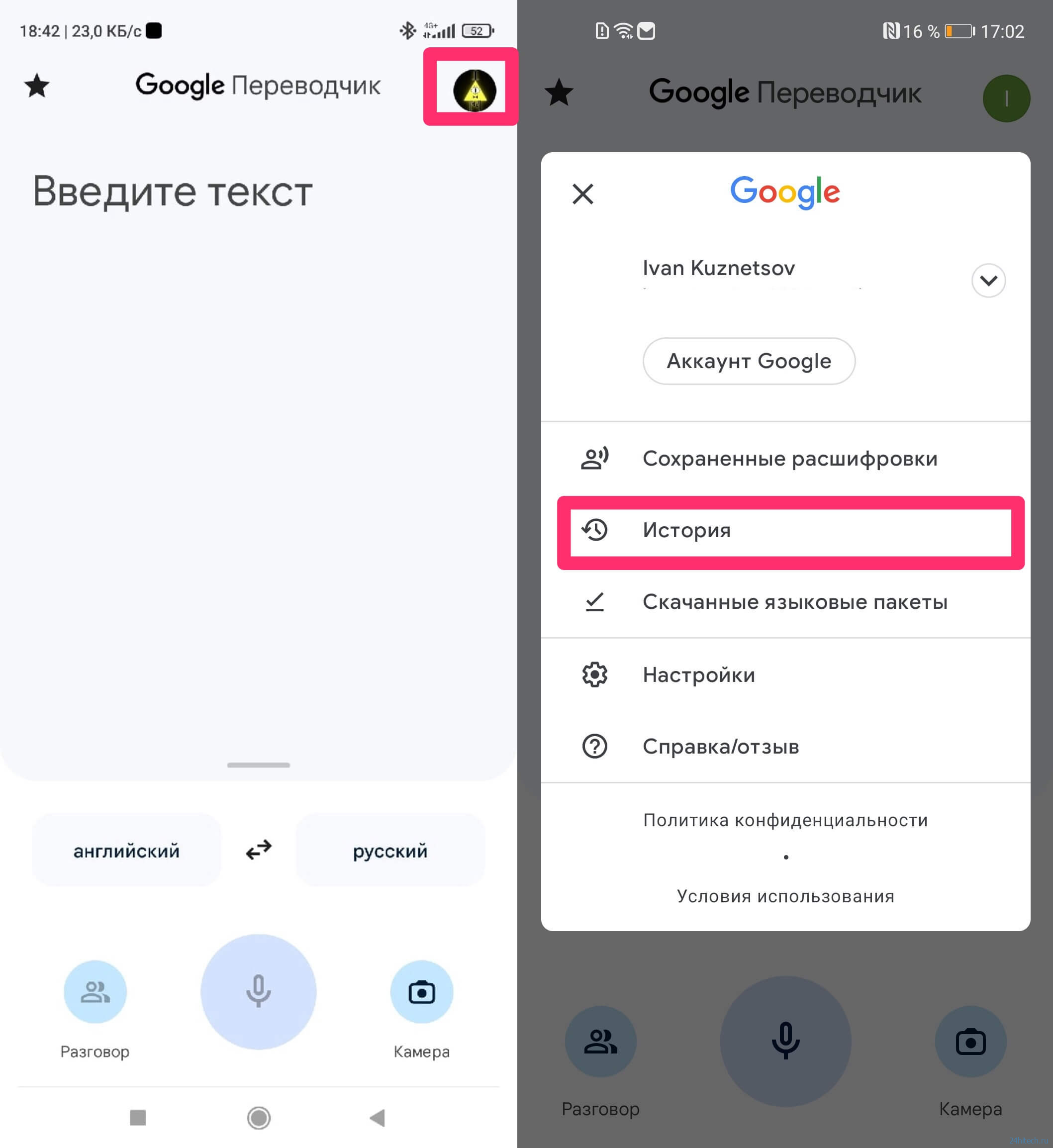


Нет комментарий