В последних версиях macOS Apple провела основательную работу над приложением «Фото», теперь в программе появились и расширенные возможности редактирования. Если вы давно не использовали данное приложение, самое время ознакомиться с ним заново.
Как добавить изображения в приложение «Фото»
Нет ничего проще. Откройте меню «Файл» → «Импортировать» или воспользуйтесь сочетанием ⌘Cmd + ⇧Shift + I для выбора папки, в которую нужно добавить изображения.
В качестве альтернативного метода подключите к Mac iPhone, iPad или камеру для непосредственной передачи фото с устройства.
Оба метода позволяют просмотреть изображения перед импортированием, избавляя от необходимости впоследствии удалять неудачные снимки или дубликаты. Также вы можете перетащить файлы в окно (или иконку Dock), чтобы добавить их в медиатеку.
Как упорядочить изображения (создавать альбомы и папки)
В то время как «Фото» не поддерживает теги (возможно, по этой причине вы предпочтете использовать другое приложение), программа позволяет легко упорядочить фото, а также производить поиск по ключевым словам (просто введите то, что ищете в фото, например, кот, река, праздник и т.д.).
Просто откройте «Файл» -> «Новый альбом» (или «Файл» -> «Новый альбом с выбранным», если вы уже выбрали нужные фото), введите название, и вы получите новую папку для хранения фотографий. Для того чтобы добавить снимки, выберите нужные (с помощью ⇧Shift + клик или Ctrl + клик, если фотографий несколько) и перетащите их в папку на боковой панели.
Также вы можете создавать смарт-альбомы ⌥Option (Alt) + ⌘Cmd + N, позволяющие устанавливать критерии для добавляемых фото. Приложение будет размещать в данном альбоме все снимки, удовлетворяющие данным критериям.
Как редактировать фотографии в приложении Фото на Mac
Метод работы с фотографиями в последних версиях macOS такой же, как и в предыдущих версиях приложения «Фото». В новой редакции программы разработчики уделили особое внимание возможностям редактирования.
Конечно, вы всегда можете воспользоваться кнопкой Автоулучшить для быстрого автоматического улучшения изображения. Но чтобы действительно увидеть на что способны имеющиеся инструменты приложения Фото, вам нужно копнуть немного глубже
В приложении всегда имелась скрытая возможность редактирования, но сейчас все опции стали более явными и использовать их намного проще — откройте фото, которое необходимо отредактировать и нажмите кнопку Редактировать вправом верхнем углу.
В верхней части экрана доступны три кнопки: «Коррекция», «Фильтры» и «Обрезка».
«Обрезка», или как выполнить кадрирование, зеркальный переворот и угол поворота фотографий
После нажатия на кнопку «Обрезка» на изображении отобразится сетка наложения, в углах которой появятся четыре маркера обрезки, с помощью которых вы можете обрезать лишние детали и изменить размер снимка. Для зеркального переворота по горизонтали, воспользуйтесь опцией Перевернуть. Если вам нужен определенный размер, нажмите опцию «Формат» на правой стороне боковой панели. Для изменения угла поворота фотографии воспользуйтесь диском на правой стороне фото.
Как накладывать фильтры на фото
В разделе «Фильтры» содержится ряд фильтров, хотя их ассортимент не так обширен, как в других фоторедакторах. Для того чтобы применить фильтр, просто щелкните по нему. Если вам не нравится ни один из эффектов, нажмите на миниатюру с надписью «Оригинал» вверху списка. Для сравнения оригинального и отредактированного снимков нажмите на кнопку «Показать фото без корректировок», которая расположена рядом с опцией «Вернуть к оригиналу».
Нажмите и удерживайте данную кнопку для просмотра оригинальной версии изображения, если кнопку отпустить, на экране отобразится обработанный вариант фотографии.
Раздел Коррекция и управление инструментами редактирования
В разделе «Скорректировать» теперь расположены тринадцать опций, для большинства из них доступны дополнительные возможности.
- Свет;
- Цвет;
- Черно-белый;
- Ретушь;
- Красные глаза;
- Баланс белого;
- Уровни;
- Кривые;
- Четкие;
- Определяемый цвет;
- Снижение шума;
- Резкость;
- Виньетка.
К примеру, слайдер «Свет» позволяет корректировать уровень света на фотографии, а если нажать на меню «Параметры» вы увидите семь дополнительных возможностей, позволяющих откорректировать блеск, экспозицию, уровень яркости, контрастности и пр.
Опция «Черно-белый» включает дополнительные инструменты для изменения уровня интенсивности, баланса нейтральных тонов, удаления шума.
В предыдущих версиях «Фото» приходилось активировать скрытые настройки, чтобы получить доступ к различным опциям. Теперь же все инструменты на виду и использовать их достаточно просто (если вы хотите увидеть рекомендации приложения, нажмите кнопку «Авто» рядом с названием каждого раздела).
Если вы хотите просмотреть предыдущую версию изображения, но не хотите отменять уже сделанные изменения, снимите галочку в значке голубого круга, расположенного рядом с секцией. Для возращения к отредактированной версии вновь поставьте галочку в кружке.
На многих непрофессиональных фотографиях часто появляется эффект красных глаз, в приложении «Фото» удалить его проще простого: нажмите изображение кисти и выберите глаз, который нужно откорректировать. Функция ретуширования работает так же просто: нажмите на кисть, затем используйте ⌥Option (Alt) + клик для выбора области фотографии, дальше щелкните и перетащите объект, который хотите удалить. Помимо вышеуказанных, в данном разделе имеются разные интересные эффекты, например, «Определяемый цвет». Для того чтобы им воспользоваться, откройте меню, выберите цвет, а затем с помощью слайдера измените цвет на фотографии.
Как накладывать текст на фото и использовать Расширения
В то время как приложение «Фото» включает немало отличных инструментов для редактирования, программа все же не сравнится с полноценными фоторедакторами. Однако существует решение проблемы — «Фото» позволяет получить доступ из приложения к функциям других фоторедакторов.
В окне редактирования нажмите кнопку «Расширения». Вы увидите опцию Разметка, позволяющую добавлять рисунки и письменный текст на фотографии и не только.
Для того чтобы добавить расширение в приложение «Фото», откройте «Системные настройки» → «Расширения» и найдите приложения, рядом с которыми стоит «Фото».
В настоящее время существует немало приложений, работающих непосредственно в «Фото». Нажмите кнопку «Расширения» -> «Еще», чтобы узнать, какие приложения в App Store совместимы с программой «Фото».
Подсказки профессионалов для редактирования изображений в приложении «Фото»
Помимо базовых функций, приложение предлагает ряд скрытых инструментов, не бросающихся в глаза. Знание подобных нюансов поможет вам сделать ваши фотографии еще лучше. Прежде всего, откройте «Вид» -> «Показать гистограмму».
Гистограмма поможет вам улучшить баланс цвета на снимках. Особенно она будет полезной, если вы используете функции Уровни и Кривые.
Если вы хотите отредактировать серию снимков, снятых одновременно, внесите нужные изменения в один из них, а затем нажмите «Изображение» → «Скопировать корректировки» (⌘Cmd + ⇧Shift + C).
Затем вернитесь к фотографии, которую хотите редактировать таким же образом, и нажмите «Изображение» → «Вставить корректировки» (⌘Cmd + ⇧Shift + C). Все корректировки будут добавлены в новое фото.
Эффекты и редактирование Live Photo
Приложение Фото помимо всего прочего позволяет полноценно редактировать Live Photo, созданные на iPhone.
Вы можете не только выбрать новое заглавное фото, выключить звук или обрезать Живое Фото, но и применять эффекты: «Длинная выдержка», «Маятник» или «Петля».
Инструменты для редактирования Live Photo находятся так же по нажатию кнопки Редактировать.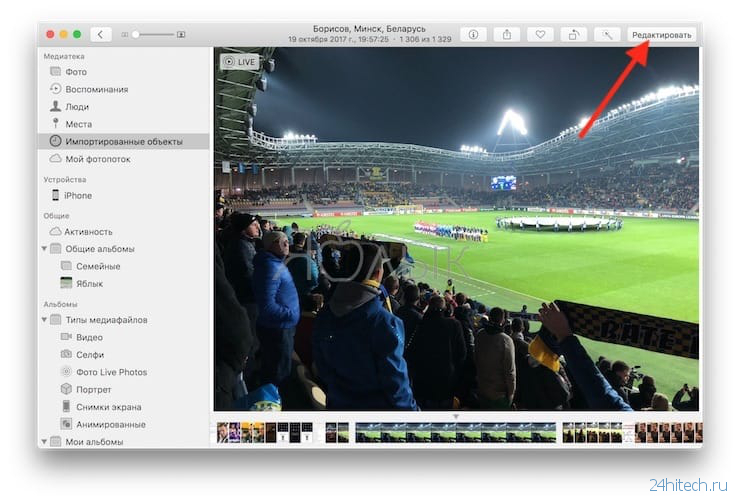
Сейчас существует немало фоторедакторов и приложений для организации фотографий, поэтому зачастую многие забывают о программе «Фото». Это неудивительно, учитывая, что предыдущие версии программы не всегда удовлетворяли запросам пользователей, однако с выходом High Sierra обновленный встроенный менеджер фотографий стал одним из лучших вариантов для любителей бесплатных решений.
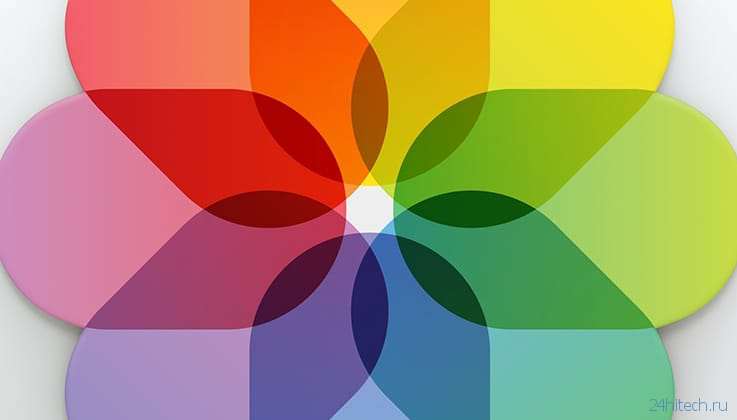
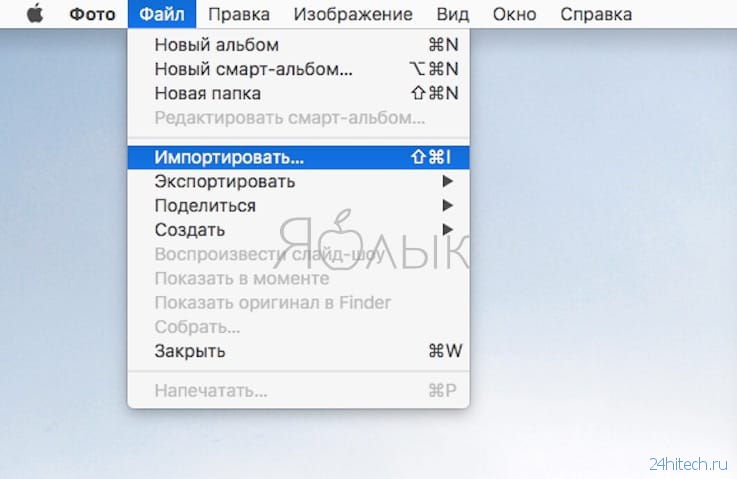
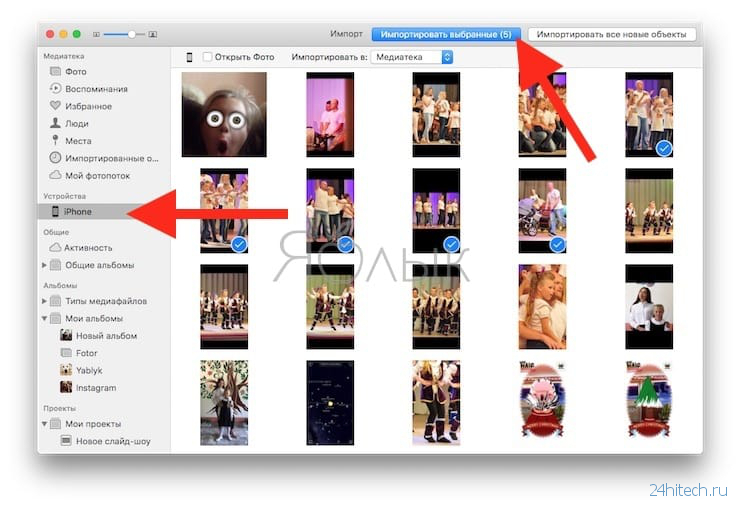
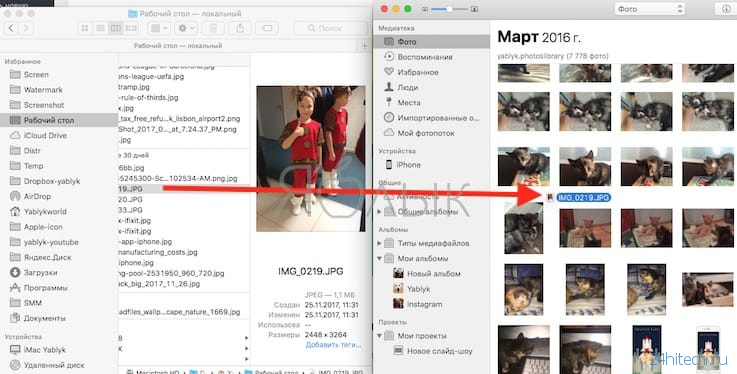
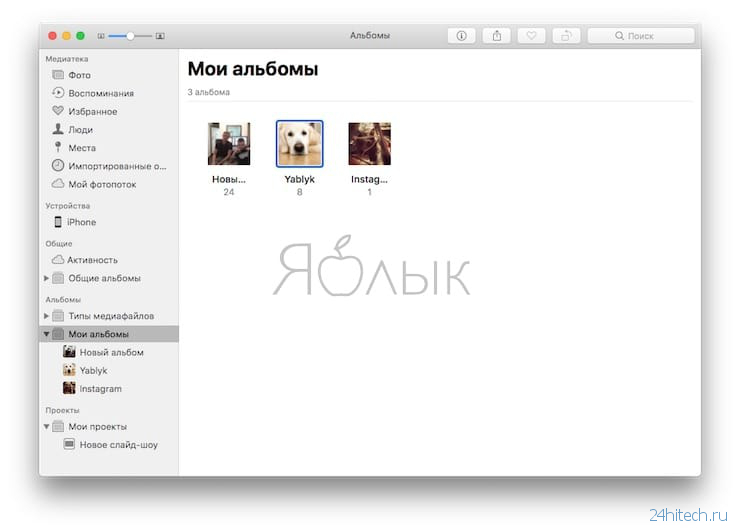
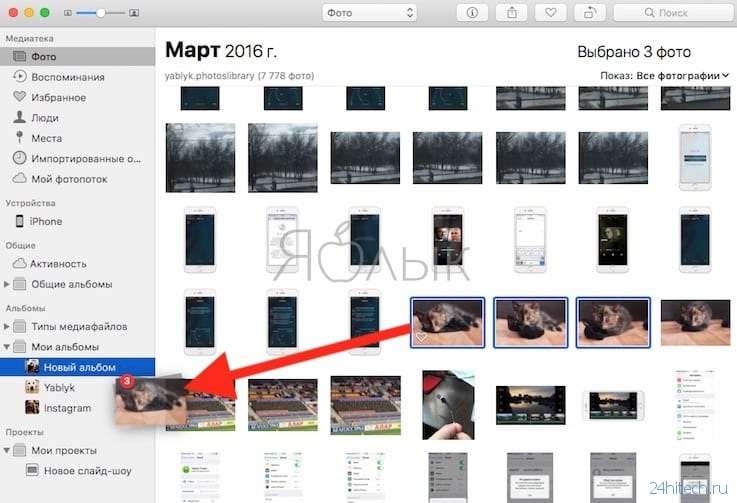
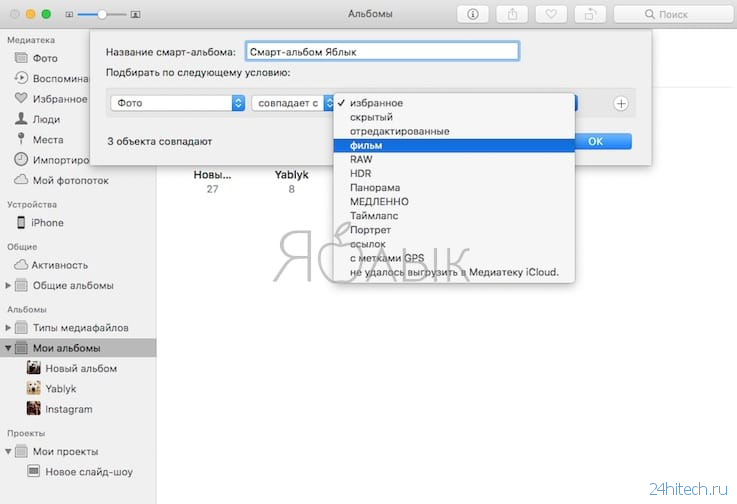
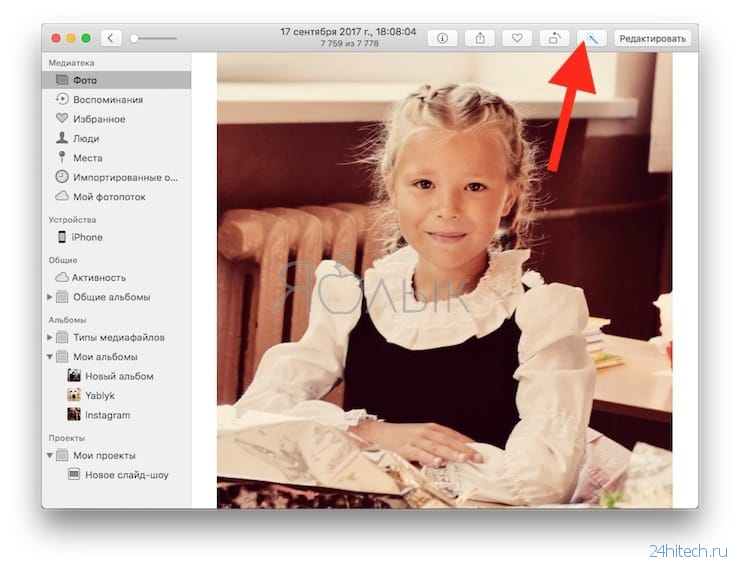
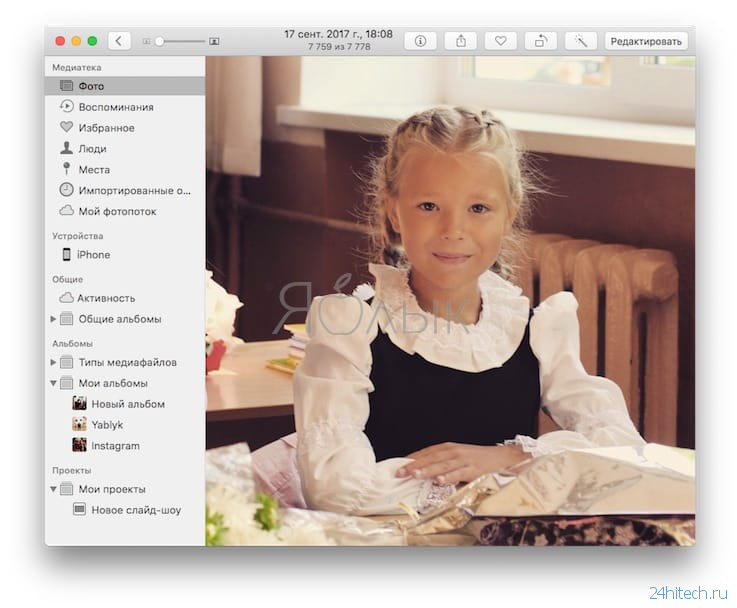
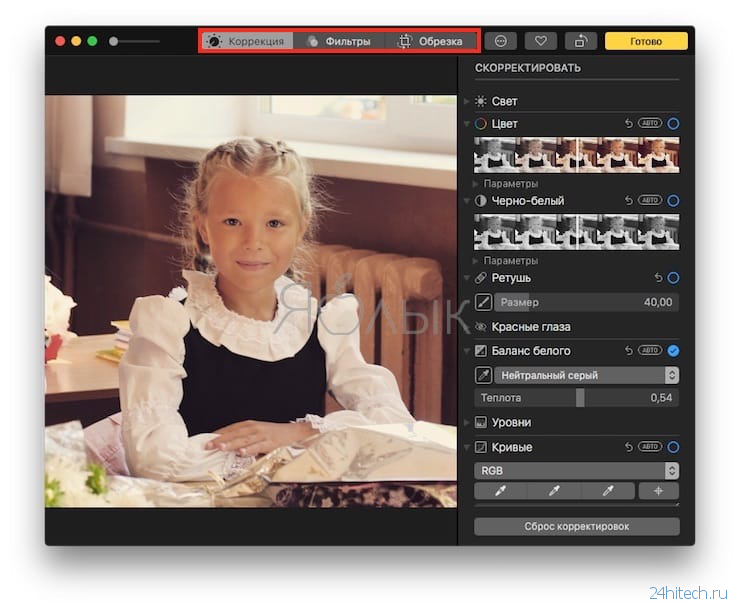
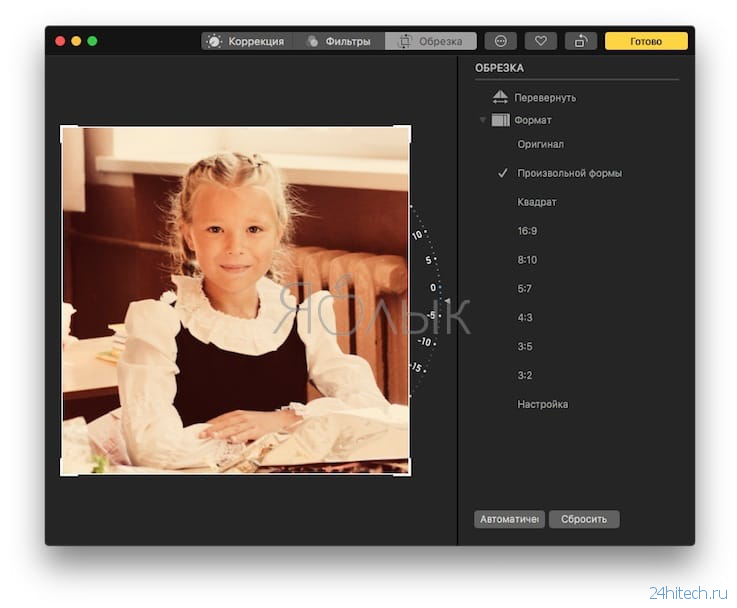
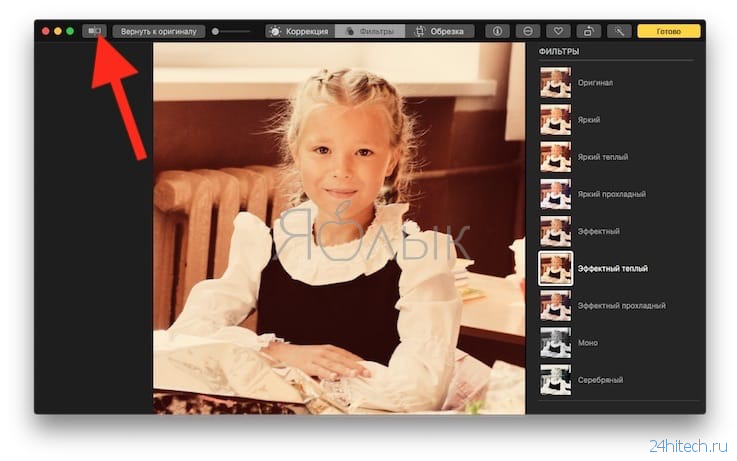
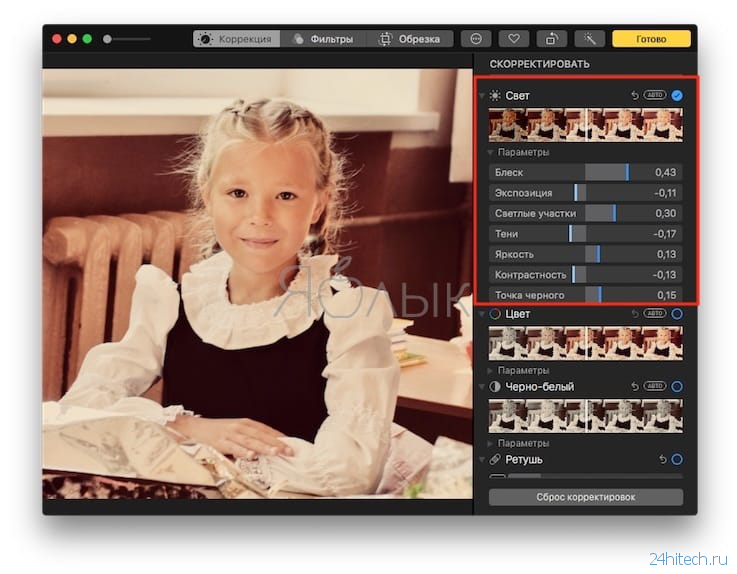
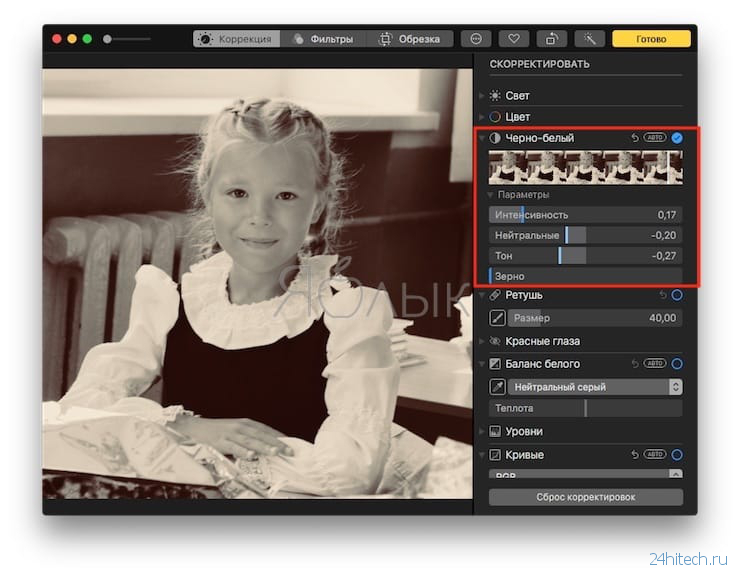
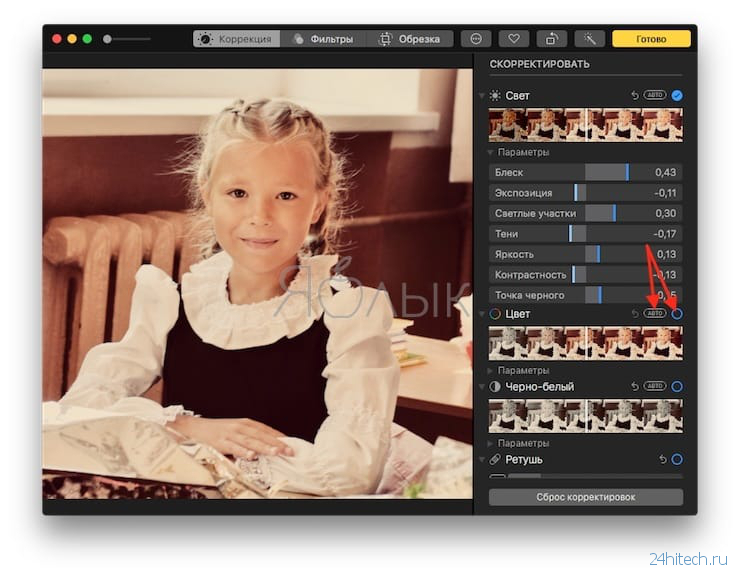

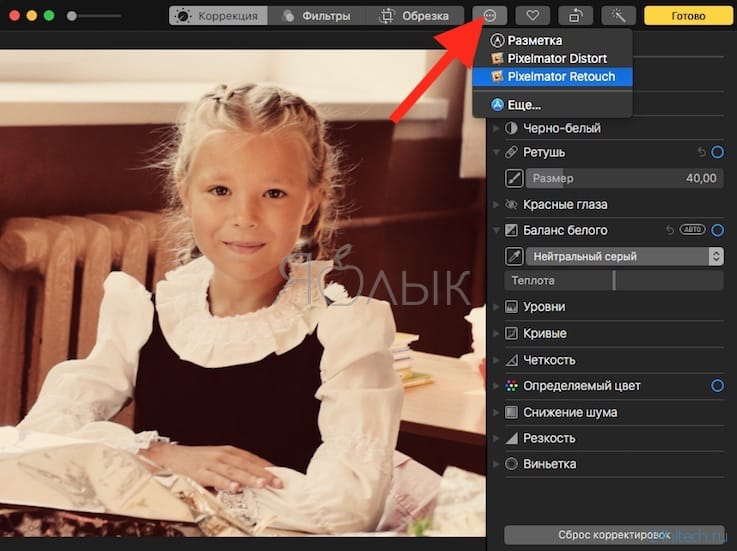
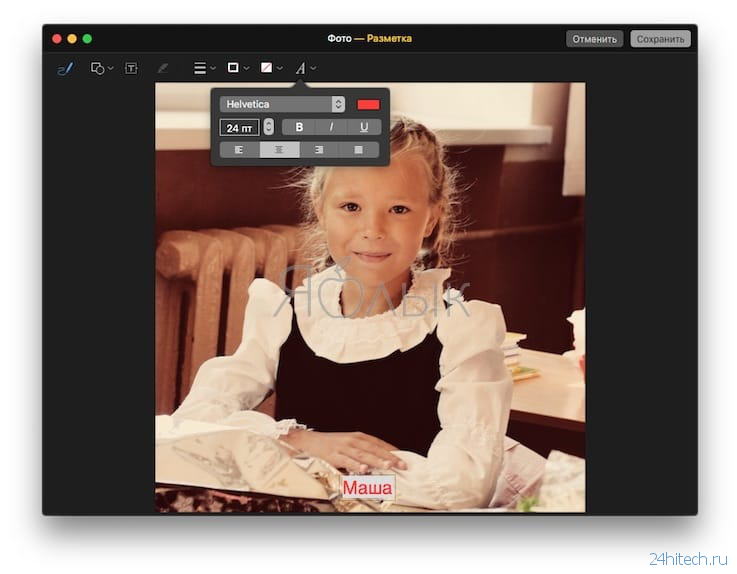
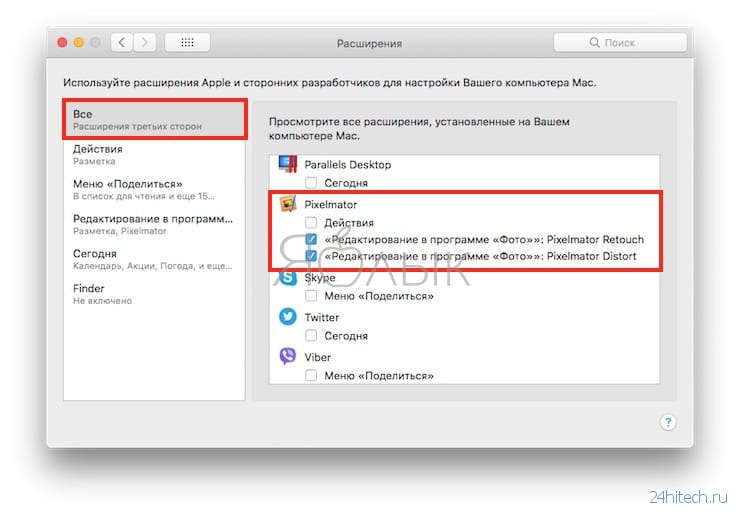
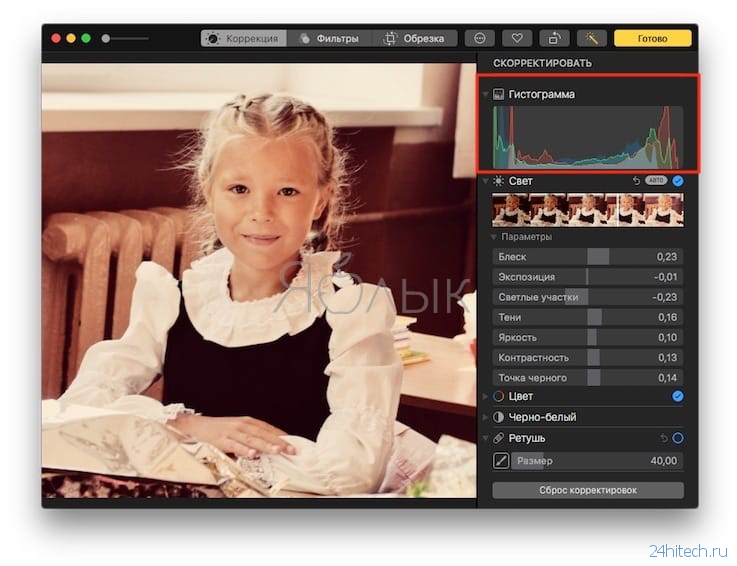
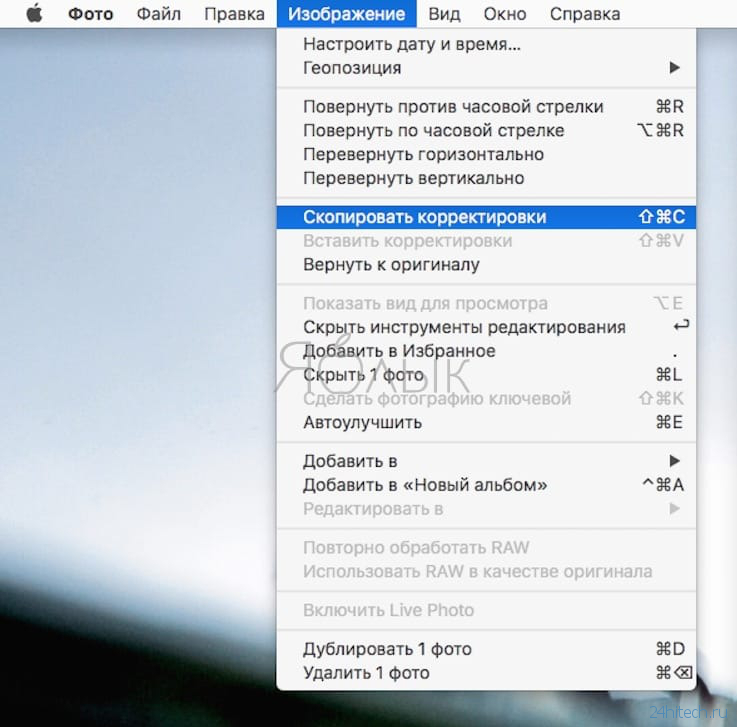




Нет комментарий