Android-устройства прошли долгий путь от почти неизвестных никому гаджетов до одних из лидеров рынка. При этом популярность смартфоны и планшеты под управлением операционной системы от Google получили не в последнюю очередь благодаря наличию возможности тонкой настройки внешнего вида самой ОС и подключению самых разнообразных внешних устройств. В том числе и клавиатур для более удобного набора текста. И сегодня мы расскажем вам, как подключить USB-клавиатуру к Android-смартфону или планшету.
Подключить USB-клавиатуру к Android-смартфону или планшету проще простого
Сразу хочется заметить, что для того, чтобы подсоединить клавиатуру (да и любое другое USB-устройство) вам потребуется OTG-кабель. Большинство производителей кладут этот переходник в комплект к смартфону или планшету. Но если у вас вдруг его нет, то придется приобрести данный кабель. Благо, стоит он не так дорого, а функциональность устройства увеличивает в несколько раз.
Как подключить USB-клавиатуру к Android-смартфону или планшету
Итак, у нас с вами есть OTG-кабель и USB-клавиатура. Давайте приступать. Казалось бы, втыкайте с одной стороны кабеля клавиатуру, а другую подключайте к смартфону. Только вот после этой нехитрой операции ничего не произойдет и пользоваться клавиатурой при наборе сообщений и в приложениях у вас не получится (или получится, но все будет работать «криво»). Для того, чтобы получить вожделенную возможность, вам требуется немного покопаться в настройках устройства.
- Откройте настройки вашего смартфонапланшета.
- Перейдите в пункт «Общие настройки», а затем в подпункт «Язык и ввод».
- Тут вы увидите раздел под названием «Клавиатуры», содержащий несколько пунктов. Нас интересует «Физическая клавиатура».
- В данном меню мы можем настраивать клавиатуру, которую мы только что подключили, добавив нужные вам раскладки. Также имеется возможность оставить или убрать отображение экранной клавиатуры при использовании физической.
- После того, как все настроено, можно начинать работать с новой клавиатурой. Например, написать что-нибудь в наш чат в Телеграм.
Советы по использованию USB-клавиатуры на Android
В старых ревизиях операционной системы Android некоторые специальные клавиши (а именно Home, End, Page Up, Page Down и Delete) работали весьма плохо, но сейчас такой проблемы нет и они прекрасно распознаются при использовании подавляющего большинства USB-клавиатур. Также работает и кнопка Print Screen, а значит вы можете довольно легко делать скриншоты экрана.
Если вы используете клавиатуру в стиле MacBook, то вам пригодится клавиша Command. Если же ваша клавиатура имеет Windows-раскладку, то, соответственно, клавиша Windows. Нажатие на них будет вызывать голосового ассистента. Однако если у вас на клавиатуре есть особые клавиши вроде ухода в спящий режим, закрытия всех окон и так далее, они работать уже, скорее всего, не будут.
Также стоит отметить тот факт, что если вы используете внешнюю клавиатуру, вы не сможете использовать смайлики эмоджи. Для этого рекомендуется оставить возможность вызова экранной клавиатуры. Это вы можете сделать в меню настроек.
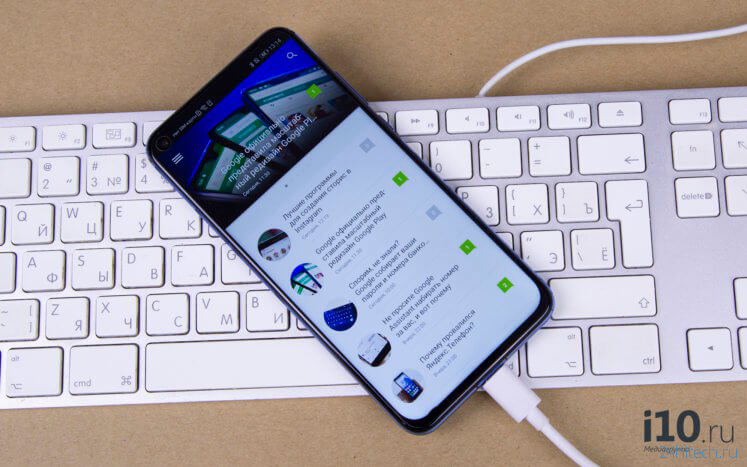



Нет комментарий