В жизни у каждого бывают ситуации, когда надо отправить куда-то далеко-далеко документ с обычной подписью (росчерком). Обычно люди едут или отправляют бумажное письмо по почте. Но так страдать совсем необязательно — на цифровой документ вполне можно наложить вашу сигнатуру без особых усилий.
Как добавить подпись (расписаться, как в паспорте) в электронный документ на Mac (macOS)
1. Запустите приложение Просмотр.
2. Последовательно выбирайте Инструменты → Добавить пометку → Подпись → Управлять подписями → Создать подпись.
Доступны два способа для создания подписи
Способ №1: Камера (рекомендуется). Расписаться на листе бумаги и отсканировать подпись при помощи камеры iSight вашего Mac (автоматически, дополнительного оборудования не требуется).
Способ №2. Трекпад (сразу предупреждаем — мышкой не получится). В идеале для того, чтобы получить качественную подпись, лучше всего воспользоваться стилусом.
Способ №3. iPhone или iPad. Экран iPhone или iPad будет являться листом бумаги, а подпись, созданная пальцем будет моментально передана на Mac.
В систему можно добавить множество вариантов подписи. Чтобы удалить ненужные, нажмите на кнопку аннотации в меню или еще раз пройдите по пути Инструменты → Добавить пометку → Подпись → Управлять подписями, а затем нажмите на крестик серого цвета рядом с подписью для того, чтобы удалить её.
Как добавить подпись на электронный документ (изображение, PDF и т.д.)
1. Откройте PDF-файл или любое другое изображение, которое необходимо подписать.
2. На панели инструменов нажмите на значок, открывающий дополнительную панель Разметки (см. скриншот ниже) или выберите в строке меню Инструменты → Добавить пометку → Подпись.
2. Нажмите на иконку с изображением подписи.
3. Вы увидите созданную вами ранее подпись. Кликните по ней, чтобы вставить изображение с ней в свой документ.
4. Подпись будет вставлена как большая картинка по центру страницы. Вы можете переместить её на нужное место и уменьшить в размере (для этого потяните за один из углов).
5. После того, как документ «подписан», его можно смело закрывать — ваша подпись сохранится автоматически.
Примечание: удалить подпись из документа после того, как он был закрыт, больше нельзя.
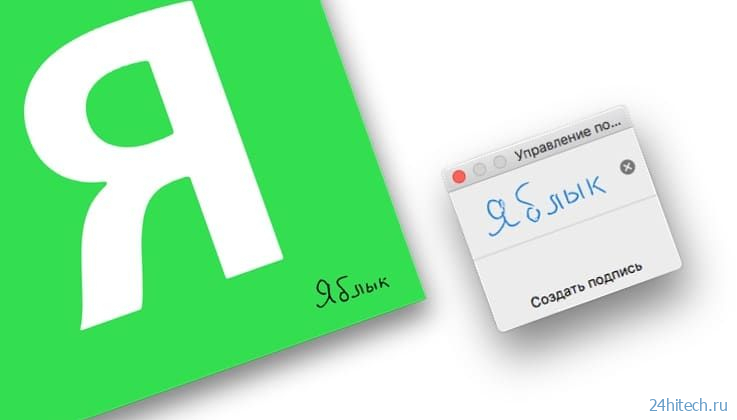

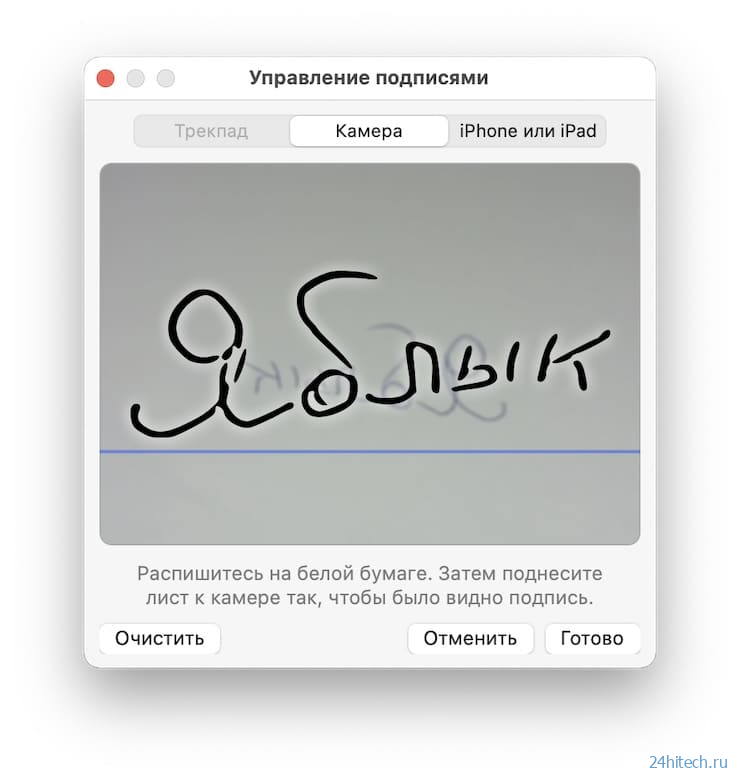
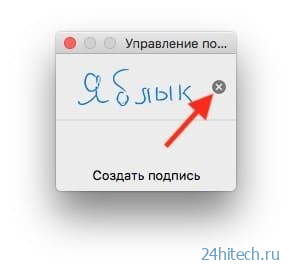
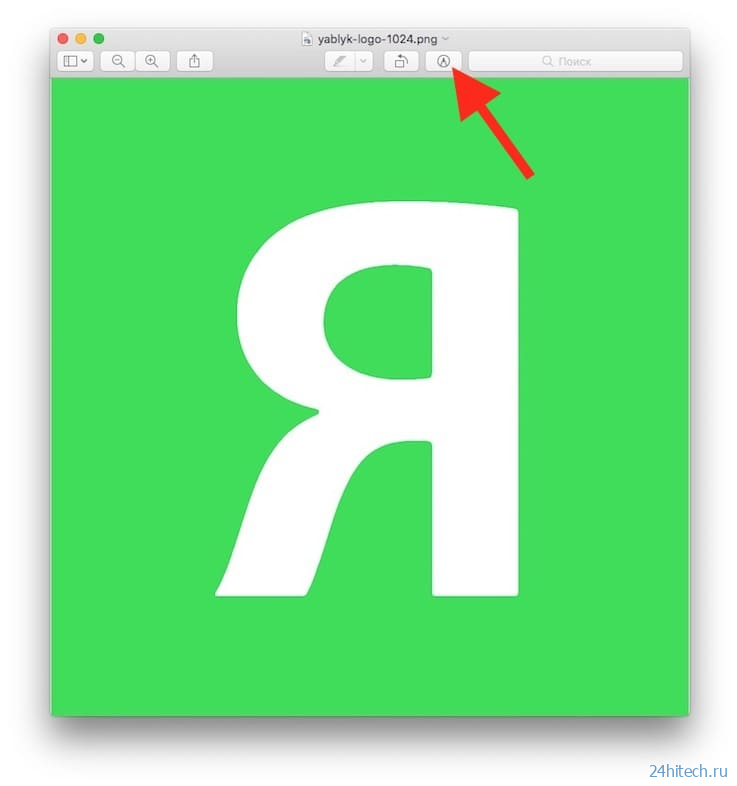
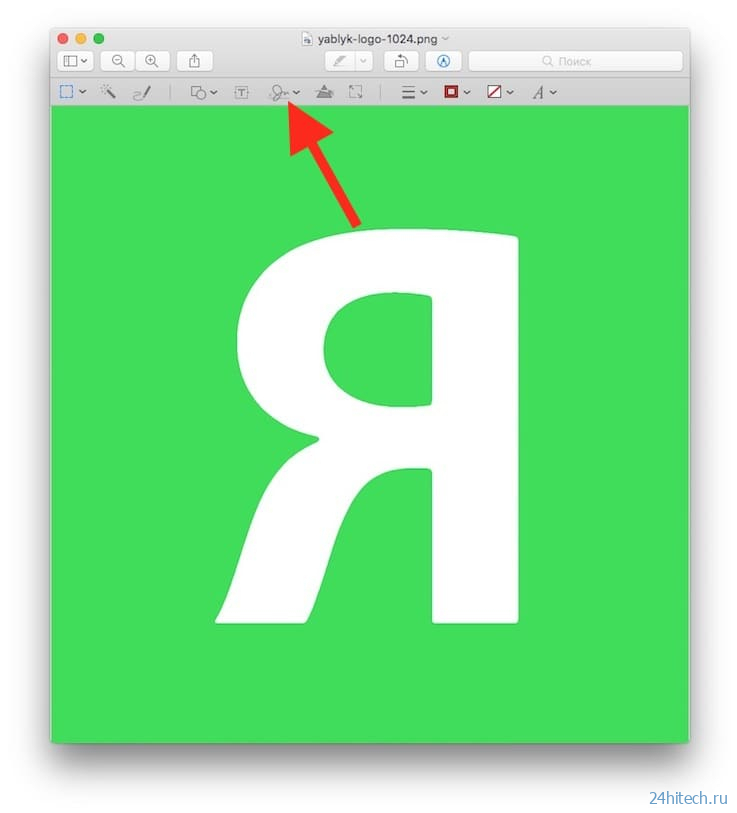
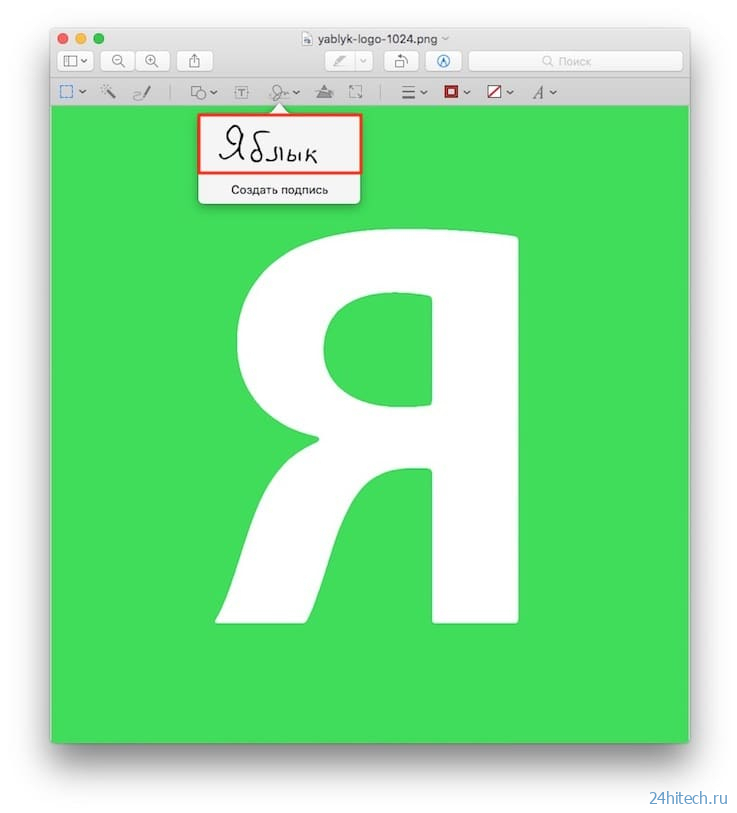
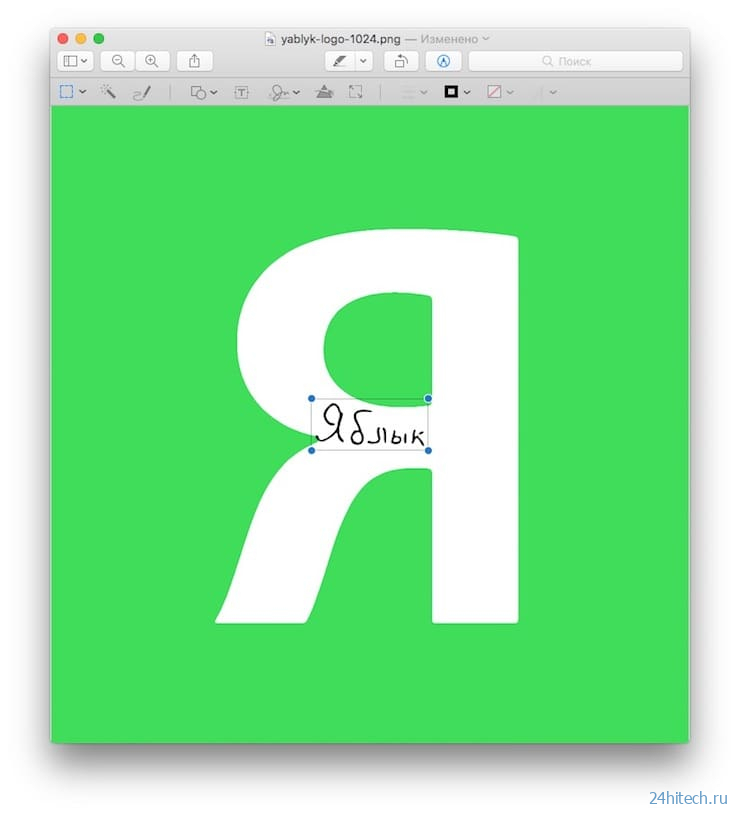
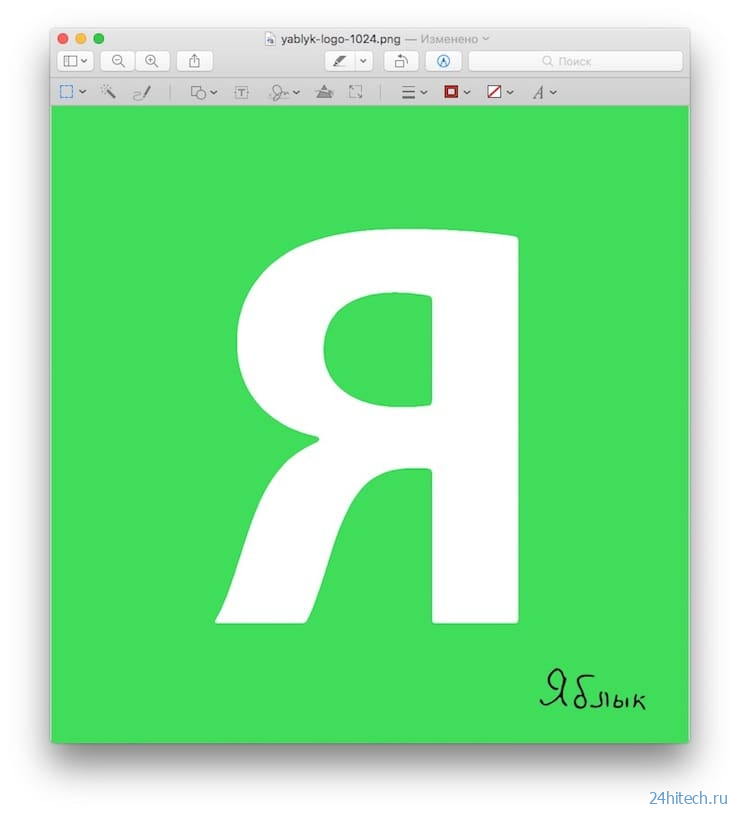



Нет комментарий