Компьютер и смартфон — неразрывно связанные устройства, которые входят в единую экосистему. Мы часто подключаем телефон к ПК, чтобы, например, передать файлы. Также монитор компьютера можно использовать для вывода изображения с экрана мобильного устройства для просмотра фото или видео. Словом, подключение смартфона к ПК — очень важная операция, выполняемая по-разному в зависимости от того, с какой целью вы хотите применить сопряжение. Предлагаю ознакомиться со всеми вариантами соединения, чтобы в полной мере понять, на что способны 2 устройства при работе в паре.
Смартфон можно подключить к ПК не только по USB
Подключить телефон к компьютеру через USB
Пожалуй, самым простым и банальным способом подключения телефона к компьютеру является использование USB-кабеля. Для его реализации достаточно вставить один штекер в соответствующий разъем ПК, а второй — в мобильное устройство. В таком случае смартфон будет распознан в качестве внешнего накопителя, что позволит вам обмениваться файлами.
Используя аналогичный вид подключения, вы можете заряжать телефон от компьютера. Именно эта операция выполняется по умолчанию, когда USB-кабель замыкает цепь. Если вас интересует обмен файлами, то вы можете столкнуться с проблемой, когда компьютер не видит смартфон. Чаще всего она возникает по причине того, что во всплывающем окне после подключения телефона не была выбрана опция «Передача файлов».
Наверное, вы просто забыли разрешить передачу данных
Только с активной функцией передачи файлов ПК распознает мобильное устройство как накопитель и отобразит его в приложении «Этот компьютер». Если телефон все равно не отображается, изучите другие причины возникновения проблемы.
Как передать файлы с телефона на компьютер
Ранее уже было отмечено, что сопряжение между устройствами обычно осуществляется с целью обмена данными. Но выполнить его можно не только через USB-кабель, но и беспроводными способами (по Wi-Fi или Bluetooth). Реализовать такой метод подключения удается даже без помощи сторонних средств, но для удобства я все-таки рекомендую использовать дополнительный софт.
На протяжении нескольких лет я пользуюсь приложением MyPhoneExplorer:
MyPhoneExplorer предлагает несколько видов подключения
Как правило, для сопряжения достаточно отсканировать камерой телефона QR-код, появляющийся на экране компьютера. Но, помимо этого, можно придумать собственный PIN-код, который будет подтверждать подключение.
Если все сделано верно, то внутри MyPhoneExplorer на ПК отобразится несколько вкладок. Для обмена данными используйте «Файлы». Копирование осуществляется перетаскиванием значков или опцией «Копировать/Вставить» через контекстное меню, вызываемое щелчком ПКМ.
MyPhoneExplorer дает полным доступ к файлам и другим данным, сохраненным на смартфоне
Помните, что передать файл с телефона на компьютер можно не только через MyPhoneExplorer, но и другими средствами. Дополнительным вариантам был посвящен отдельный материал, поэтому обязательно познакомьтесь с ним, чтобы иметь запасные способы на случай, если вспомогательный софт в лице MPE не оправдает ожидания.
Связь с Windows — обзор приложения
Оптимальное приложение для просмотра фото с телефона на ПК
На компьютерах под управлением операционной системы Windows есть программа «Связь с телефоном». Оно позволяет просматривать фотографии со смартфона, а также сохранять их на ПК. Еще пара полезных функций — осуществление звонков и чтение СМС. Более подробно об этом приложении мы рассказывали здесь, а сейчас лишь несколько слов об особенностях подключения:
Подключение выполняется за пару кликов
Все необходимые для подключения инструкции есть внутри приложения, поэтому вы вряд ли столкнетесь с трудностями при настройке сопряжения.
Как вывести изображение с телефона
Также на компьютер можно вывести экран смартфона
Еще один вариант использования рассматриваемой пары устройств — трансляция экрана телефона. В таком случае происходит не обмен данными, а лишь вывод изображения на монитор компьютера. Для подключения вам понадобится вспомогательный софт. Я, к примеру, воспользовался приложением Vysor, которое доступно как на ПК, так и на телефоне:
При желании можно вывести изображение через Wi-Fi
При соблюдении всех требований изображение будет выведено на экран ПК. Вы сможете наблюдать за всеми действиями, выполняемыми на смартфоне, будь то просмотр видео или использование мобильных приложений.
Подключить компьютер к интернету через телефон
Также сопряжение двух устройств можно использовать для того, чтобы раздать интернет с телефона на ноутбук. Это будет полезно, если у вас возникли проблемы с домашним провайдером, который предоставляет доступ к сети. Для подключения в таком случае нужно просто активировать опцию «Точка доступа Wi-Fi» в настройках телефона, после чего мобильное устройство будет распознаваться компьютером в качестве роутера.
Перед активацией точки доступа не забудьте отключить Wi-Fi на раздающем устройстве
Раздать интернет с телефона на компьютер можно и проводным методом, о чем мы рассказывали совсем недавно. Ознакомьтесь с этим вариантом, чтобы узнать обо всех нюансах подключения и проблемах, с которыми вы можете столкнуться.
Телефон не подключается к компьютеру
Несмотря на то, что все рассмотренные варианты сопряжения являются довольно простыми, у некоторых пользователей все равно возникают проблемы при подключении. Если ваш компьютер не видит телефон через USB, то настоятельно рекомендую прочитать этот материал. Сейчас же я дам несколько рекомендаций при использовании других методов сопряжения.
Так, если вы подключаетесь по Wi-Fi, то нужно убедиться, что оба устройства используют одну и ту же беспроводную сеть. Если вы задействовали сторонний софт для настройки сопряжения, то также необходимо убедиться в выдаче всех запрашиваемых разрешений.
Чуть сложнее обстоят дела с использованием софта для трансляции экрана телефона. В данном случае вам нужно проверить включение отладки по USB, которая доступна в разделе настроек «Для разработчиков». Желательно активировать все функции, связанные с отладкой, включая установку приложений и расширенные параметры доступа при подключении через Wi-Fi.

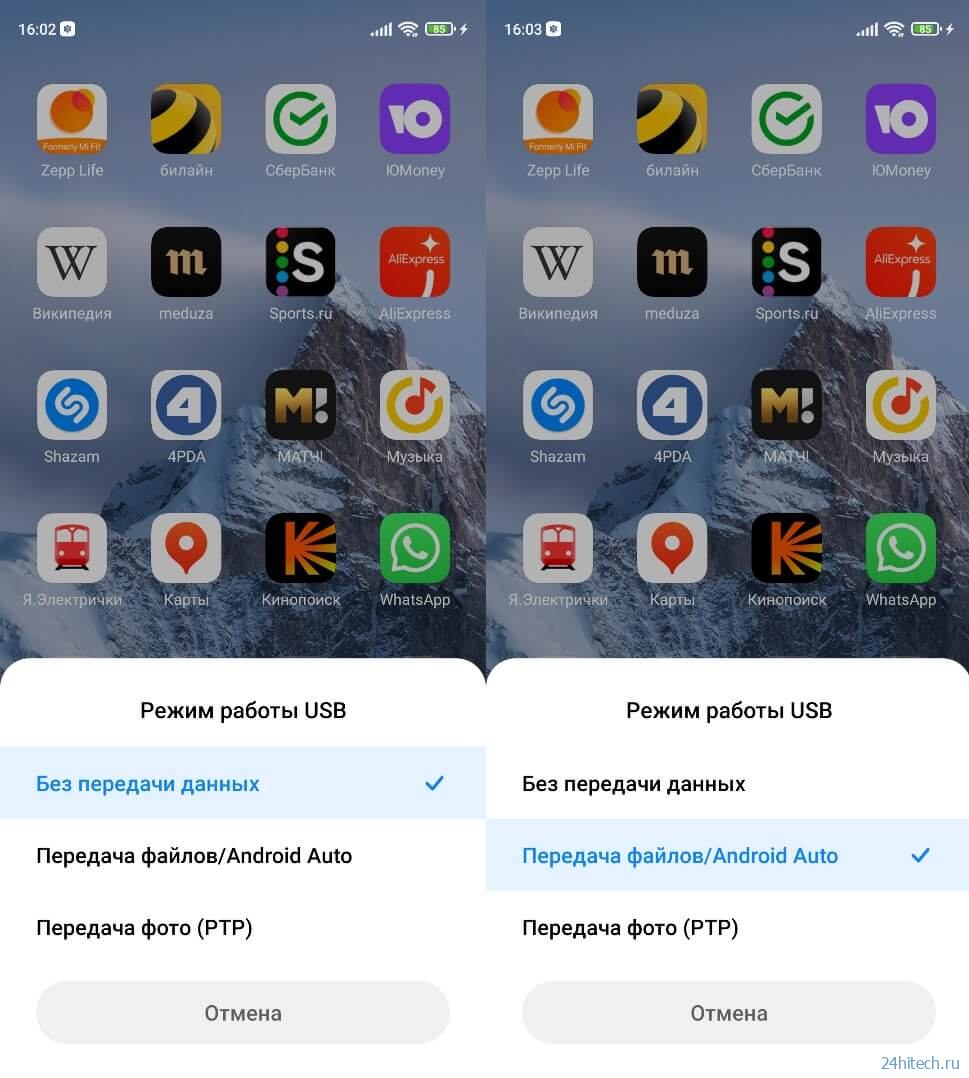
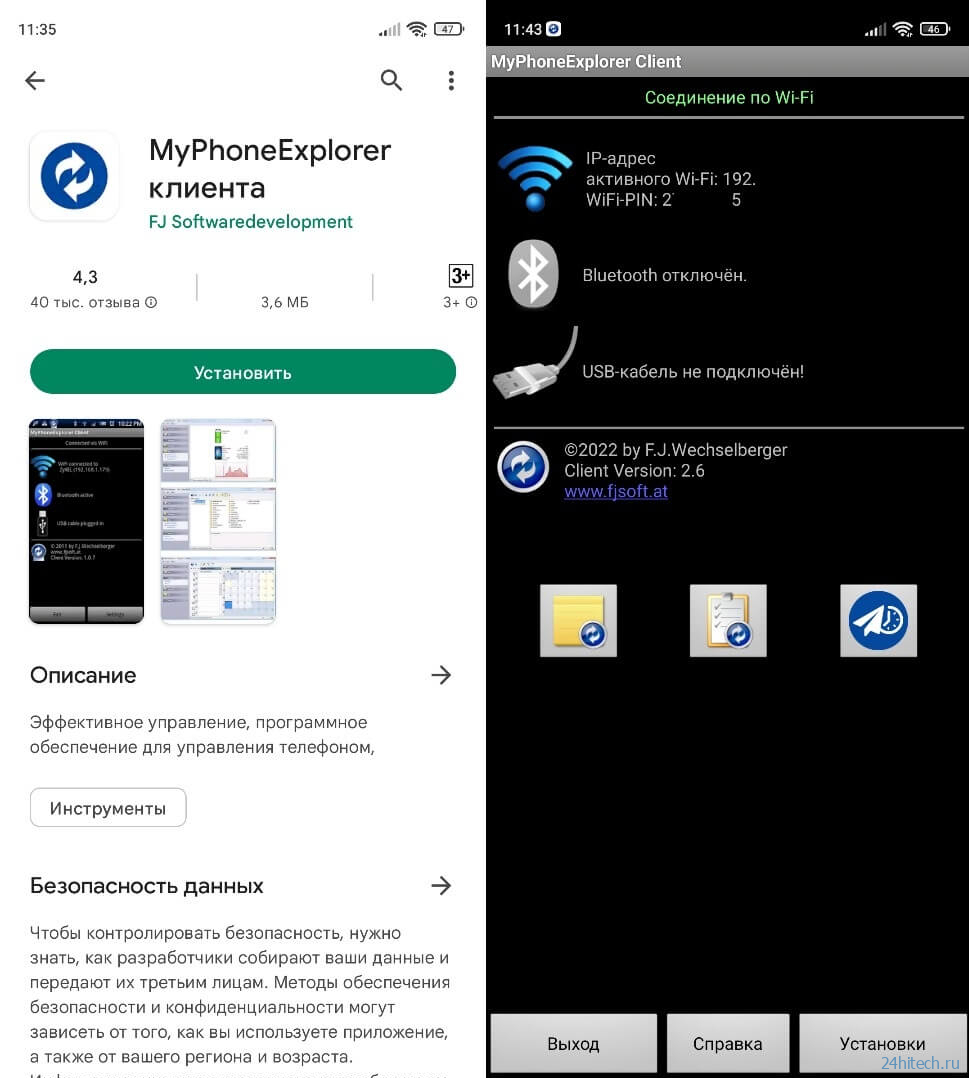
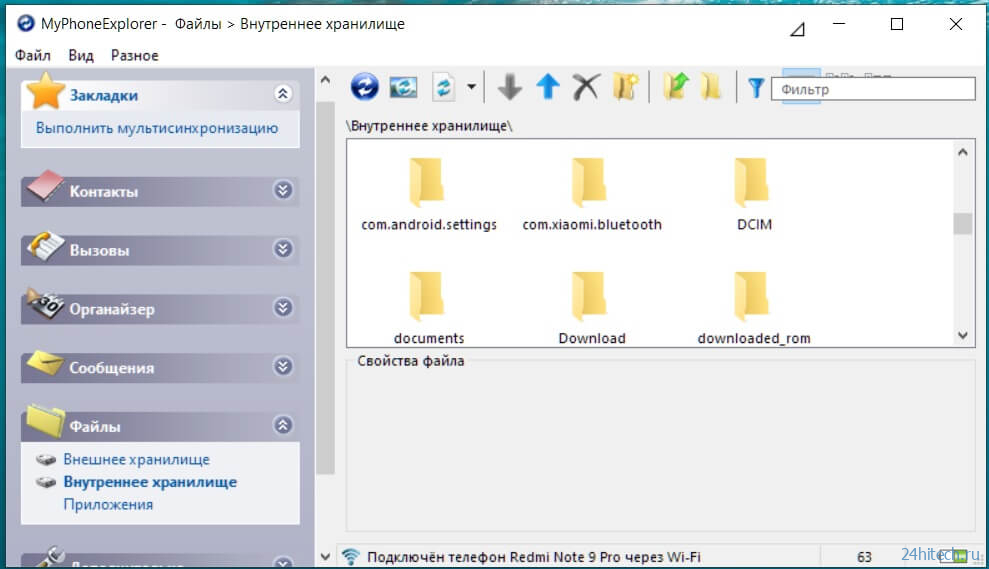
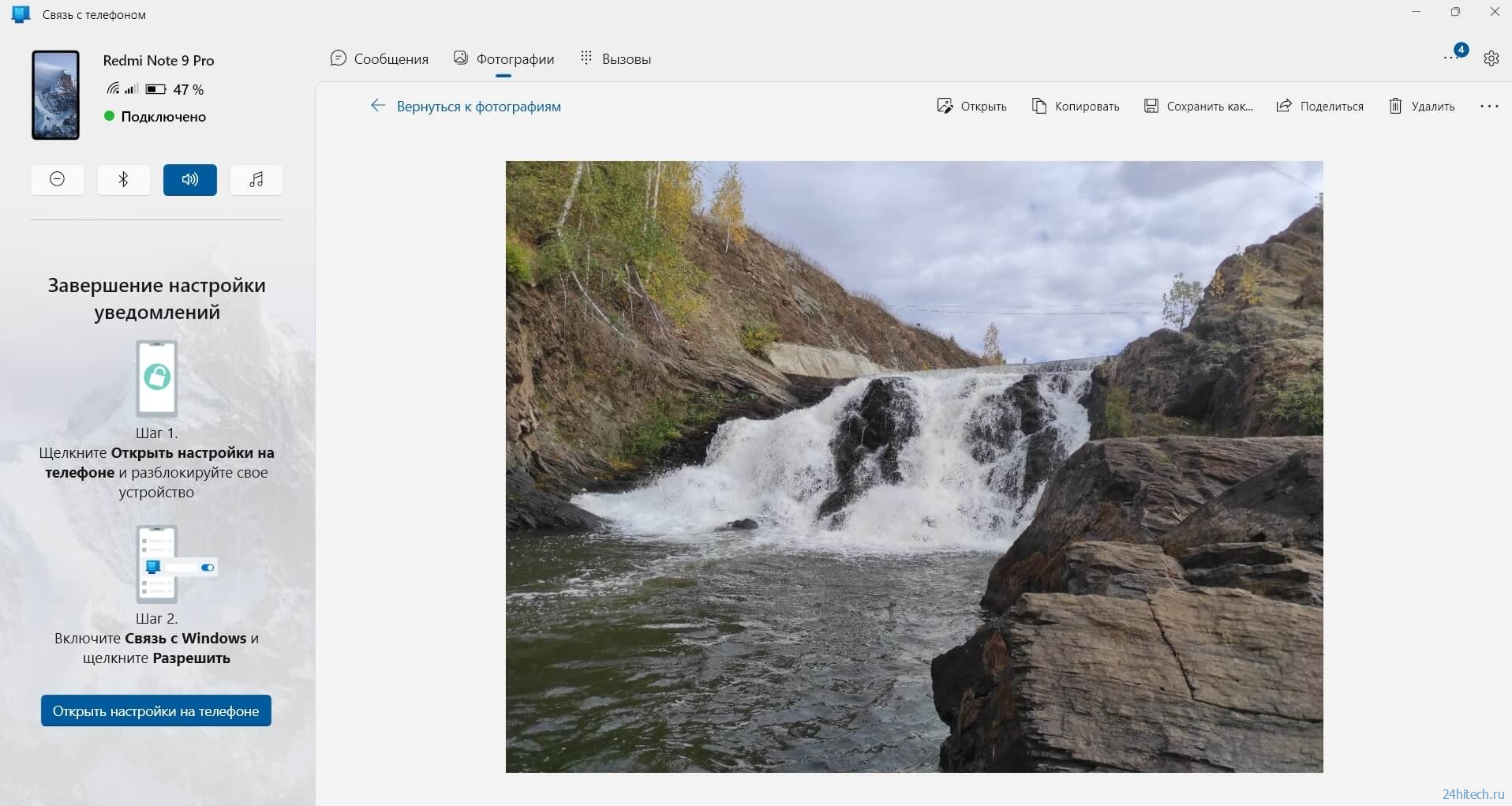
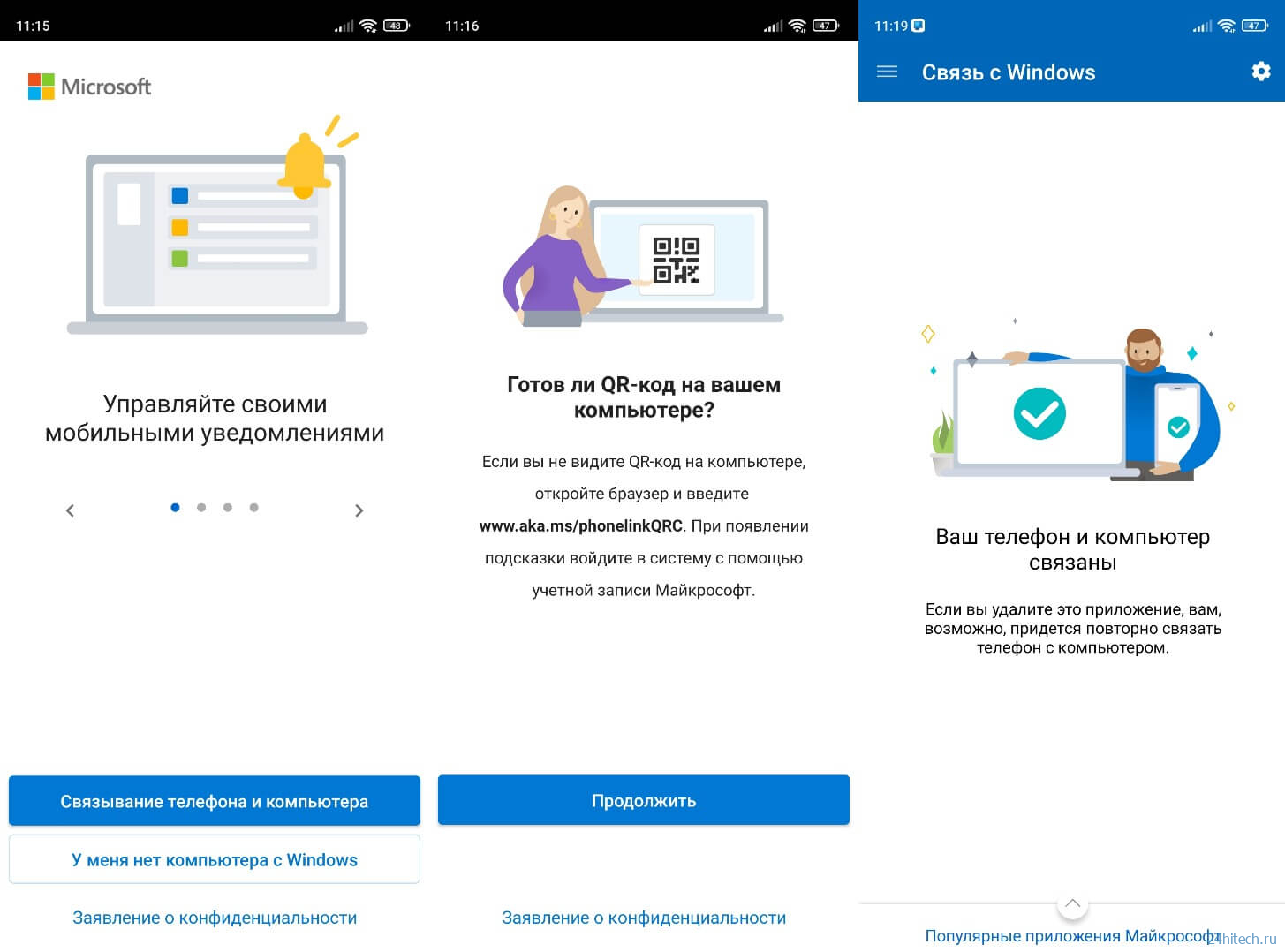
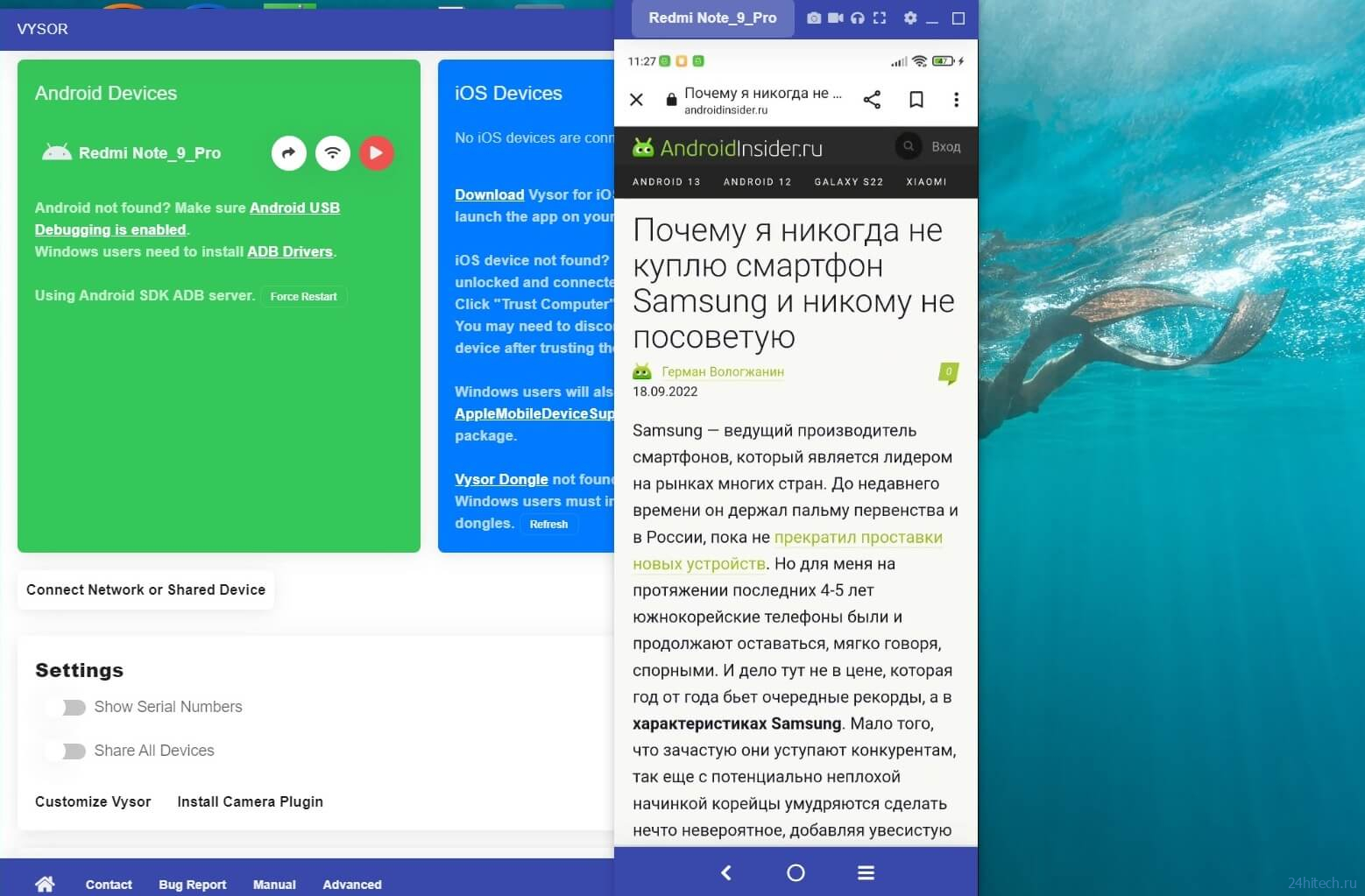
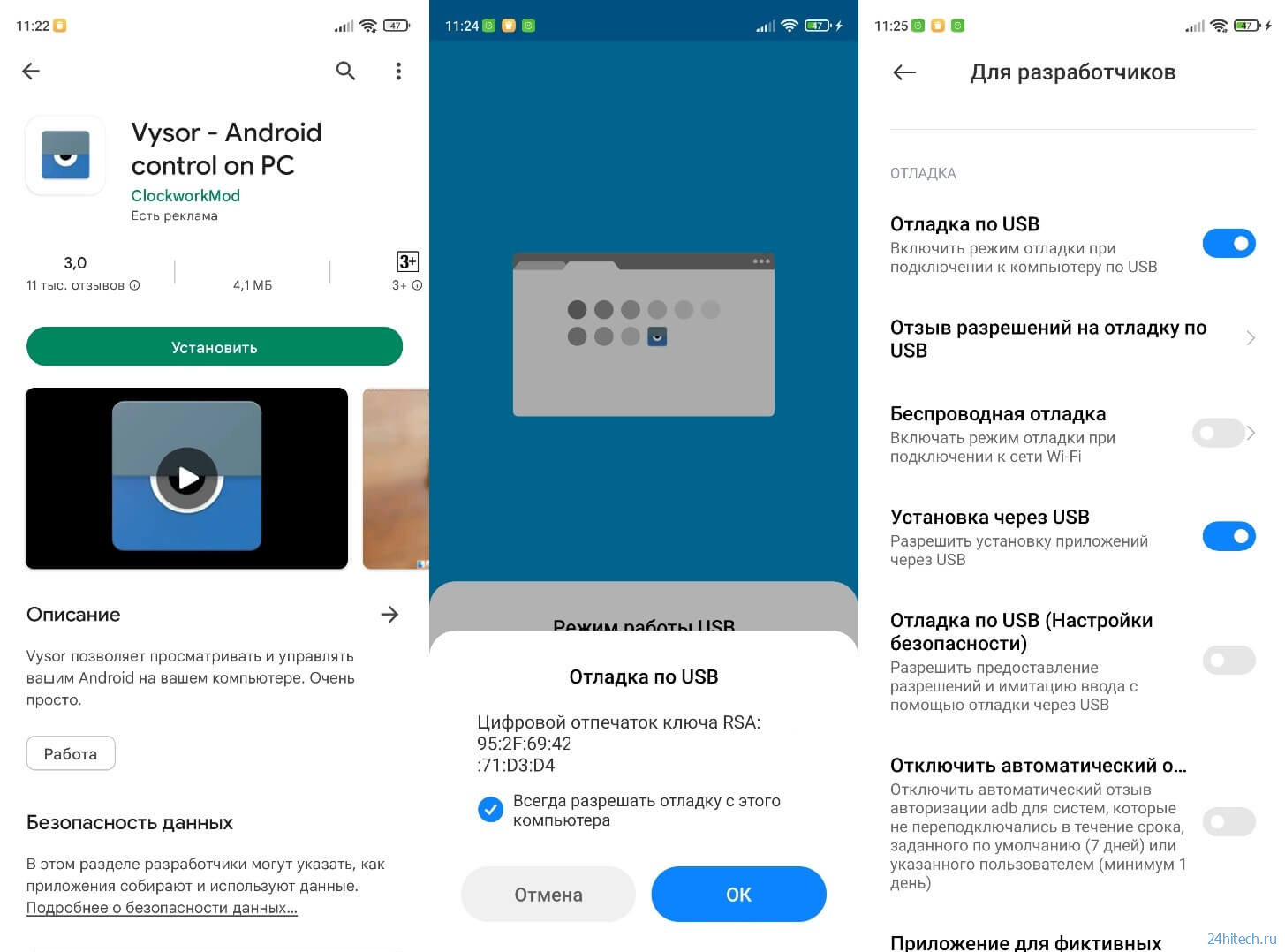
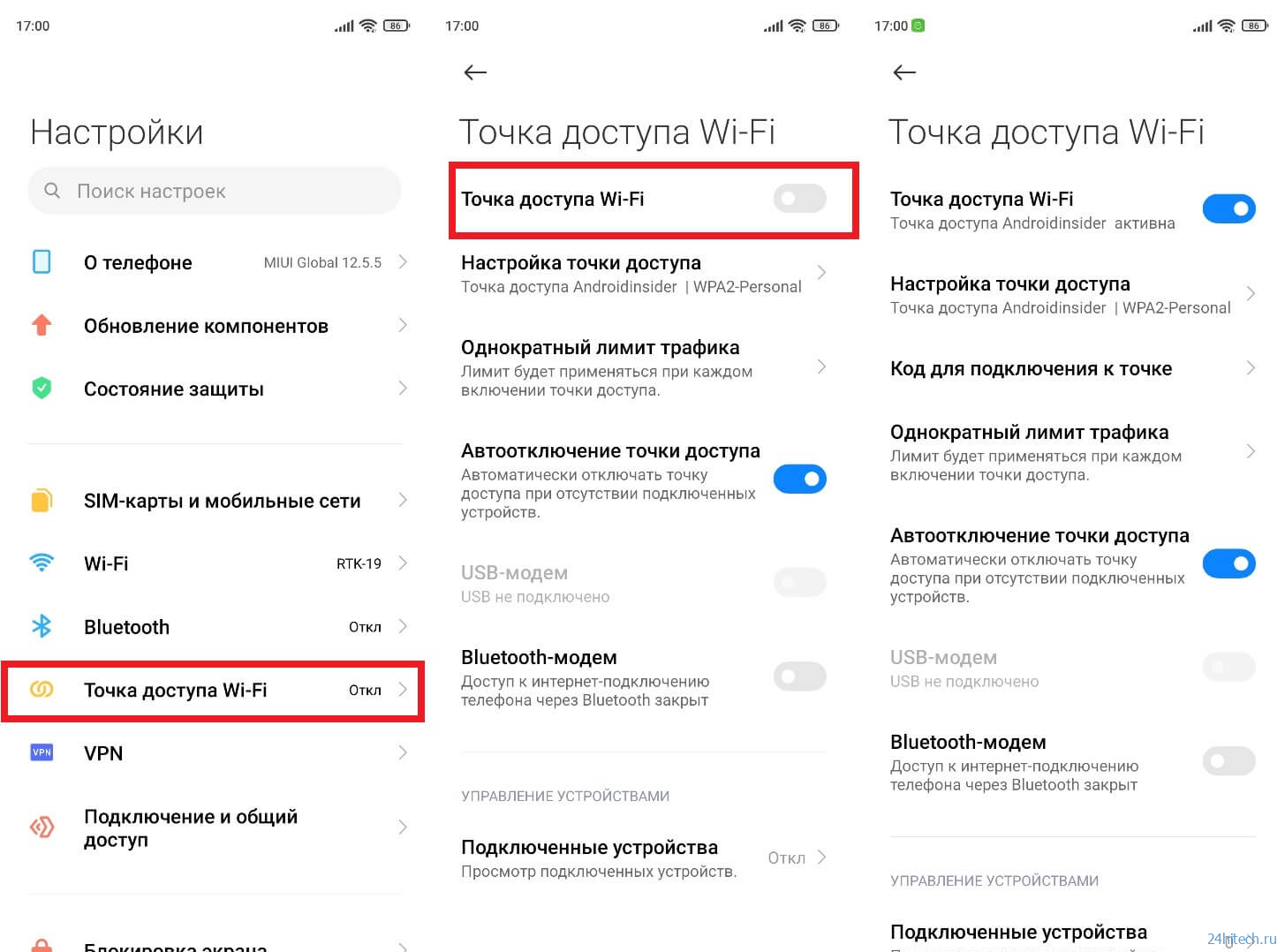


Нет комментарий