Режим сна — отличная опция, которая позволяет приостановить работу MacBook без его выключения. В любой момент можно продолжить выполнять повседневные задачи, не дожидаясь загрузки операционки и соответствующих программ. В этом материале мы расскажем о семи возможных способах отхода MacBook в сон.
Режим сна отключает дисплей, переводит процессор в энергоэффективный режим, останавливает жёсткий диск и фоновые процессы.
У нас получилось отыскать семь способов отправки MacBook в режим сна. Предварительно настоятельно рекомендуем активировать ввод пароля на учётную запись при выходе из сна, особенно, если вы часто берёте ноутбук от Apple с собой.
ПО ТЕМЕ:
- Как увеличивать (масштабировать) экран на Mac.
- Как переключать язык на клавиатуре Macbook, iMac, Mac Pro или Mac Mini – 3 способа.
Как установить пароль на учётную запись пользователя macOS?
Перед началом всех процедур активируйте пароль на текущую учётную запись пользователя.
1. Откройте в строке меню → Системные настройки.
2. Перейдите в раздел «Защита и безопасность».
3. Во вкладке «Основные» поставьте галочку напротив пункта «Запрашивать пароль» и выберите вариант «Сразу».
4. В нижней части окна нажмите на замок, чтобы внести изменения и введите пароль от учётной записи.
Теперь после включения компьютера, выхода из режима сна или заставки будет появляться окошко, требующее ввести пароль от учётки.
Закрытие крышки
Самый очевидный способ отправки MacBook в режим сна. Закрыли крышку и уже через несколько секунд компьютер неактивен. После открытия крышки потребуется ввести пароль.
Меню Apple
В строке меню откройте и выберите соответствующий пункт — «Режим сна». После пробуждения также введите пароль.
Сочетание клавиш
Существует два варианта отправить MacBook в сон, используя шорткаты.
- Control + Shift (⇧) + кнопка питания;
- Command (⌘) + Option (⌥) + кнопка питания.
В обоих случаях, если у вас старая модель MacBook, в которой ещё есть оптический привод, вместо кнопки питания нажмите кнопку Eject (извлечь).
Активные углы
В macOS уже давным-давно реализована функция запуска разнообразных системных функций при подведении курсора в один из четырёх углов дисплея (подробно).
1. Откройте в строке меню → Системные настройки.
2. Перейдите в раздел «Рабочий стол и заставка».
3. Кликните по кнопке «Активные углы…».
4. Выберите интересующий угол и щёлкните по пункту «Перевести монитор в режим сна».
Иконка в доке
В этом разделе мы покажем как создать иконку в Dock для быстрого перехода в режим сна.
1. Откройте проводник Finder.
2. В строке меню выберите Переход → Переход к папке… или нажмите сочетание клавиш Shift (⇧) + Command (⌘) + G.
3. Вставьте в окошко следующий адрес и нажмите кнопку «Перейти»:
/System/Library/Frameworks/ScreenSaver.framework/Versions/A/Resources/
4. Отыщите файл «ScreenSaverEngine» и перетащите его в Dock.
Связка ключей
1. Откройте Finder и перейдите в папку Программы → Утилиты.
2. Запусите приложение «Связка ключей».
3. Откройте в строке меню Связка ключей → Настройки… или нажмите сочетание клавиш Command (⌘) + запятая (,).
4. Поставьте галочку напротив пункта «Показывать статус связки ключей в строке меню».
5. Нажмите на появившуюся иконку с замком в строке меню и выберите пункт «Закрыть экран».
Быстрое переключение пользователей
1. Откройте в строке меню → Системные настройки.
2. Перейдите в раздел «Пользователи и группы».
3. В нижней части окна нажмите на замок, чтобы внести изменения и введите пароль от учётной записи.
4. В левом боковом меню выберите пункт «Параметры входа».
5. Поставьте галочку напротив пункта «Показывать меню быстрого переключения как:» (выберите наиболее удобный вид значка в строке меню, например «Учётную запись»).
6. Нажмите на появившуюся иконку в строке меню и выберите пункт «Окно входа…».
7. После того, как macOS отобразит окно входа, нажмите кнопку «Режим сна».
Если вы знаете другие способы отправки MacBook в режим сна, то обязательно отпишитесь о них в комментариях.

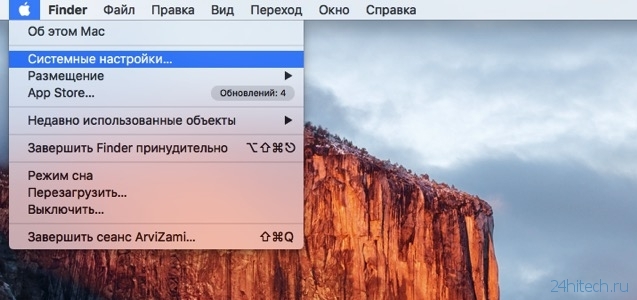
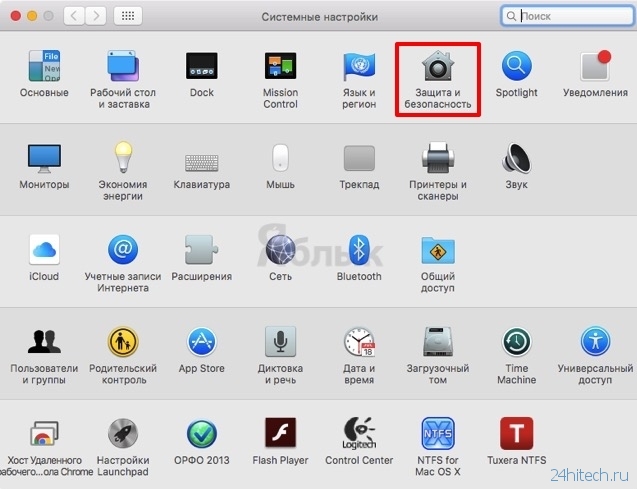
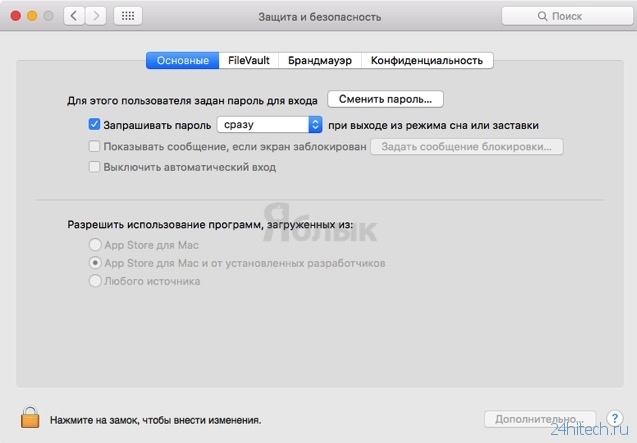

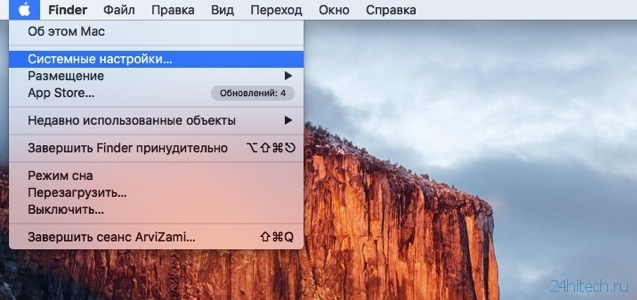

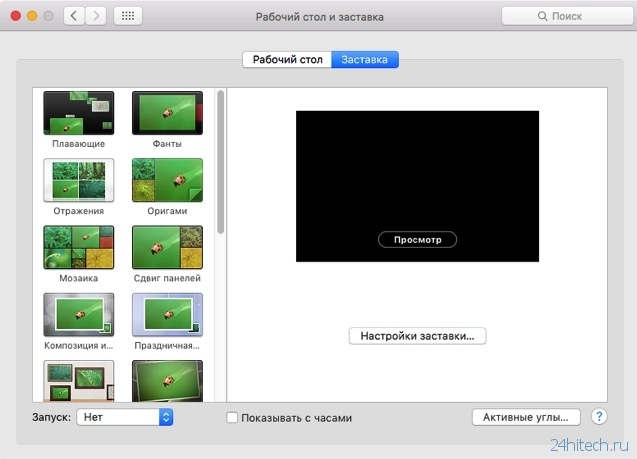




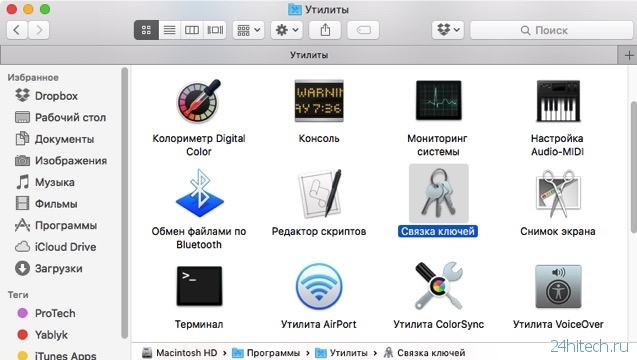
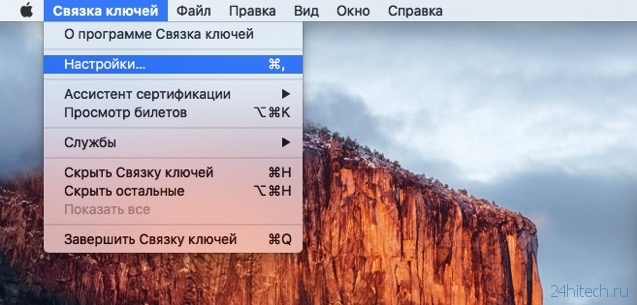
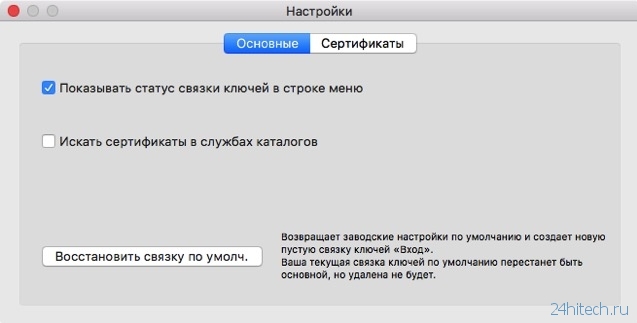
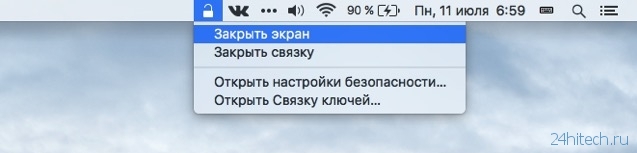
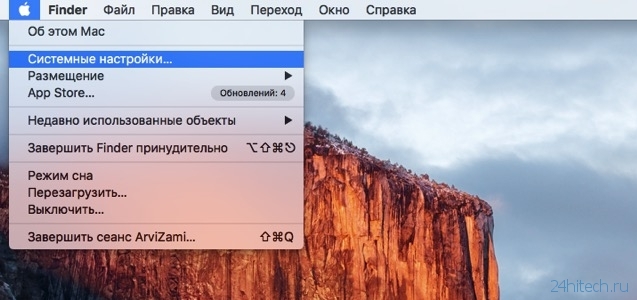
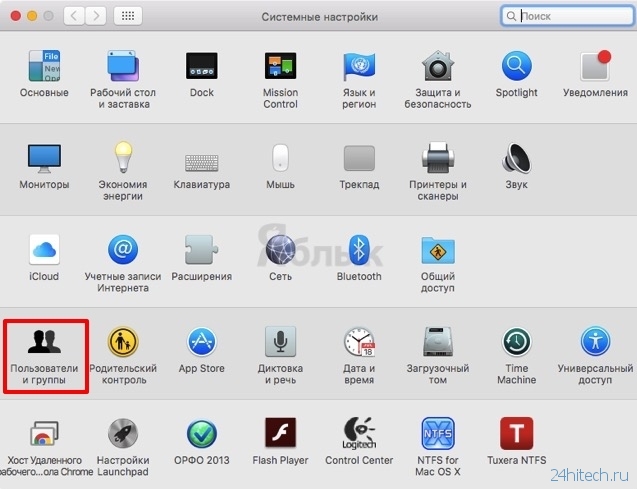
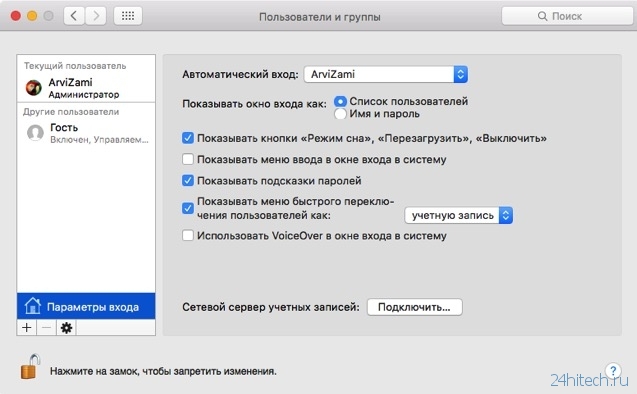




Нет комментарий