Фотографии и видеоролики являются частью нашей жизни. Они позволяют быстро восполнить пробелы в памяти и воспроизвести те или иные моменты в несколько касаний по дисплею. А потому их хранение имеет первостепенную важность. Существует довольно много способов для того, чтобы перенести фото и видео с одного iOS-устройства на другое, и в этом материале мы расскажем о некоторых из них.
Конечно, самым простым вариантом станет резервное копирование в iTunes, но при этом одновременно с фотографиями и видеороликами будут перемещены и прочие данные, вроде музыки, контактов и так далее. А что, если необходимо переместить лишь медиатеку? Решений как всегда куча.
ПО ТЕМЕ: Как достать фотографии из резервной копии iPhone или iPad, созданной в iTunes.
Медиатека iCloud
Автоматическая выгрузка всей медиатеки в облако здорово решает проблемы с хранением и перемещением фотографий и видеороликов. Процесс полностью автоматический и каждый новый момент жизни тут же оказывается в собственном хранилище на удалённом сервере Apple.
ПО ТЕМЕ: Резервная копия в iCloud и iCloud Drive, в чем разница?
Настроить работу такой системы очень просто — на своём iPhone, iPod touch или iPad откройте Настройки → iCloud → Фото и активируйте переключатель напротив пункта «Медиатека iCloud».
Правда, продлится вся эта радость ровно до тех пор, пока не иссякнут 5 бесплатных гигабайт облачного хранилища, выделяемого Apple. Как вариант — приобрести дополнительное пространство — цены не такие уже и высокие, да и экосистема, созданная купертиновцами, будет работать практически без ограничений, ведь в облаке ещё хранятся резервные копии всех устройств, документы и прочие данные.
Если желания что-либо докупать нет, то, как одна из временных мер, может послужить оптимизация контента под дисплеи iOS-устройств, вместо оригинального размера файлов.
Но, по большей части, 5 ГБ — это всё равно практически ничего, потому как даже я, человек практически ничего не снимающий, имею на устройстве медиатеку чуть более 4 ГБ =).
ПО ТЕМЕ: Почему на новом iPhone с 16 Гб памяти доступно только 11 Гб.
Использование сторонних облачных хранилищ
Как вариант, использовать сторонние облачные хранилища вроде DropBox, Google Drive, Flickr, OneDrive и так далее, которые зачастую имеют более лояльную политику и предоставляют большее количество свободного пространства на безвозмездной основе.
ПО ТЕМЕ: Как решить главную проблему iPhone и iPad с 16 Гб памяти.
Как перенести фото и видео с одного iPhone (iPad) на другой при помощи AirDrop
Технология AirDrop (передача данных по Bluetooth и Wi-Fi) отлично справится с трансфером данных между iPhone, iPod touch, iPad and Mac. Скорость передачи данных вполне себе приличная.
Трансфер с iPhone на iPhone
В Apple реализовали функцию AirDrop максимально удобно.
На принимающем устройстве откройте Пункт управления и тапните по кнопке AirDrop, а затем включите опцию «Для всех» или «Только для контактов».
На iPhone (iPad), с которого будут отправляться фото или видео:
1. Откройте приложение «Фото».
2. Тапните по кнопке «Выбрать» в правом верхнем углу.
3. Выделите интересующие файлы.
4. Нажмите кнопку «Поделиться».
5. Тапните по иконке AirDrop (функция активируется автоматически, а поэтому дублировать действие через Пункт управления не требуется).
6. Выберите из списка иконку появившегося контакта.
Передача фото и видео с iPhone (iPad) на Mac
На Mac откройте штатный проводник Finder и в левом боковом меню выберите пункт AirDrop. Останется лишь нажать кнопку «Включить Bluetooth» и отправить файлы с iPhone или любого другого iOS-гаджета.
Если его там не окажется, то перейдите в меню Finder → Настройки (или нажмите сочетание клавиш Command (⌘) + запятая (,)). Там откройте вкладку «Боковое меню» и в разделе «Элементы бокового меню» поставьте галочку напротив пункта AirDrop.
ПО ТЕМЕ: Не работает AirDrop — попробуйте BitTorrent Sync — удобная передача любых файлов между iOS, Mac и Windows.
Трансфер при помощи программы «Захват изображений»
В среде OS X имеется огромное количество полезных штатных приложений, одно из которых нам как раз и поможет быстро переместить файлы с iPhone или iPad на Mac. Для этого нам понадобится USB-кабель, через который мы, собственно, и подключим девайс к Mac, и приложение «Захват изображений».
1. Откройте приложение «Захват изображений» (Finder → Программы, через Launchpad или поиск Spotlight (сочетание клавиш Сontrol + Пробел)).
2. Подсоедините iPhone, iPod touch или iPad к Mac через USB-кабель.
3. В левом боковом меню программы «Захват изображений» в разделе «Устройства» выберите подключенный девайс.
4. Выберите интересующие изображения/видеоролики или импортируйте весь контент нажатием кнопки «Импортировать всё».
В нижней части программы можно выбрать папку, в которую будет осуществляться трансфер данных.
Как перенести фото и видео с одного iPhone (iPad) на другой при помощи адаптеров
На официальном сайте Apple можно найти достаточно большой ассортимент аксессуаров, благодаря которым можно передавать фотографии и видеоролики прямиком на USB-флешку или SD-карту.
Внимание! Требуется наличие установленной iOS 9.2 или более новой версии прошивки.
- Адаптер Lightning/USB для подключения камеры (2 390 рублей / $29). Позволяет подсоединить к iPhone камеру или USB-флешку. Передача данных осуществляется по спецификации USB 2.0.
- Адаптер Lightning/USB 3 для подключения камеры (3 290 рублей / $39). Более продвинутый аксессуар с более шустрым USB 3.0 и дополнительным Lightning-портом.
- Адаптер Lightning для чтения SD-карт (2 490 рублей / $29). Позволяет напрямую подключать к iPhone или iPad SD-карты.

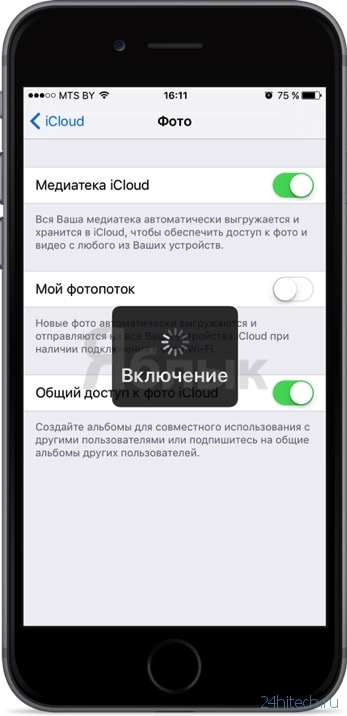
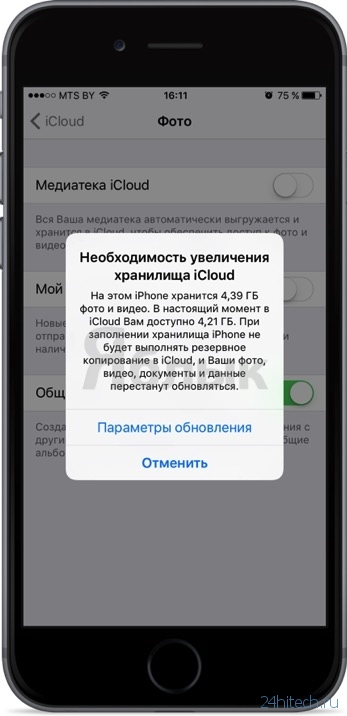
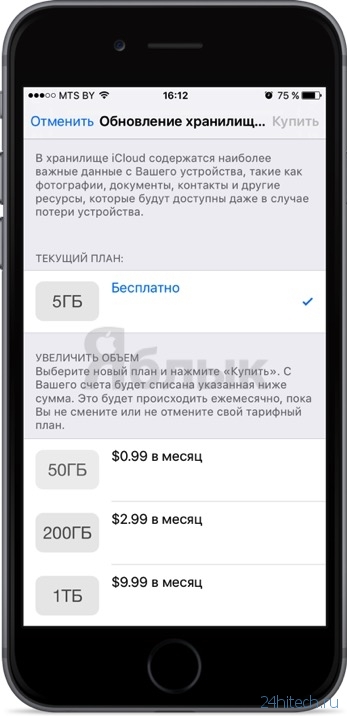
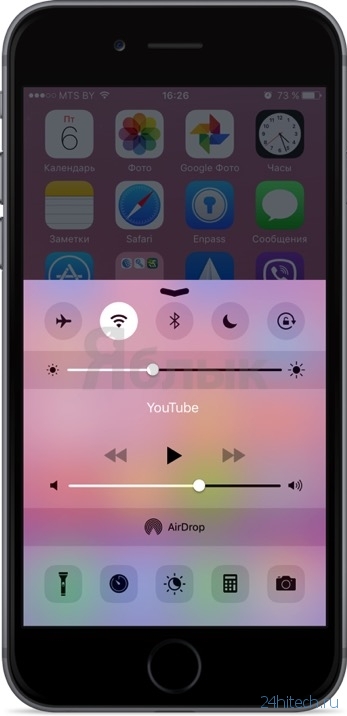
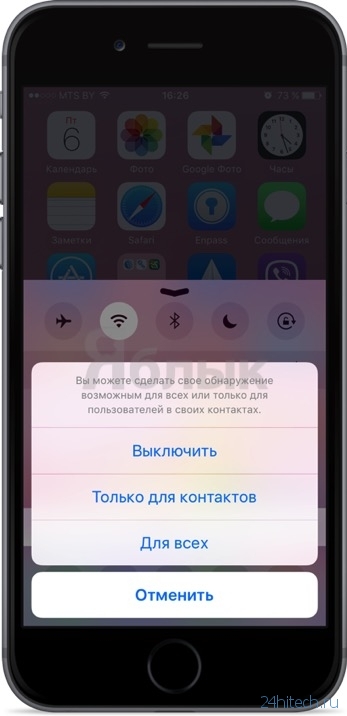
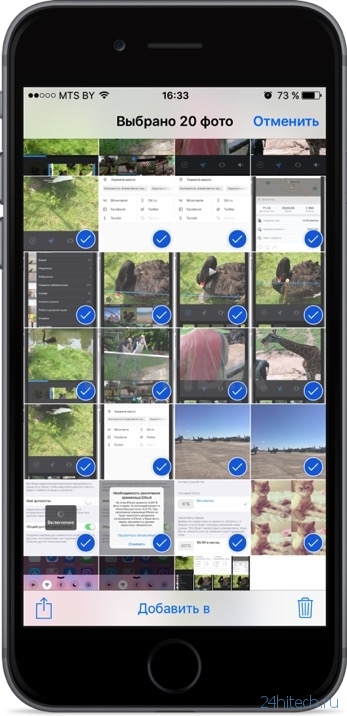
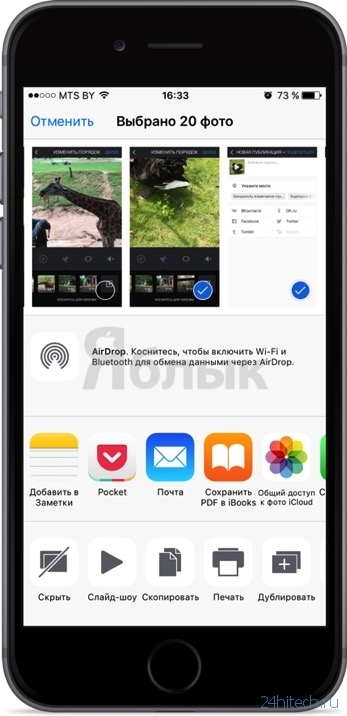
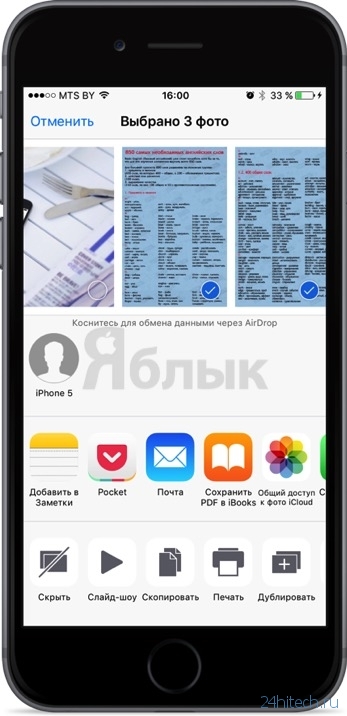
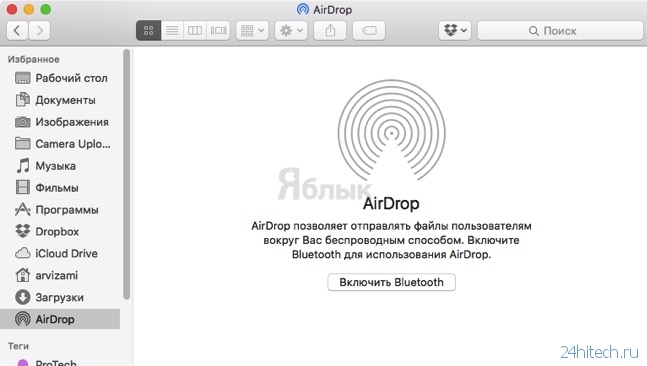
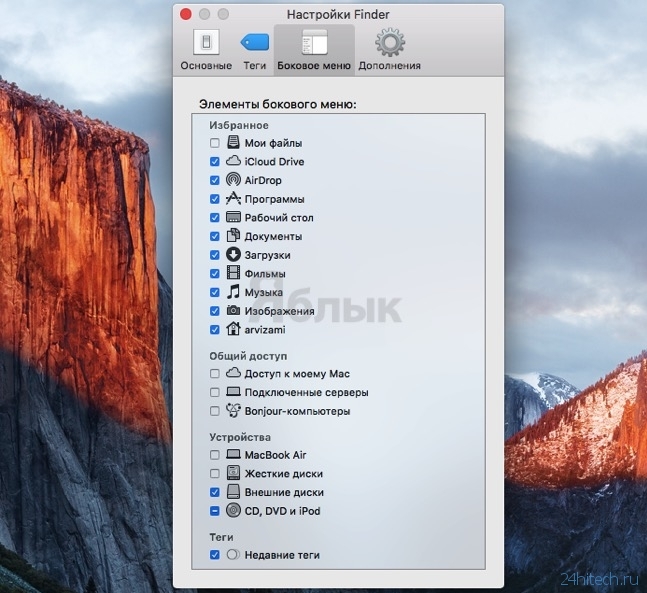
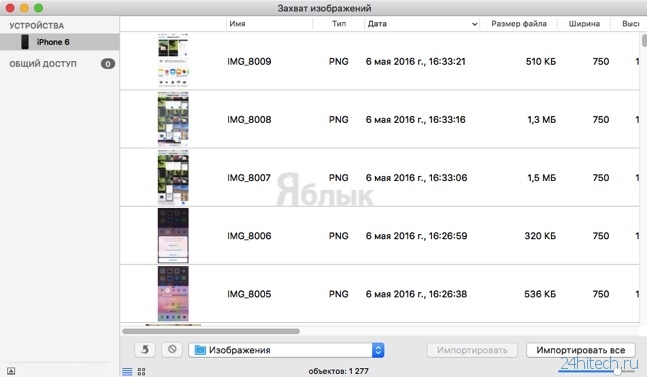







Нет комментарий