Владельцы модели iPhone с небольшим объемом памяти порой диву даются, как быстро заканчивается место на смартфоне. Чаще всего с этой проблемой сталкиваются любители фотографий и видео, а также поклонники Live Photos.
Правда, ее можно легко решить – достаточно лишь активировать функцию сохранения резервных копий в облачном хранилище, например, в Медиатеку Фото iCloud (правда, услуга платная). Пользователи, которых интересуют исключительно бесплатные сервисы, могут воспользоваться Google Фото.
Кроме того, резервные копии фотографий можно сохранять на стационарном компьютере. Однако Mac на 128 ГБ для этой цели явно недостаточно, поэтому зачастую приходится использовать внешние накопители.
Как перенести фотографии с iPhone на компьютер Mac или Windows
Подключите внешний жесткий диск (USB-флеш)
Подключите USB-флешку или внешний накопитель к Mac (Windows) и убедитесь, что он появился в боковой панели в окне Finder (Проводнике Windows).
На Windows:
На Mac:
Проверьте, все ли работает, скопировав что-либо с компьютера на диск. Если у вас ничего не получилось, значит, устройство не отформатировано для работы с Mac (Windows). Эта проблема касается большинства внешних жестких дисков, и решить ее можно, переформатировав устройство в формат FAT.
Подключите iOS-устройство к компьютеру
Подключите iPhone или iPad, с которого нужно перенести фотографии, к Mac (Windows) с помощью кабеля.
Как передать фото и видео с iPhone (iPad) на компьютер Windows
При подключении iPhone или iPad к компьютеру, работающему на базе ОС Windows, устройство должно определиться как внешняя камера (фотоаппарат)
Откройте Мой компьютер и выберите подключенное iOS-устройство. Скопируйте необходимые фотографии и вставьте на компьютер или внешний накопитель.
Если этого не произошло, попробуйте установить на компьютер программу iTunes (скачать здесь).
Как передать фото и видео с iPhone (iPad) на компьютер Mac при помощи функции AirDrop
Главным условием передачи файлов через AirDrop является нахождение устройств (iPhone или iPad и Mac) в одной Wi-Fi сети. Также на обоих устройствах должен быть активирован Bluetooth.
Начиная с iOS 10 и macOS Sierra функция AirDrop работает практически безупречно.
1. На компьютере Mac откройте Finder и перейдите в AirDrop.
2. На iPhone или iPad откройте приложение Фото. Перейдите в необходимый Альбом и нажмите кнопку Выбрать в правом верхнем углу.
3. Выберите фото или видео для копирования на компьютер Mac (фотографии и видео можно выделять свайпами, не отрывая пальца).
4. Нажмите на иконку Поделиться в нижнем левом углу.
Через несколько секунд слева в середине экрана появятся доступные устройства для передачи посредством AirDrop.
5. Коснитесь иконки появившегося компьютера Mac, после чего начнется передача файлов. Загруженные файлы будут доступны в папке Загрузки на Mac.
Как передать фото и видео с Айфона или Айпада на компьютер Mac при помощи приложения «Захват изображений»
Запустите на Mac программу «Захват изображений». Для того чтобы открыть программу, введите ее название в поиске Spotlight (можно воспользоваться «горячими» клавишами ⌘Cmd + Пробел).
После запуска в панели управления слева найдите iOS-устройство и нажмите на него. На экране появятся все хранящиеся на iPhone или iPad фотографии и видео. Теперь вы можете вручную выделить снимки, которые хотите сохранить на внешнем жестком диске, либо выбрать сразу все, нажав на ⌘Cmd + A.
По умолчанию снимки сохраняются в папку «Изображения». Вызовите выпадающее меню и нажмите на «Другое». Теперь выберите папку на внешнем жестком диске, куда нужно сохранить фото.
При желании, можно удалить фото и видео с iOS-устройства при перемещении на компьютер Mac. Для этого поставьте галочку напротив пункта Удалить после импорта в левом нижнем углу.
Нажмите на кнопку «Импортировать» и ждите, пока фотографии или видео не будут сохранены. Если жесткий диск поддерживает USB 2.0, а фотографий очень много, весь процесс может занять куда больше, чем несколько минут.
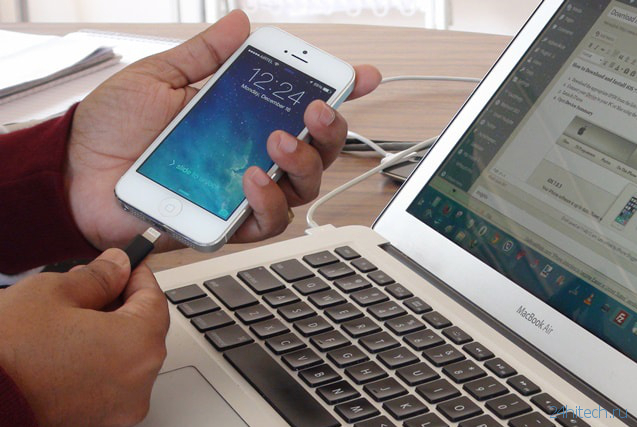
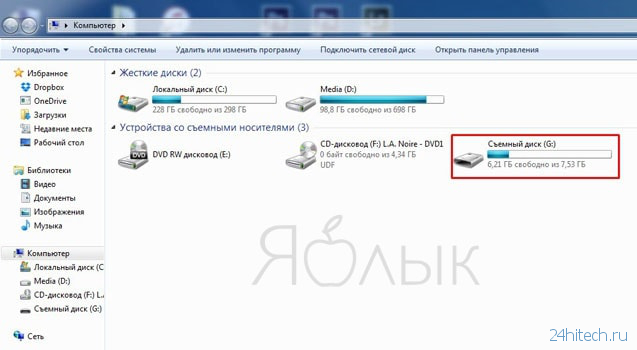
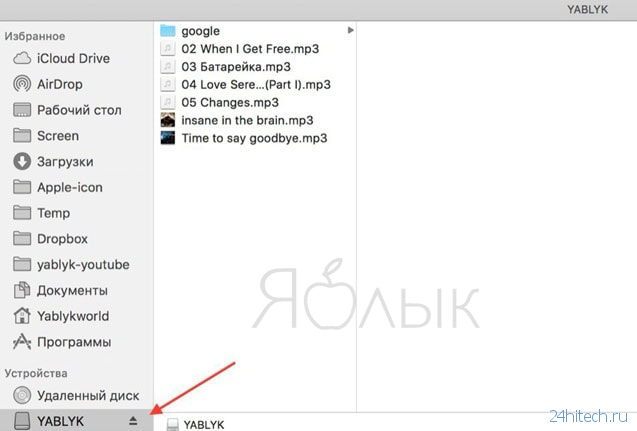
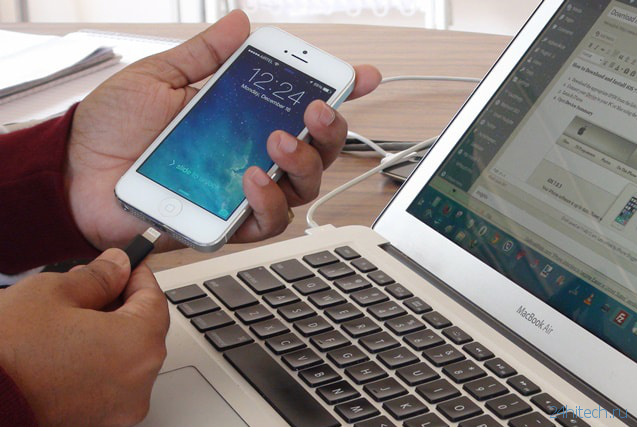

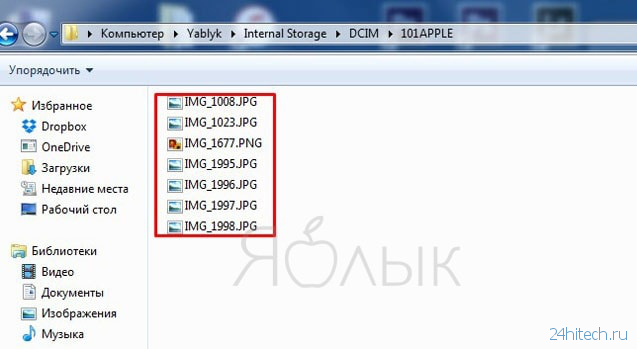
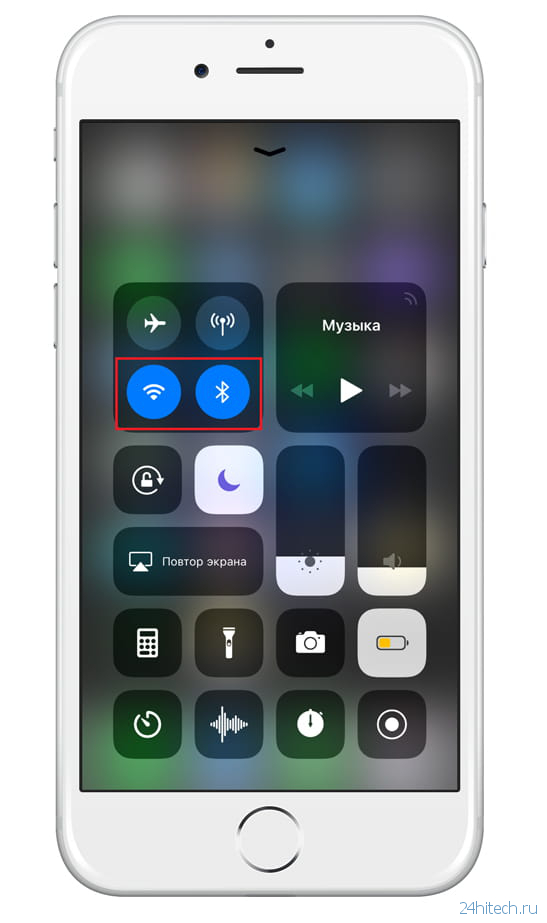
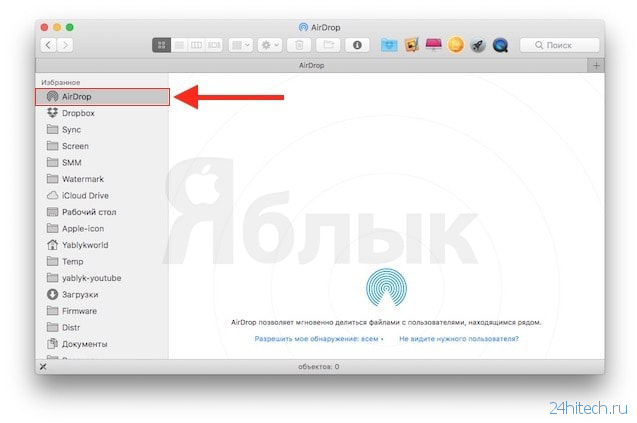
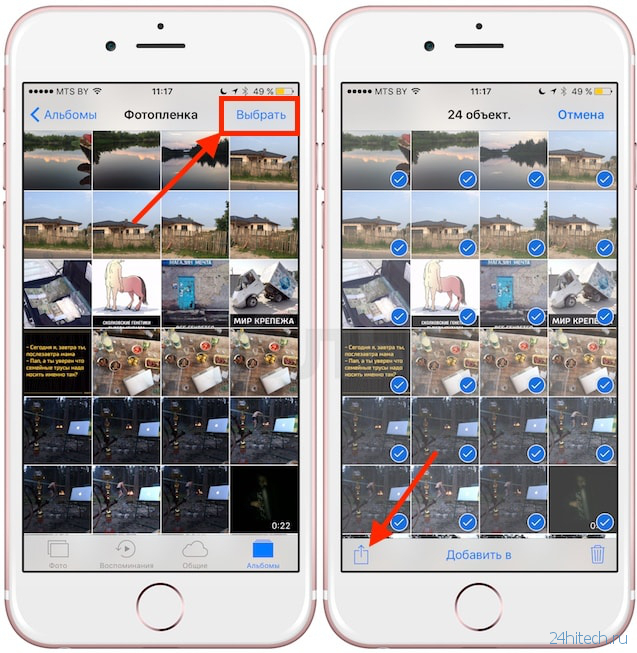
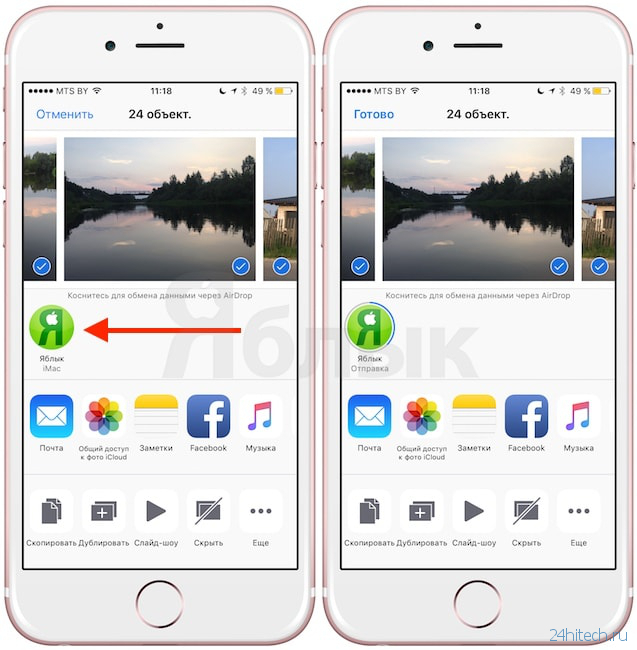
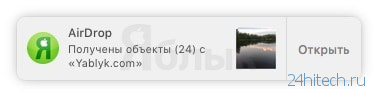
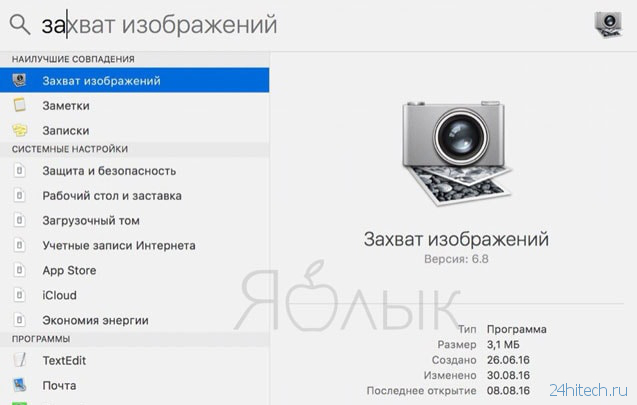

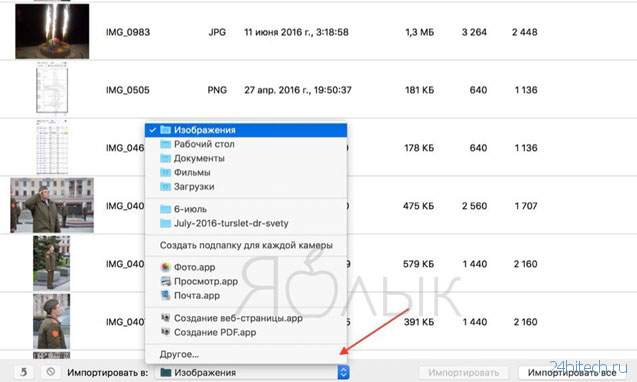
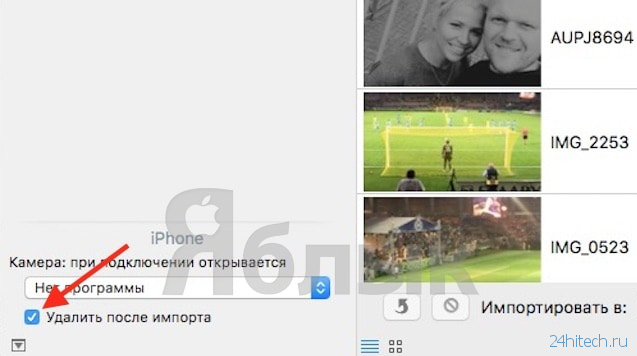
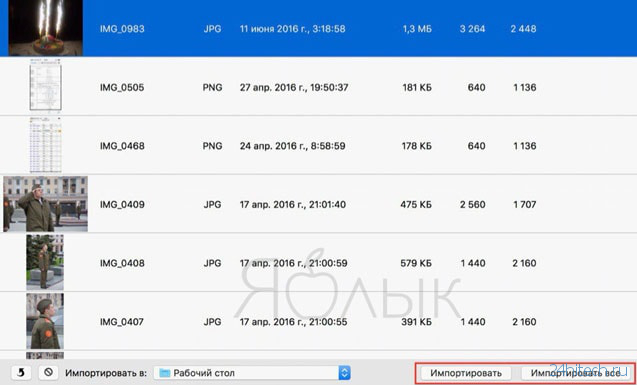



Нет комментарий