Электронная почта для многих является основным рабочим инструментом. С ее помощью можно передавать не только текстовые приложения, но и файлы. И если раньше вложения были небольшими – тексты и картинки, теперь уже все чаще по почте отправляют аудио, видео и массивные архивы. Правда, установленные программами и сервисами лимиты не позволяют чрезмерно раздуваться письмам. Но что делать пользователю, которому все же требуется отправить большое письмо?
Вне зависимости от того, пользуетесь ли вы iPhone, iPad или Mac, функция Mail Drop поможет вам обойти установленные ограничения. Благодаря этой возможности вы сможете отправлять и большие файлы размером до 5 ГБ за раз. В этом материале вы расскажем, что такое Mail Drop и как пользоваться этой функцией на iPhone, iPad и Mac.
Что такое Mail Drop?
Mail Drop – это функция Apple, которая позволяет отправлять сообщения размером до 5 ГБ со вложенными файлами большого размера (видео, аудио, презентации, изображения, архивы и т.д.) прямо из почтового приложения. Эта возможность доступна на следующих устройствах:
- iPhone
- iPad
- iPod Touch
- Mac
Если вы решите отправить подобное объемное электронное письмо со своего устройства Apple, вам необходимо убедиться, что оно работает под управлением iOS 9.2 или более новой версии или же OS X Yosemite или более новой версии.
Также вы можете получить доступ к Mail Drop с любого компьютера через веб-сайт iCloud.
При отправке файлов больших объемов пересылаемые данные сохраняются в iCloud, а непосредственно в теле письма появляются ссылки на них. В этом случае облачное хранилище используется в качестве посредника, поскольку на почтовый сервер отправляется только текстовое сообщение и ссылка.
Как работает Mail Drop?
Чтобы использовать Mail Drop на устройстве Apple, у вас должна быть учетная запись iCloud (Apple ID). Фактически, Mail Drop загружает ваш файл в iCloud, а не отправляет его напрямую людям по электронной почте.
Имейте в виду, что после того, как вы отправите электронное письмо с вложением с помощью этой функции, у получателя будет 30 дней, чтобы открыть его. По истечении этого срока получатель больше не сможет просматривать отправленный файл. Но само письмо, конечно же, никуда не денется.
Поскольку функция позволяет отправлять файлы размером до 5 ГБ, после настройки вы сможете отправлять практически все, что угодно. Однако вы должны знать, что все же существует ограничение на объем хранилища в 1 ТБ. Если вы отправили много файлов, и их объем превысил этот лимит, вам нужно немного подождать, до истечения срока хранения некоторых файлов. Это позволит разгрузить хранилище.
Получатель письма получит сообщение со ссылкой (с надписью Коснитесь для загрузки) на скачивание вложенного файла из iCloud.
Как использовать Mail Drop на iPhone?
Вы не найдете в почтовом клиенте специальной кнопки для получения доступа к функции Mail Drop. Когда ваш iPhone обнаруживает, что выбранный вами для вложения файл слишком велик для обычной отправки через приложение «Почта», он спросит вас, хотите ли вы вместо этого доставлять это вложение с помощью Mail Drop.
Приводим пошаговые инструкции о том, как отправить большой файл с вашего iPhone:
1. Откройте приложение «Почта» на iPhone.
2. Нажмите на значок создания нового электронного письма, расположенный в правом нижнем углу экрана.
3. Введите адрес электронной почты человека, которому вы хотите отправить это электронное письмо, введите свое сообщение и добавьте необходимые вложения (из приложения Фото, Камеры, приложения Файлы или отсканируйте изображение, см. скриншот).
4. Нажмите на синий кружок со стрелкой вверх в правом верхнем углу экрана.
5. Вы увидите всплывающее окно с сообщением, что вложения могут быть слишком большими для отправки по электронной почте, и поэтому, возможно, лучше отправить их с помощью Mail Drop. Нажмите «Использовать Mail Drop», чтобы отправить объемное электронное письмо.
Вот и все. Ваше электронное письмо будет отправлено, хранение вложения возьмет на себя iCloud. Файл будет доступным к просмотру получателем в течение следующих 30 дней. А электронное письмо будет выглядеть вполне обычным, отправленным в стандартном режиме (см. скриншот ниже).
Как использовать Mail Drop на Mac?
Отправить электронное письмо с объемным вложением на Mac тоже очень просто. И в этом поможет все та же функция Mail Drop. Вот что вам следует делать:
1. Запустите приложение «Почта» на вашем Mac.
2. Нажмите ⌘Command + N на клавиатуре, чтобы создать новое сообщение, или щелкните по значку создания нового сообщения.
3. Щелкните по значку скрепки, чтобы добавить к сообщению вложение. Теперь выберите необходимые файлы на вашем Mac и нажмите «Выбрать файл».
4. Когда будете готовы отправить сообщение, щелкните по значку бумажного самолетика.
5. Если прикрепленные файлы слишком большие, приложение предложит вам отправить их с помощью Mail Drop. Появится всплывающее окно; кликните по «Использовать Mail Drop».
Получатель увидит письмо в стандартном формате. А для открытия файлов, надо будет просто щелкнуть по ним.
Если у вас не получается отправлять большие файлы через Mail Drop на вашем Mac, проверьте, действительно ли эта функция включена.
Для этого в строке меню перейдите в Почта → Настройки → Учетные записи. Выберите предпочитаемую учетную запись электронной почты в левой части экрана и выставьте флажок «Отправлять большие вложения с помощью Mail Drop».
Как использовать Mail Drop на любом компьютере?
На самом деле вы можете отправлять большие вложения электронной почты с помощью функции Mail Drop вообще на любом компьютере, а не только на Mac или на iPhone. Все, что вам нужно для этого – подключение к Интернету, актуальный обновленный браузер, учетная запись iCloud и электронная почта в iCloud.
Вот что нужно далее сделать:
1. Запустите предпочитаемый браузер на своем компьютере и перейдите на iCloud.com.
2. Войдите в свою учетную запись iCloud используя логин и пароль от Apple ID.
3. Щелкните по значку приложения «Почта».
4. Щелкните значок «Написать», чтобы создать новое электронное письмо.
5. Введите все необходимые данные: адрес электронной почты получателя, тему и текст. Чтобы добавить вложение, щелкните по значку скрепки. Теперь выберите файлы, которые вы хотите отправить, и нажмите «Выбрать».
6. Когда вы закончите, нажмите «Отправить».
Это довольно простой способ отправки электронного письма с большими вложениями с любого компьютера. А если у вас не получается сделать это, то убедитесь, что включена функция Mail Drop для больших вложений. В iCloud нажмите кнопку с изображением шестеренки, перейдите в Настройки → Формат, установите флажок «Использовать Mail Drop для отправки вложений большого размера» и нажмите «Готово».
Другие способы отправки больших файлов
Если этот метод по какой-то причине не работает, есть несколько отличных альтернативных приложений для передачи файлов. Эти программы можно использовать бесплатно для быстрой и безболезненной отправки облачного хранения, такие, как Яндекс.Диск, Dropbox или Google Drive. Но иногда их ограничения могут вам помешать.
Отправляйте большие файлы со своего устройства Apple с помощью Mail Drop
При отправке файлов по электронной почте важно выбрать безопасный и надежный инструмент передачи. Поскольку приложение «Почта» в macOS / iOS и iCloud считается надежным вариантом, вы можете использовать функцию Mail Drop для отправки вложений практически любого размера и быть уверенным, что ваш файл будет доставлен и ничего с ним не случится. Преимущества такого решения – тесная интеграция сервиса iCloud с приложением «Почта».
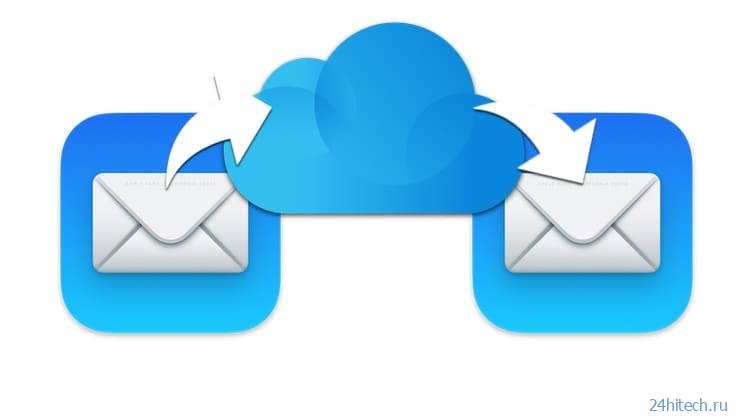
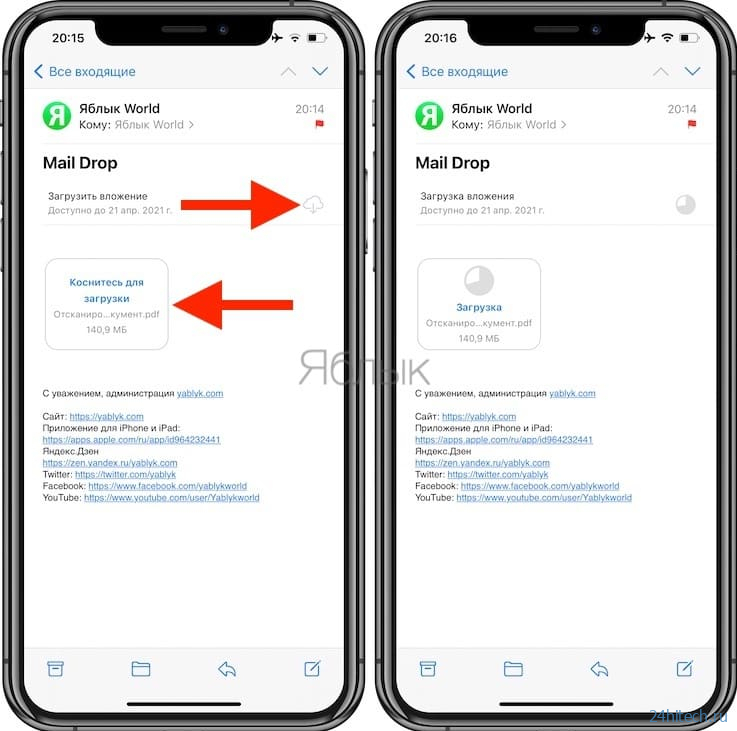
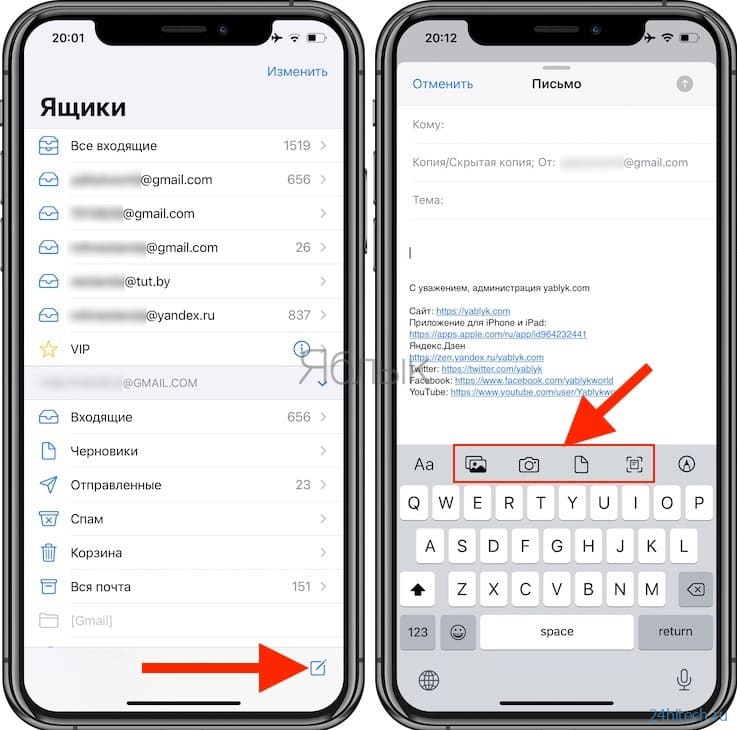
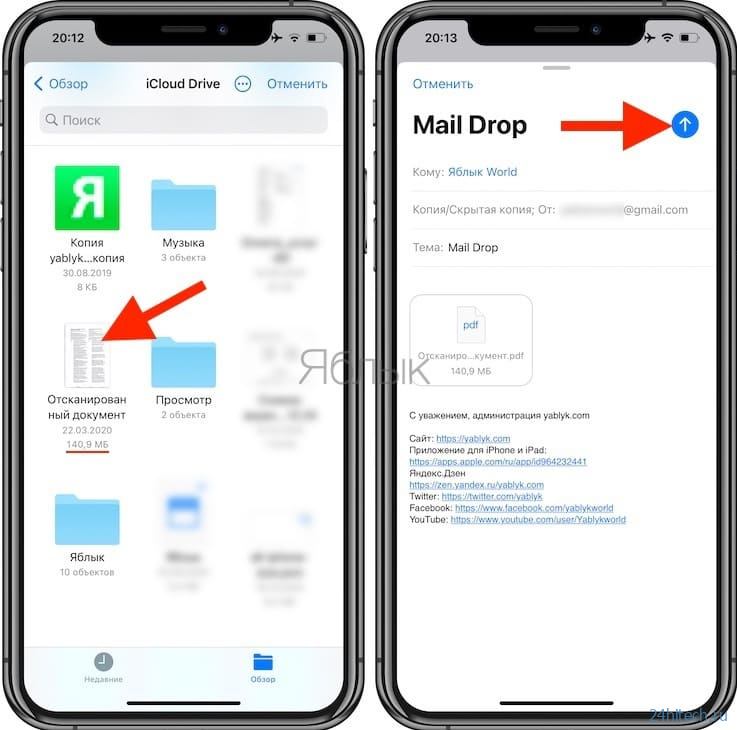
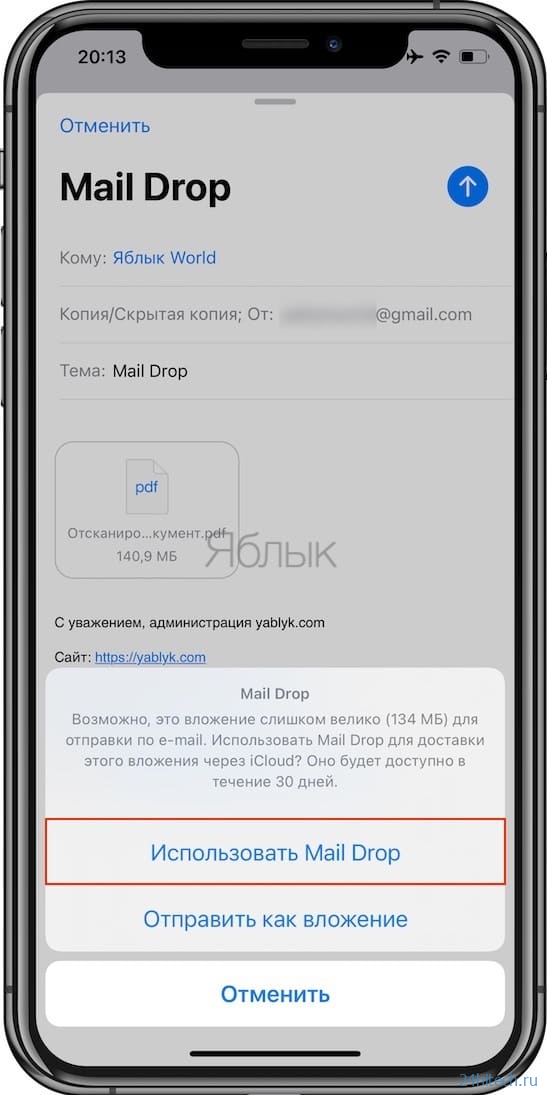
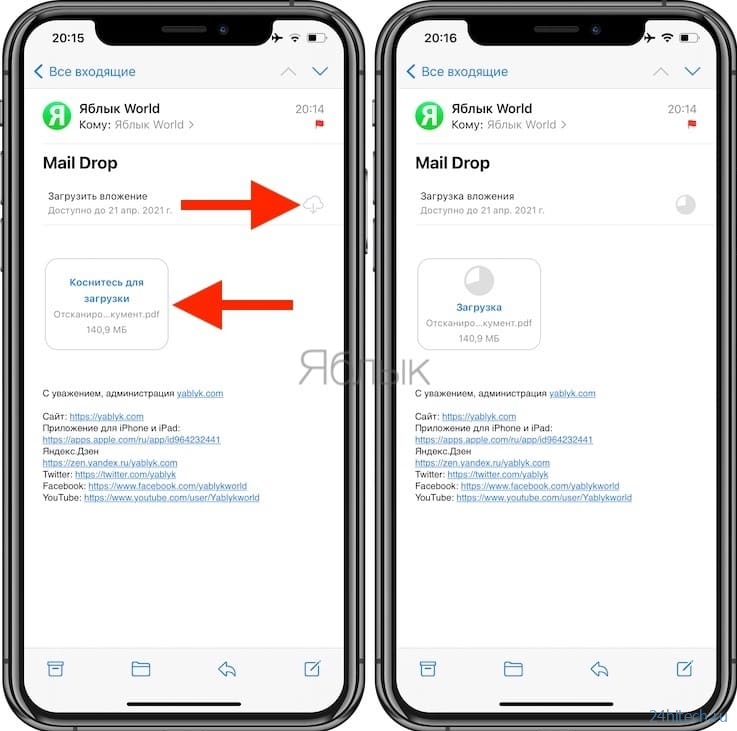
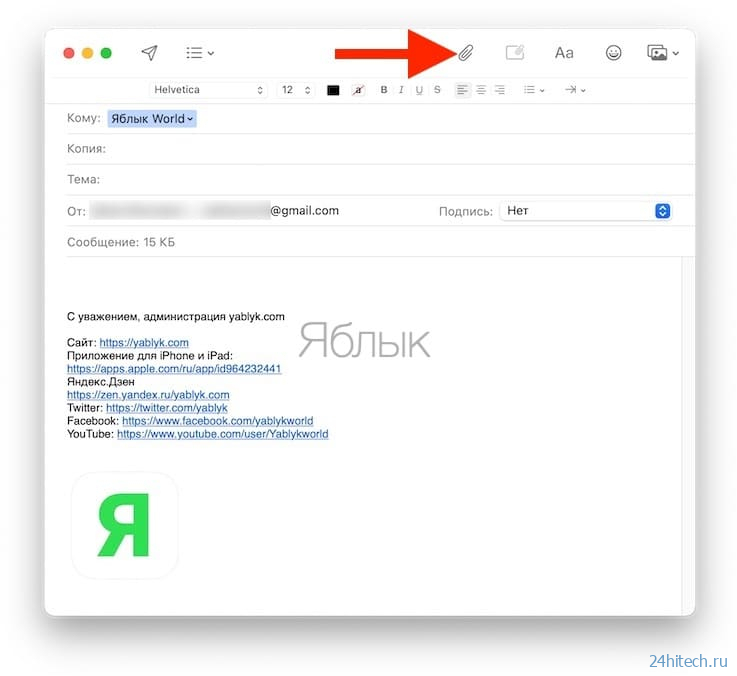
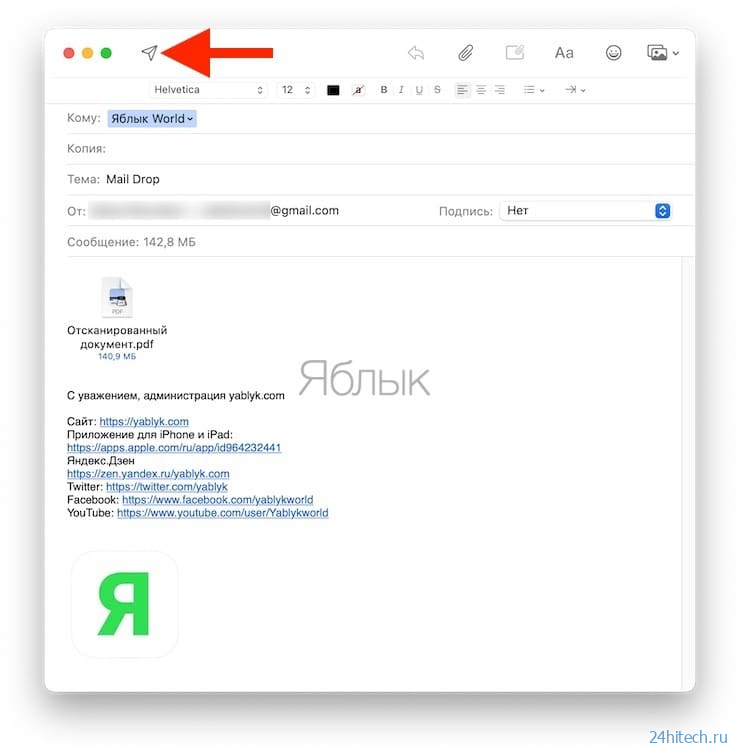
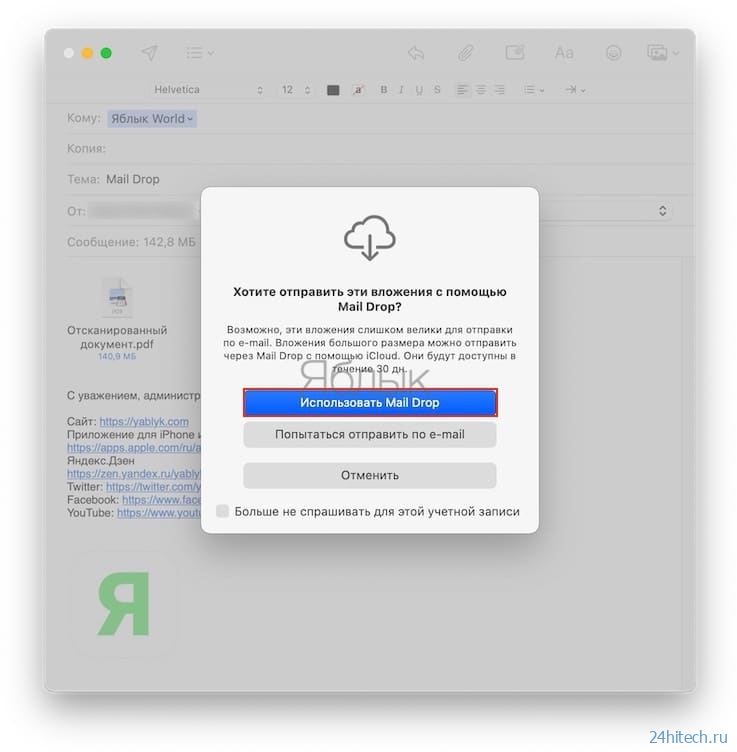
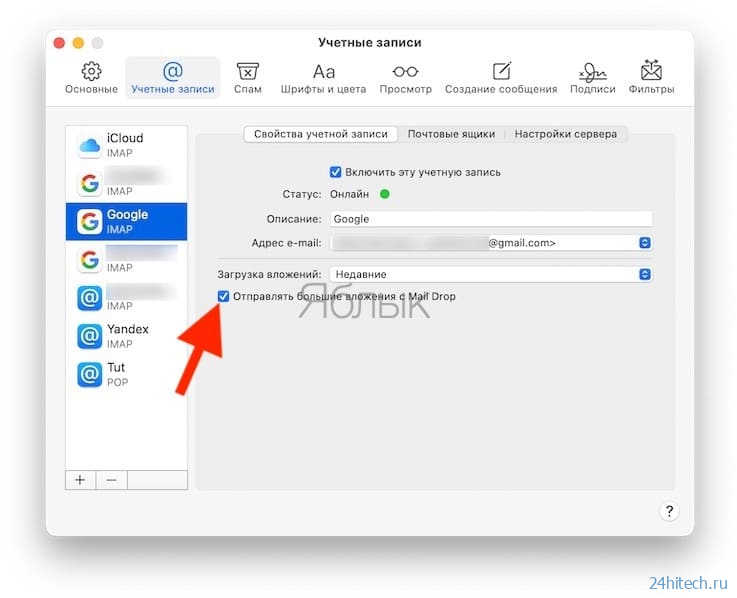
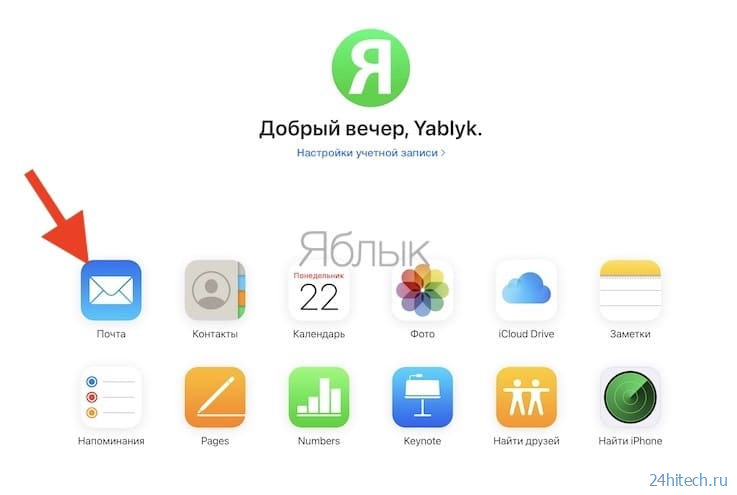
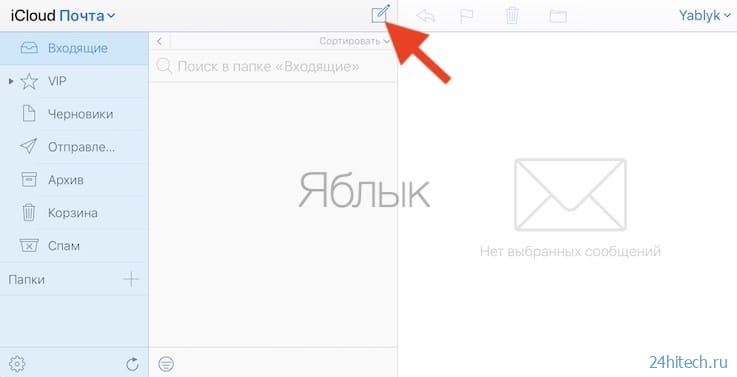
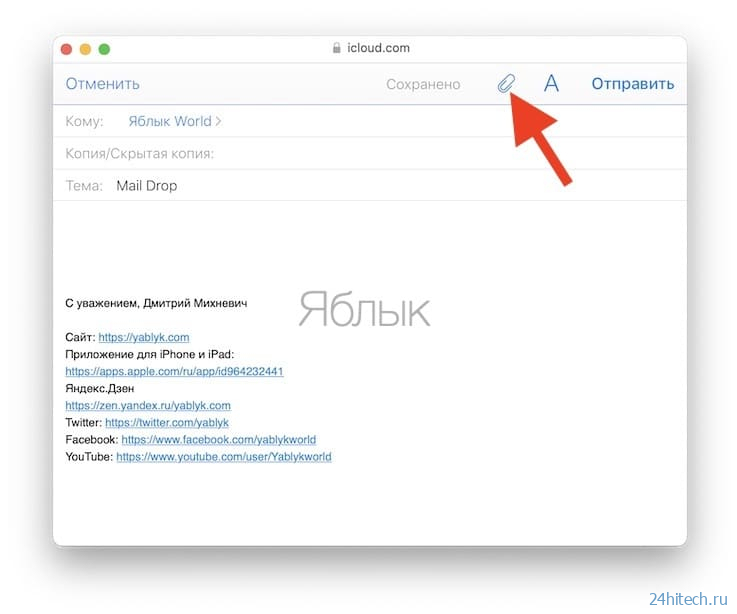
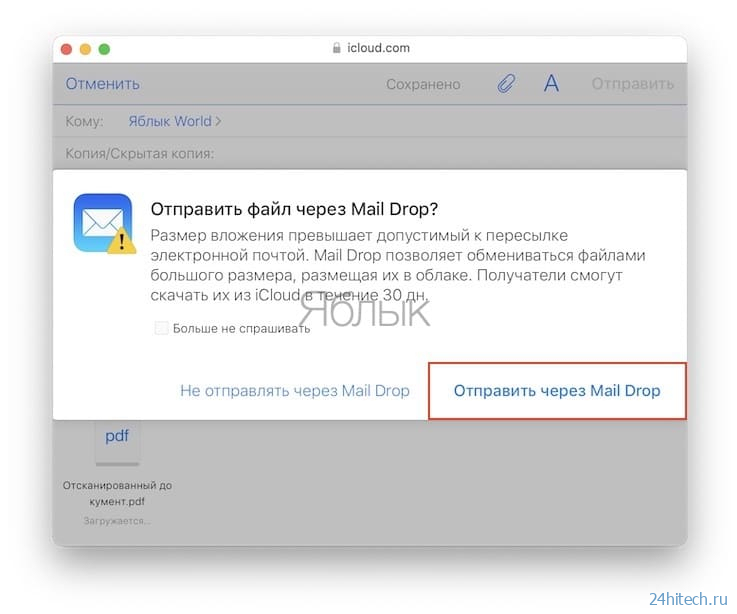
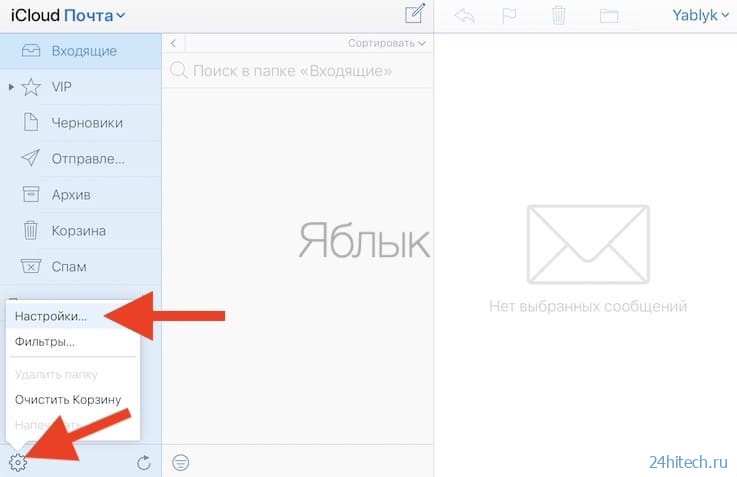
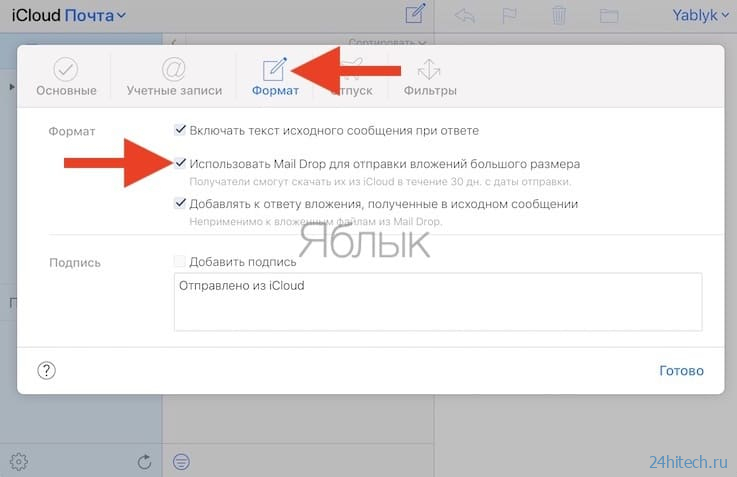



Нет комментарий