С помощью док-панели на Mac вы можете легко и быстро открывать любимые приложения или просматривать уже запущенные. Вы можете настроить этот элемент в соответствии с личными предпочтениями через «Системные настройки», а также через скрытое меню, о котором многие не знают.
У док-панели не так много настроек, но зато имеются дополнительные опции. Например, вы можете разместить этот элемент интерфейса в левой или правой части экрана, отрегулировать размер панели и при необходимости увеличить ее. Этими и другими настройками можно управлять напрямую через скрытое меню в macOS (OS X).
Как открывать настройки Dock-панели в macOS через скрытое меню
В док-панели вы без труда найдете один или несколько разделителей. Слева от них находятся ваши избранные и открытые приложения. Справа же вы можете найти последние приложения, папки, файлы и корзину. Скрытое меню расположено «за» одной из разделительных линий.
Используя щелчок правой кнопкой мыши на разделителе в док-панели, получится быстро активировать скрытое меню док-панели. Вы также можете проделать это, нажав клавишу Control и кликнув по разделительной линии.
Работа с опциями в скрытом меню док-панели
В этом меню вы можете отрегулировать положение панели на экране (Расположение Dock на экране), включить или отключить увеличение значков при наведении на них указателя (Включить увеличение или Выключить увеличение) и изменить эффект, который будет сопровождать минимизацию окна (Убирать в Dock, используя эффект). Кроме того, прямо из этого меню можно будет напрямую открыть настройки Dock, которые доступы в «Системных настройках».
А если вы всего лишь хотите отрегулировать размер док-панели, то можно просто нажать на разделитель и перетаскивать его вверх и вниз. Это автоматически приведет к изменению размеров всей полоски со значками.
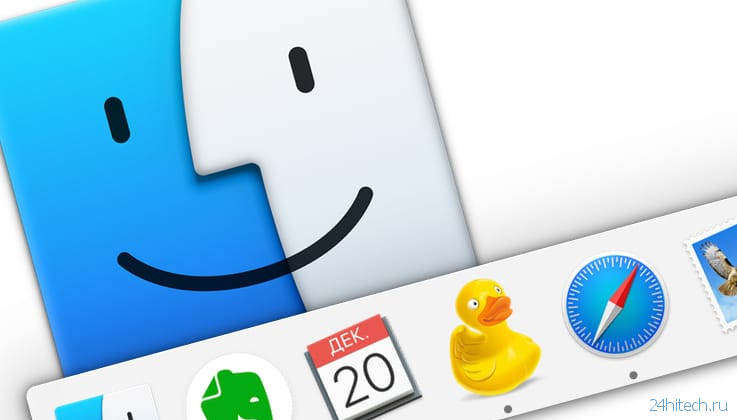
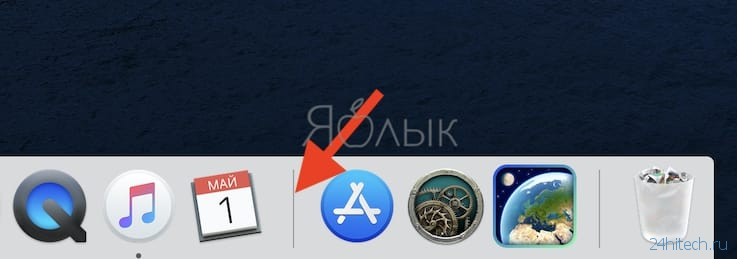
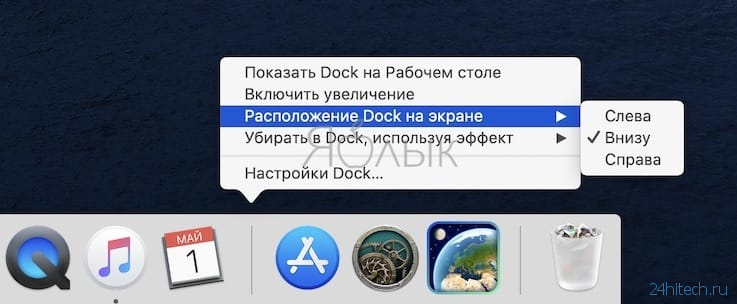

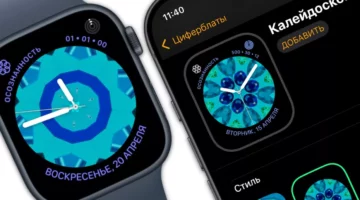

Нет комментарий