На iOS нет полноценного аналога приложения Просмотр для Mac, тем не менее Apple предоставляет довольно мощные инструменты для решения основных задач при работе с PDF-файлами.
Трудно найти лучший инструмент для чтения PDF-файлов, чем iPad или iPhone с большим экраном. Тем не менее долгое время документы в таком формате на портативных устройствах можно было только читать. Но в iOS появились и инструменты для разметки PDF. Сегодня существует немало мобильных приложений, способных еще и самостоятельно создавать документы в этом формате.
Нашей стартовой точкой отсчета является появление на устройстве PDF-файла. Он может быть создан самостоятельно, получен по электронной почте или скачан с какого-либо ресурса.
Разметка, или как рисовать (делать пометки) на PDF в iOS-приложении Почта
Эта возможность на первый взгляд может показаться не особенно полезной. Тем не менее PDF давно уже можно читать прямо внутри почтового сообщения. Более того, приложение Почта получило немало полезных инструментов. Все они связаны с нанесением различных пометок в PDF-документе.
Сразу стоит отметить, что стандартные инструменты iOS не позволяют редактировать текст или исправлять ошибки в PDF-файлах.
Зато присутствует полезная возможность выделения интересного абзаца путем нажатия на значок разметки.
Помеченный таким образом PDF-документ можно снова отправить (переслать). Тем не менее трудно назвать возможности разметки PDF в приложении Почта отличными.
Документ нельзя временно свернуть, чтобы проверить что-то в самом письме. Придется закончить разметку, нажав кнопку «Готово». После этого для документа появятся дополнительные опции: «Ответить всем», «Новое» и «Отменить изменения».
К сожалению, после нажатии кнопки «Готово» отсутствует вариант сохранения PDF для последующей локальной работы с документом. Для этого понадобится нажать значок «Поделиться».
Работа с PDF в Safari
Даже эти немногочисленные инструменты по работе с PDF в приложении Почта превосходят возможности того, что предоставляет браузер Safari.
Говорить о полноценной разметке PDF в Safari не приходится – этих инструментов браузер лишен. Зато присутствует опция «Поделиться», которая позволит открыть инструмент Разметка (кнопка Создать PDF) или передать документ другому приложению.
В этом случае для редактирования будет создана копия PDF-документа.
Как читать и рисовать (делать пометки) на PDF в приложениях Книги (iBooks) и Kindle на iPhone и iPad
Изначально Apple не предполагала, что в ее приложении iBooks будет осуществляться чтение документов в формате PDF. Присутствовал лишь базовый уровень работы с ними, но реальные и практичные сценарии попросту отсутствовали. Однако зачастую пользователям требуется держать в одной библиотеке рядом с художественной литературой еще и инструкции по эксплуатации, служебные документы.
При открытии PDF-файла в приложении Книги, он размещается во вкладке «Библиотека». В самом вверху имеется меню Коллекции, позволяющее быстро перейти в различные категории (Хочу прочесть, Прочитанные, Аудиокниги, PDF и т.д.). Файлы PDF соответственно буду размещены в разделе PDF.
Помимо всего прочего, в «Библиотеке» присутствует возможность ручной сортировки PDF-файлов (перестановки местами), что позволяет, по крайней мере, держать связанные друг с другом документы рядом.
С учетом того, что приложение «Книги» от Apple предлагает практически те же опции разметки, что и Почта, использовать их можно аналогично. Необходимо нажать на PDF для открытия элементов управления файлом, а там уже кликнуть на значок разметки. Это даст возможность все той же работы с выделением цветом и с помощью пальцев или с помощью Apple Pencil.
А вот кнопки «Готово» в Книгах нет. По окончании работы надо снова нажать кнопку «Разметка» или значок возврата в «Библиотеку». По возвращении туда надо закрыть PDF-файл и сохранить внесенные изменения.
Если вы не планируете использовать Разметку для PDF, а лишь ограничиться чтением, обратите внимание на приложение Amazon Kindle.
Приложение Kindle для iOS (требуется создание бесплатной учетной записи на Amazon) на самом деле имеет еще меньшую организацию, чем «Книги». Программа дает возможность отображать то, что она называет «Документами». Но под это определение попадают не только PDF-файлы, но и любые файлы формата Word. Возможностей создавать вложенные каталоги тоже нет, нельзя еще и перетаскивать документы для упорядочивания. Но можно сортировать файлы по дате, названию и так далее.
Когда в приложении Kindle открывается PDF-файл, пользователь получает для работы с ним практически те же функции, что и с обычными книгами. Можно просматривать как отдельные страницы, так и их группы для быстрого перехода к нужной части документа. Но возможностей разметки и редактирования в этом приложении тоже нет.
Как создать файл PDF на iPhone или iPad
Возможности создания PDF-файлов есть практически у любого работающего с документами приложения для Mac, а вот на iOS такой функционал распространения не получил. Тем не менее, если приложение умеет создавать какие-либо документы, с большой вероятностью оно сможет создать и PDF.
В качестве примера можно привести приложение от Apple под названием Pages (аналог Microsoft Word). В нем после открытия документа тапните на значок с многоточием и выберите пункт «Экспортировать».
Далее выберите один формат из четырех возможных вариантов. В их числе есть и нужный нам PDF. После создания PDF-файла автоматически откроется меню Поделиться с предложенными вариантами отправки документа.
И еще пара моментов…
Панель Поделиться в iOS Apple всегда состоит из трех блоков, первый из которых отведен ближайшим для AirDrop устройствам. Во втором указаны те приложения, в которых есть возможность отравить документ. Третий блок содержит список действий, которые возможно осуществить напрямую средствами iOS.
Элементы списка зависят от устройства, установленных приложений и типов файлов, которыми пользователь собирается делиться. Тем не менее чаще всего там присутствует «Создать PDF».
Сторонние приложения
Программы для просмотра PDF можно скачать из App Store. Они могут обладать некоторыми преимуществами относительно встроенных элементов. Тем не менее эти бонусы, как правило, не оправдывают свою стоимость. Так, Adobe выпускает для iOS бесплатную версию своего знаменитого продукта Acrobat Reader, но это не столько функциональный инструмент, сколько сборник плавающей рекламы подписки на сервис компании Creative Cloud.
Другой популярный продукт, Weekend Reader, бесплатно можно использовать с ограниченным числом PDF-документов. Однако эта программа довольно полезна. Она отлично поддерживает сценарии и не просто отображает текст, а анализирует его, пытаясь подать в наиболее удобочитаемой форме. Особенно актуальным это становится при чтении PDF на iPhone. Ведь на таком маленьком экране в процессе работы приходится постоянно масштабировать текст и переходить к его панорамному виду. Но если уже вы собрались воспользоваться сторонним приложением для чтения PDF на iOS, то лучше подыскать вариант с возможность создавать новые документы.
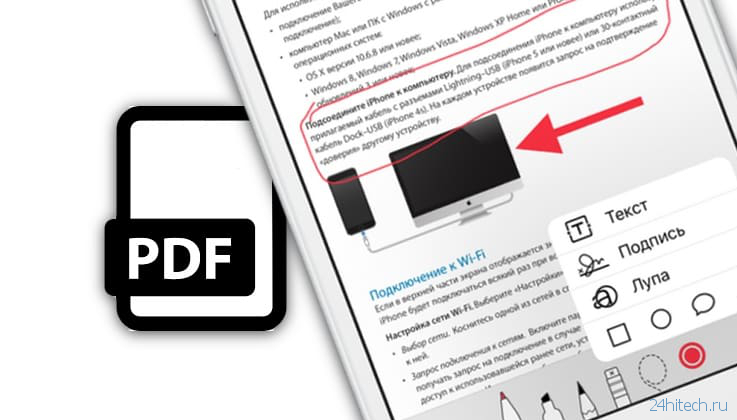
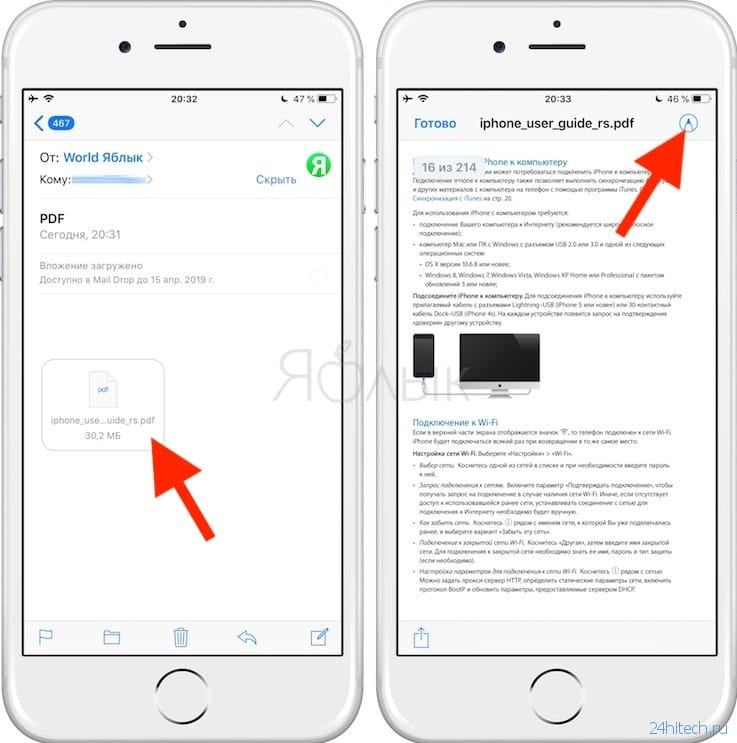

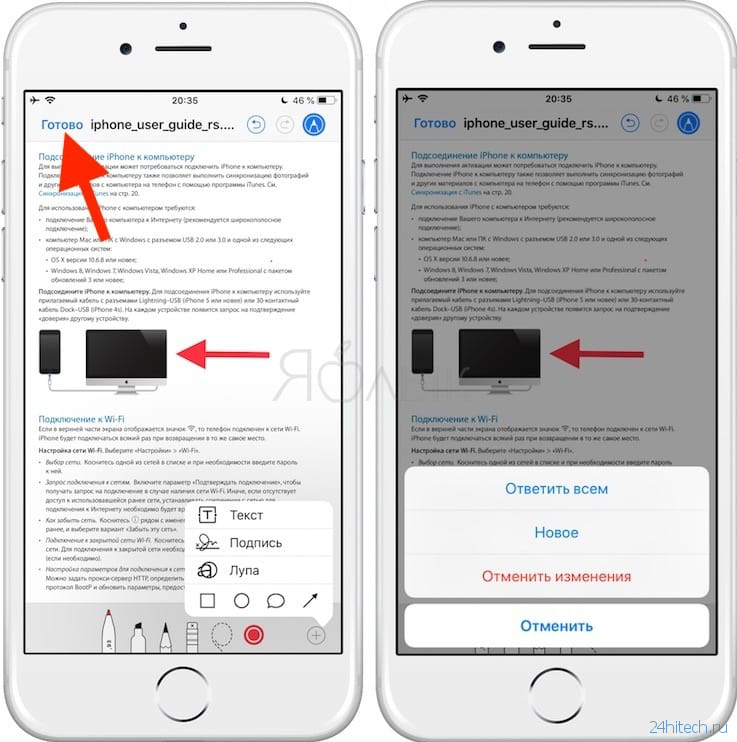
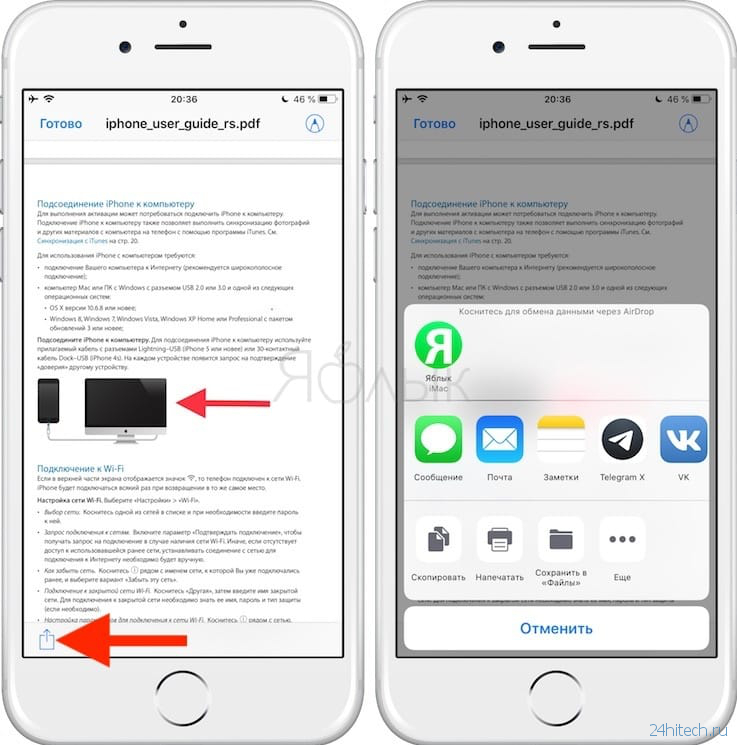
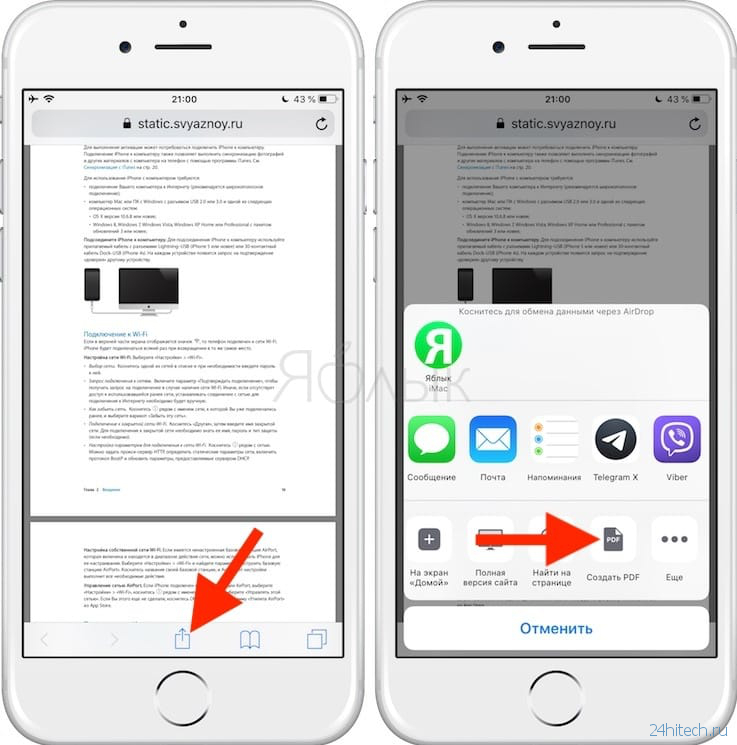
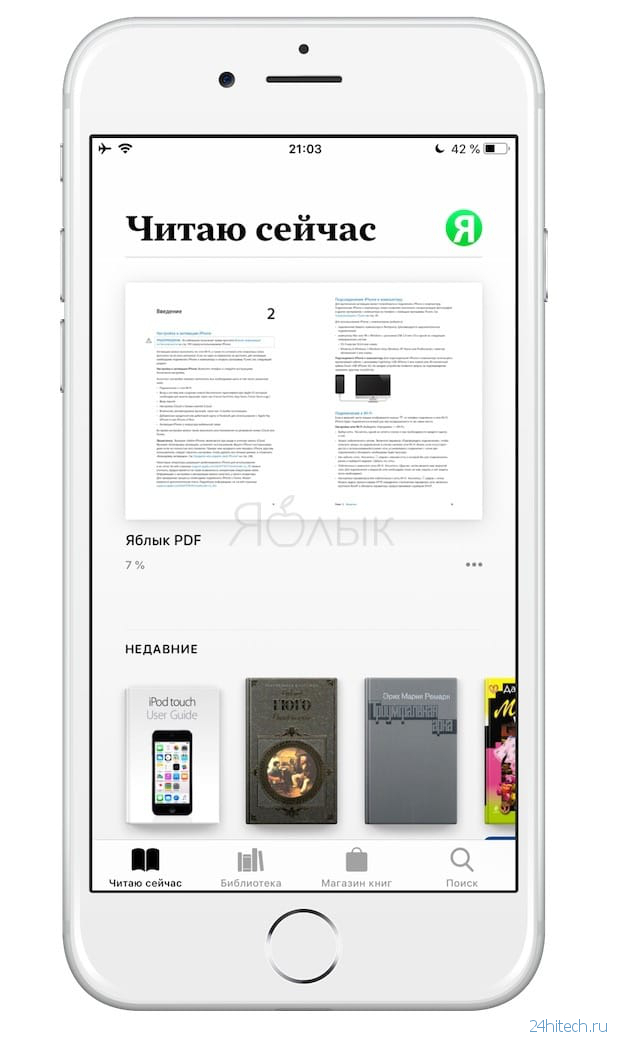
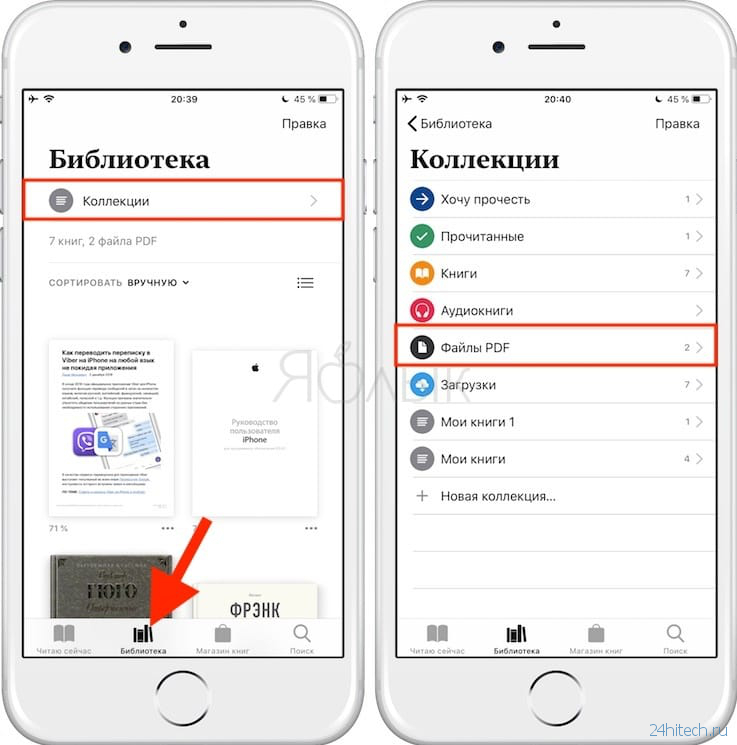
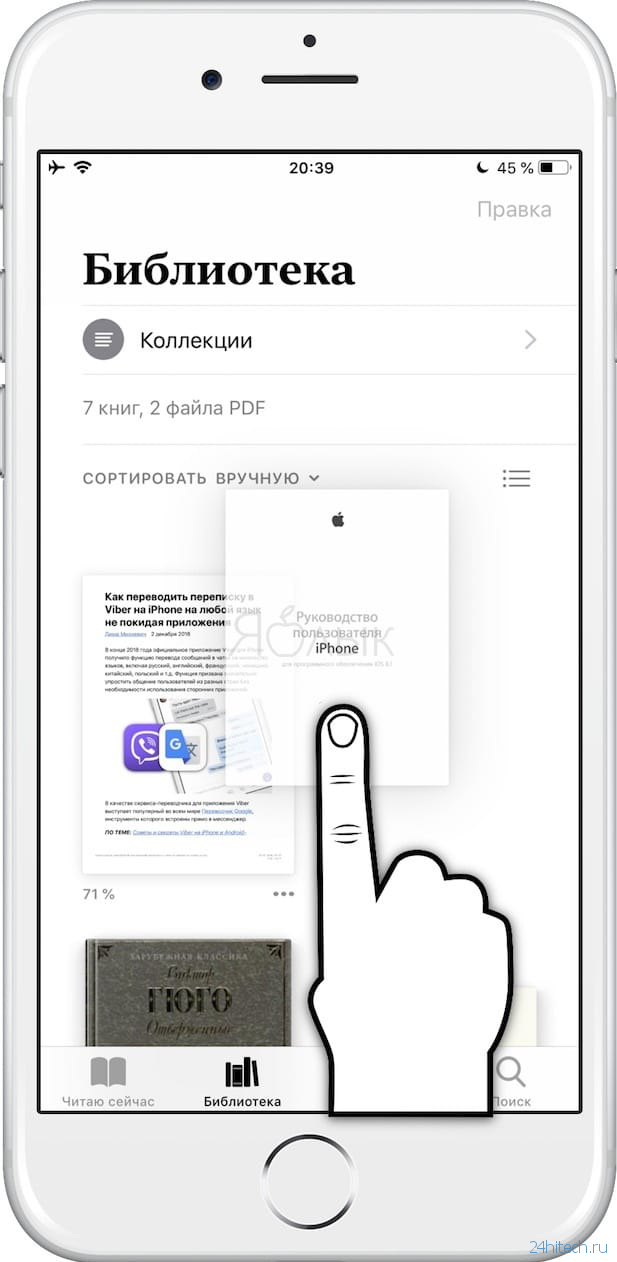
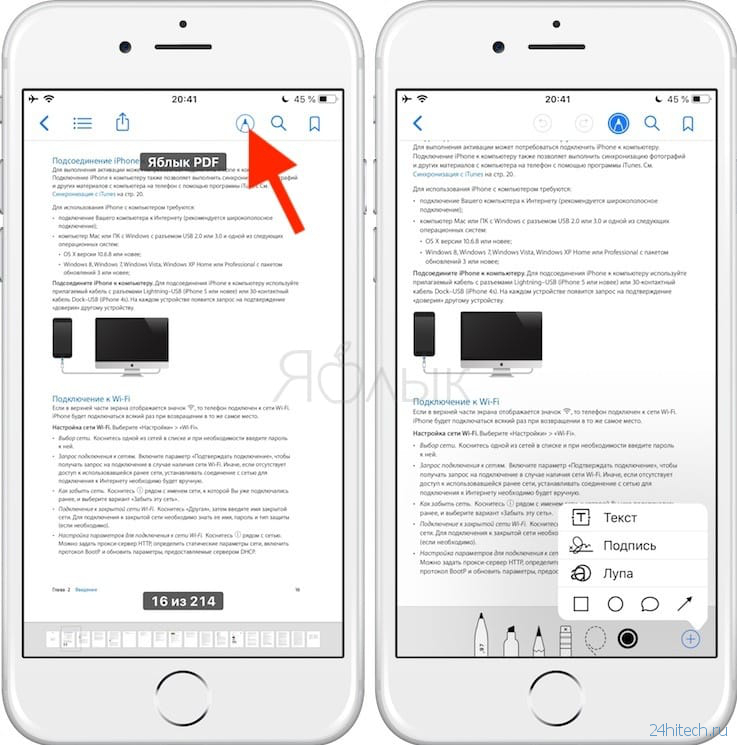
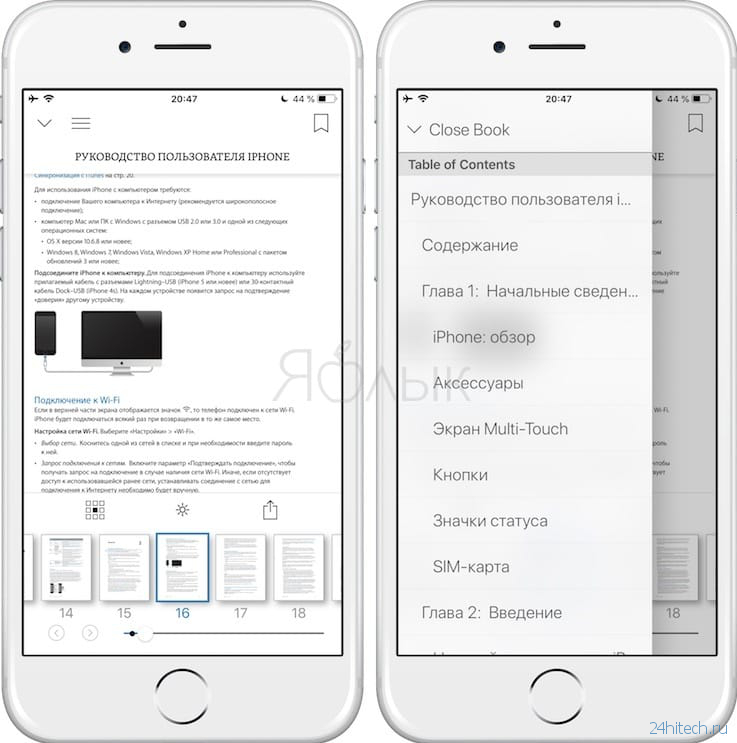
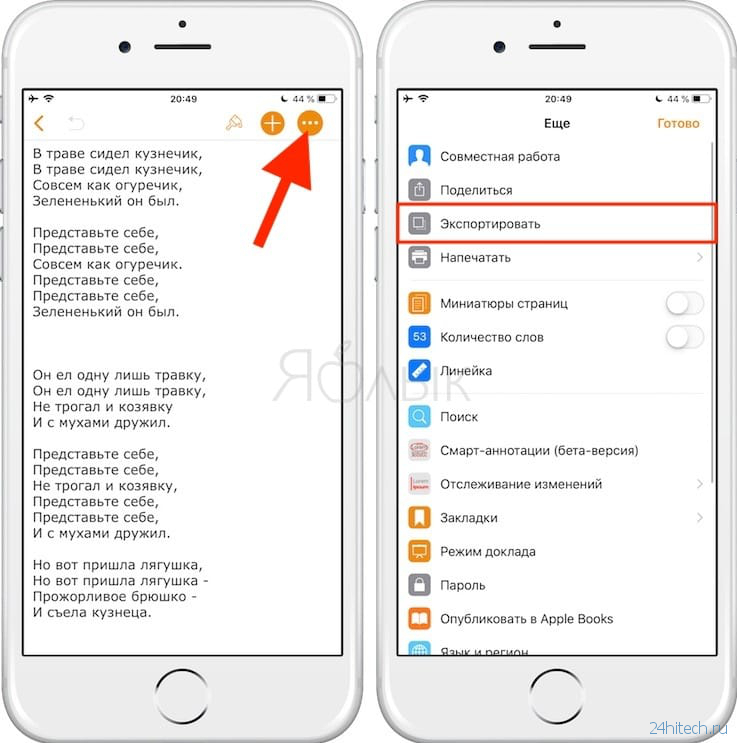
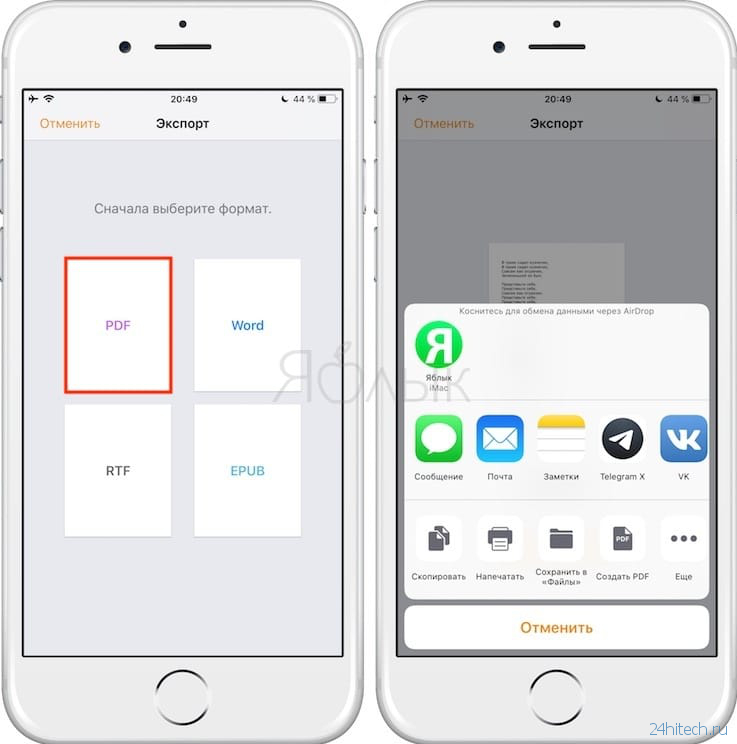



Нет комментарий