Вполне вероятно, что с вами такое уже случалось – вы создавали папку с оригинальным именем, а потом забыли об этом и создали папку с таким же именем в другом месте. Вы могли сделать это для своих рабочих файлов, финансовых документов или школьных заданий. А в результате у вас появилось две разные папки в разных местах, но с одинаковыми именами. А информация содержится частично там, частично тут.
С другой стороны, возможно, вы дали именам папок слегка отличающиеся имена, но проблема осталась все той же. Есть два отдельных каталога, но нужен только один.
Вы можете объединять на Mac папки с одинаковыми именами, конечно, с некоторыми оговорками. А если вам понадобится объединить каталоги с разными именами, то можно сделать это вручную, просто переместив содержимое из одного места в другое.
Ниже мы подробно расскажем, как это сделать, чтобы вы могли очистить свой Mac от лишних папок, объединив их.
Как объединить папки с одинаковым именем на Mac
При подготовке к объединению двух папок с одинаковым именем вам нужно будет выбрать окончательное местоположение. Это означает, что необходимо заранее спланировать – переместить папку A в папку Б или наоборот. Затем, когда вы будете готовы, выполните следующие действия:
1. Выберите первую папку. Это будет та, которую вы хотите переместить в местоположение второй папки. Чтобы открыть второе окно с папкой в Finder, нажмите сочетание клавиш ⌘Command + N.
2. Удерживая нажатой клавишу ⌥Option (Alt), перетащите первую папку в каталог со второй папкой и отпустите ее. Но продолжайте удерживать нажатой клавишу ⌥Option (Alt), пока не увидите всплывающее окно.
3. В появившемся окне нажмите «Объединить».
Эта опция «Объединить» появится во всплывающем окне, только если:
- Вы продолжаете удерживать клавишу ⌥Option (Alt) до тех пор, пока не отпустите папку.
- Одна из папок содержит элементы, которых нет в другой папке. Если обе папки содержат одинаковые элементы или версии, вы увидите только варианты «Остановить» и «Заменить».
Как объединять папки с разными именами на Mac
Если ваши папки содержат хотя бы немного отличающиеся имена, вы можете легко дать одной из них имя другой и выполнить описанные выше шаги по объединению. Но если вы предпочитаете не делать этого или имеете одинаковые элементы в каждой папке, вы можете выполнить перемещение элементов вручную и удалить одну ненужную уже папку.
1. Откройте обе папки. Чтобы открыть второе окно с папкой в Finder, нажмите сочетание клавиш ⌘Command + N.
2. В одной папке, из которой вы хотите удалить элементы, выберите из меню Правка → Выбрать все или используйте сочетание клавиш ⌘Command + A.
3. Перетащите выбранные элементы из первой папки во вторую.
4. Если у вас есть элементы с одинаковыми именами в каждой папке, то вы увидите всплывающее сообщение с вопросом, хотите ли вы сохранить оба элемента, сделать пропуск или произвести замену.
- Если вы выберете «Оставить оба», к перемещаемому элементу будет добавлено слово «копия» в конце имени файла.
- Если вы выберете «Остановить», то остальные элементы будут перемещены, а дубликаты останутся в первой папке.
- Если вы выберете «Заменить», элементы, которые вы перемещаете, заменят имеющиеся элементы во второй папке.
5. После того, как вы успешно переместите свои элементы, вы можете при желании удалить пустую папку, просто перетащив ее в корзину.
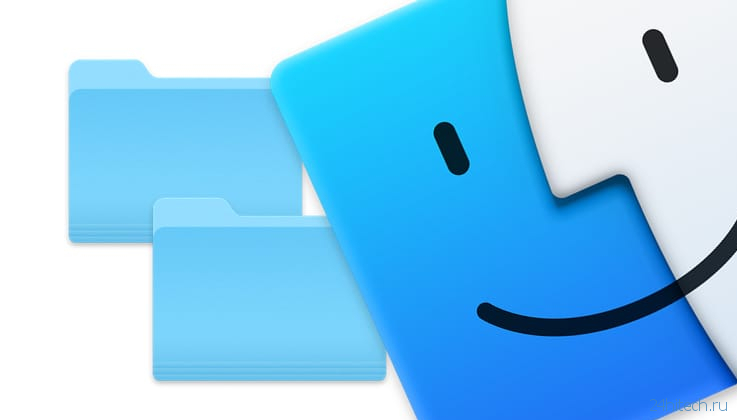

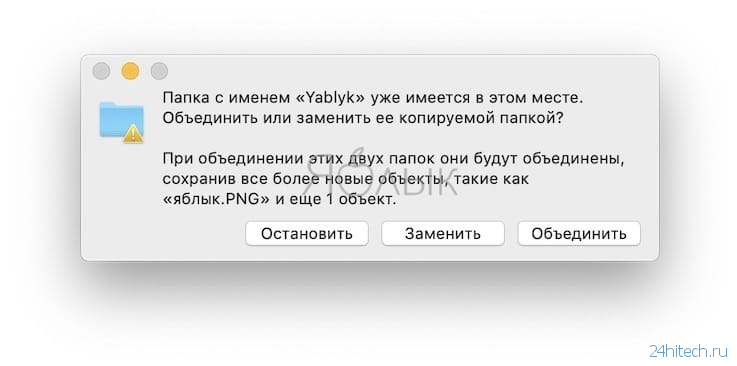


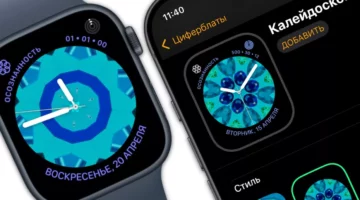

Нет комментарий