Google Chrome является очень популярным браузером. Иногда к нему есть некоторые вопросы, в основном с производительностью, но их не так много, чтобы ставить крест на этом браузере. Тем не менее, у этого браузера есть и очень полезные фишки, которыми всегда приятно поделиться, и мы это часто делаем. Все знают, что Google Chrome поддерживает работу с расширениями, но все знают, как ”повесить” их на горячие клавиши. А ведь это очень удобно и позволяет еще больше повысить продуктивность. Особенно, это относится к тем расширениям, которыми мы часто пользуемся и обращаемся к ним в течение всего дня.
Настройка горячих клавиш позволит сильно облегчить работу с Google Chrome.
Горячие клавиши Chrome
Приведенный в этой статье способ быстрого расширения не относится к смартфонам. Так как для его реализации нужна физическая клавиатура. А еще мобильная версия Chrome не поддерживает работу с расширением в том смысле, в котором это делает десктопная версия. Зато советы будут полезны как пользователям Windows, так и пользователям Mac.
Хотя, даже тут есть особенности и не все расширения будут нормально работать с горячими клавишами. Просто не все расширения поддерживают такую возможность, но во время настройки вы сможете это увидеть и понять, получится ли присвоить ”хоткеи” именно к этому конкретному расширению.
Как запустить расширения Chrome
Для того, чтобы запустить расширения Google Chrome, надо нажать на его значок рядом с адресной строкой. Туда они попадают сразу после установки и висят по сути в шаговой доступности, но до них все равно надо тянуться мышкой.
Лично я много печатаю, между вкладками переключаюсь при помощи горячих клавиш и вызывать расширения мне тоже удобнее именно горячими клавишами. Конечно, это относится только к тем, которые действительно надо открывать и их основная функциональность не сводится к работе в фоновом режиме.
Не убирая рук с клавиатуры, пользоваться дополнительными функциями намного удобнее.
Как настроить горячие клавши расширений для Google Chrome
Прежде всего, надо понимать, где находятся все расширения и как получить к ним доступ. Только после этого можно будет вносить изменения в способы их запуска. Многие думают, что управлять ими можно, только запуская их рядом с адресной строкой, но это не так.
Для доступа к расширениям, надо нажать на три точки в правом верхнем углу интерфейса программы. В выпавшем меню надо выбрать пункт ”Дополнительные инструменты”, находящийся почти в самом низу. Наведя на него курсор, появится еще одно меню, в котором надо будет выбрать ”Расширения”.
Только два шага для настройки расширений.
Перед вами появятся все ваши расширения, с которыми вы можете ознакомиться или настроить их. Интересно, что нажав ”Подробнее” рядом с расширением, вы не получите возможность сделать некоторые настройки, например, горячие клавиши.
Для их настройки надо нажать три полоски в левой части экрана и уже там настроить быстрые клавиши, выбрав соответствующий пункт. Перед вами откроются только те расширения, которые поддерживают вызов горячими клавишами. У меня таких всего два из шести установленных.
Вот тут выбираем «Быстрые клавиши».
Чтобы непосредственно настроить горячие клавиши, надо нажать на поле ”Укажите быстрые клавиши” и выбрать то сочетание, которое покажется вам удобным. Для этого должны использоваться клавиши Shift, Alt и Control (или Command, если у вас Mac). К ним надо назначить букву или цифру. Если такое сочетание недоступно, система просто его не примет.
Задаем то сочетание, которое будет удобным.
Как установить расширения Google Chrome
Установить расширения Google Chrome очень просто, но надо понимать, какое именно расширение вам нужно. Для этого можно воспользоваться поиском в Интернете и найти отзывы на форумах и тематических сайтах или прочитать описание в магазине расширений внутри Google Chrome.
Открыть магазин расширений можно по этой ссылке. Дальше надо будет вбить в поиск то, что вам нужно, и уже выбирать. Если с условными переводчиками все просто, то с остальными расширениями иногда будет сложнее. Но можно просто изучить список рекомендаций. Возможно, там будет то, что вам нужно, а вы даже не догадывались, что такое есть.
Как удалить расширения Google Chrome
Если вы получили все от расширения, которым пользовались, и оно вам больше не нужно, его можно и нужно удалить, чтобы оно не висело на виду и не перегружало внутренности Chrome.
Для этого надо совершить всего несколько действий:
- Нажать ”три точки” в правом верхнем углу экрана
- Выбрать ”Дополнительные инструменты”
- В выпашем меню выбрать ”Расширения”
- Найти нужное расширение и нажать ”Удалить рядом с ним”
Эти простые действия позволят вам избавиться от вороха ненужных расширений и того, что просто так хранится на вашем компьютере.
Удалить расширения очень просто.
Безопасны ли расширения для браузера
Во многом именно поэтому лучше удалять неиспользуемые расширения и контролировать, что вы устанавливаете, отдавая предпочтения проверенным разработчикам. Если делать так, то использования расширений будет максимально безопасным, а рисками можно будет пренебречь.


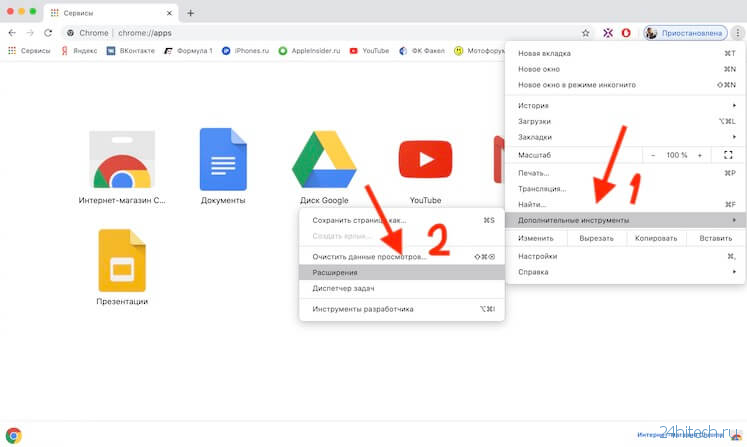

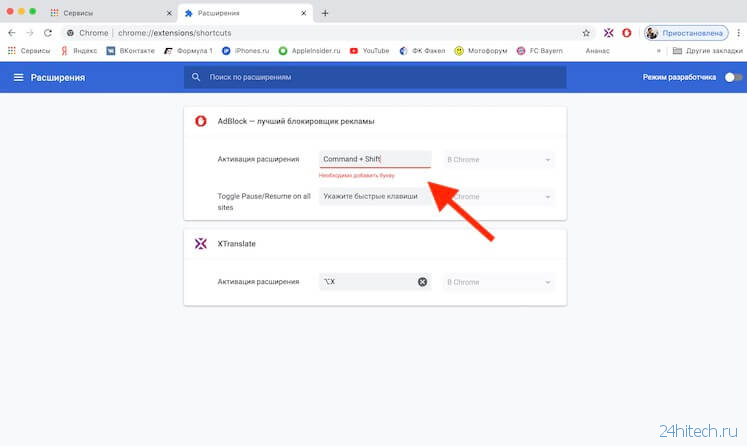
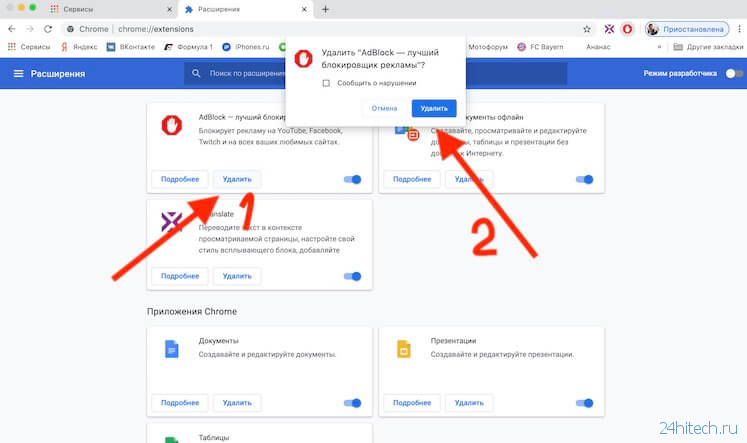



Нет комментарий