Возможность кастомизации Экрана блокировки на iPhone появилась лишь с выходом iOS 16. Материалом для создания собственных экранов блокировки могут выступать виджеты, шрифты, фотографии, обои и т.д. В этом матерале мы подробно расскажем, как создавать красивые и практичные Экраны блокировки на iPhone
Как настроить Экран блокировки iPhone с iOS 16 и более поздней версией ПО?
1. Разблокируйте iPhone, нажмите и удерживайте палец на экране блокировки.
2. Для добавления новых обоев нажмите на синий значок + в правом нижнем углу.
Для внесения изменений на имеющихся обоях нажмите кнопку «Настроить».
3. Выберите обои или готовые подборки из предложенных категорий в верхней части страницы или проведите пальцем вниз, чтобы просмотреть все варианты.
4. В режиме настройки Экрана блокировки нажмите значок + ДОБАВИТЬ ВИДЖЕТЫ под часами, чтобы выбрать виджеты. Рекомендуемые виджеты будут расположены вверху, ниже вы найдете список категорий с дополнительным числом вариантов.
Всего вы можете добавить до 4 маленьких виджетов, 2 маленьких и 1 средний или 2 средних виджета в нижней части экрана блокировки. Самый быстрый способ добавить виджеты — коснуться их, но вы можете перетаскивать их, если хотите задать точное место размещения.
5. Коснитесь желаемого виджета для его размещения на экране блокировки.
6. Коснитесь времени, чтобы настроить для его отображения шрифт и цвет.
7. Вы также можете добавить 1 виджет в верхний раздел дня/даты. Для этого нажмите на дату, чтобы добавить виджет наверх экрана блокировки. Доступны следующие варианты: Календарь, Часы, Фитнес, Напоминания, Акции и Погода.

В случае, если главная деталь в центре изображения, используемого в качестве фона на экране блокировки, будет находиться в области часов, то система автоматически применит эффект глубины. Вот как это выглядит:
Если этого не произошло, коснитесь значка с изображением трех точек в правом нижнем углу и включите Эффект глубины.
Здесь же стоит отметить, что если на экране блокировки используется хотя бы один виджет, размещенный ниже часов, то эффект перспективы работать не будет.
Когда закончите, коснитесь кнопки «Готово» в правом верхнем углу.
Вернувшись на главную страницу настройки экрана блокировки, вы также можете нажать «Фокусирование» внизу, чтобы связать определенный экран с этим конкретным экраном блокировки.
Кроме того, имеется возможность автоматического перемешивания фотографий на экране блокировки. Для этого необходимо создать Подборку фото и выбрать частоту перемешивания.
Как работают виджеты блокировки экрана?
После того, как вы разместили виджеты на экране блокировки, вы будете получать данные в режиме реального времени, когда бы вы ни посмотрели на экране. Однако, как и виджеты на главном экране, они не являются напрямую интерактивными. Поэтому при нажатии на них вы попадете в соответствующее приложение (Календарь, Погода, Напоминания и т.д.).
Сколько Экранов блокировки вы можете создать?
В любой момент вы можете нажать «Настроить», чтобы отредактировать экран блокировки, или коснуться синего значка «+», чтобы создать новый.
Пока точно непонятно, сколько максимально можно создать экранов блокировки, но их явно больше 20.
Как переключать экраны блокировки?
Как и в случае с циферблатами Apple Watch, если у вас есть несколько экранов блокировки, вы можете легко переключаться между ними. Для этого нажмите и удерживайте палец на экране блокировки, а затем проведите в сторону, чтобы выбрать другой.
Как удалить пользовательские Экраны блокировки на iPhone?
Чтобы удалить ненужный экран блокировки, смахните его вверх и нажмите на появившийся значок корзины.
Подтвердите удаление, нажав кнопку «Удалить эти обои».
Влияют ли пользовательские экраны блокировки на время автономной работы?
Новые обои «Погода» и «Астрономия» в iOS 16 действительно впечатляют, но имейте в виду, что они будут периодически запрашивать доступ к местоположению (данные могут обновляться каждые 15 минут). В итоге такой режим может сказаться на времени автономной работы вашего iPhone.
А что вы думаете о возможностях нового экрана блокировки в iOS 16? Будете ли вы использовать этот функционал? Поделитесь с нами своими мыслями в комментариях.
🔥

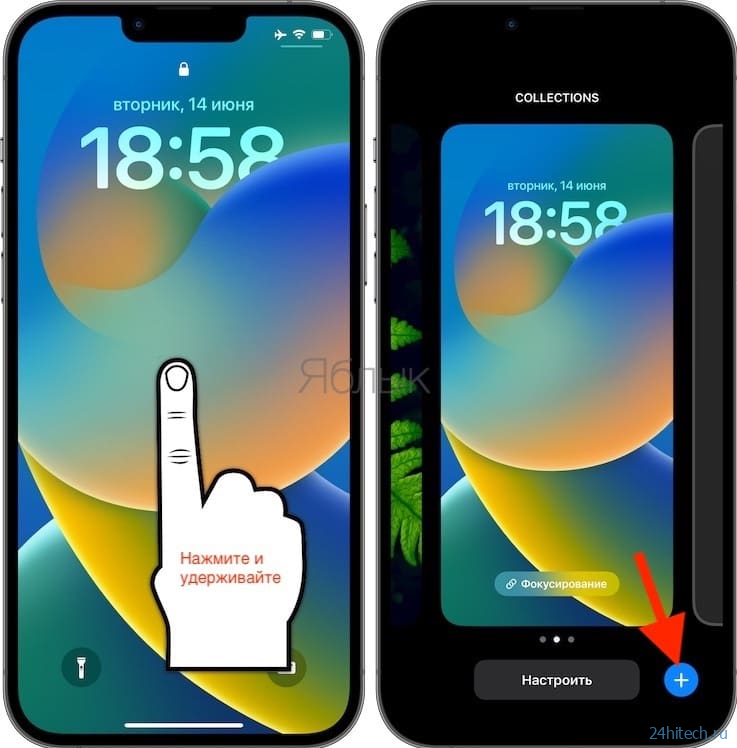
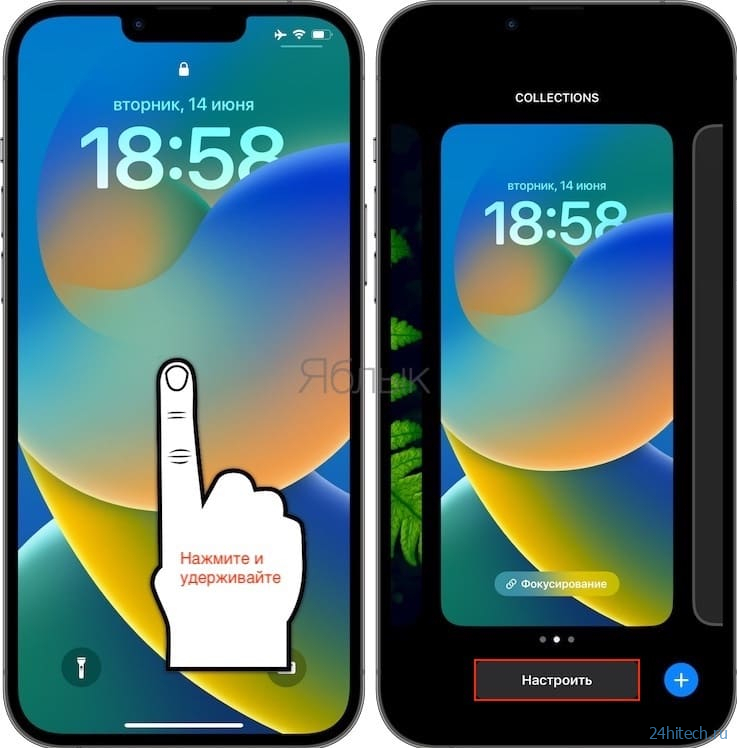
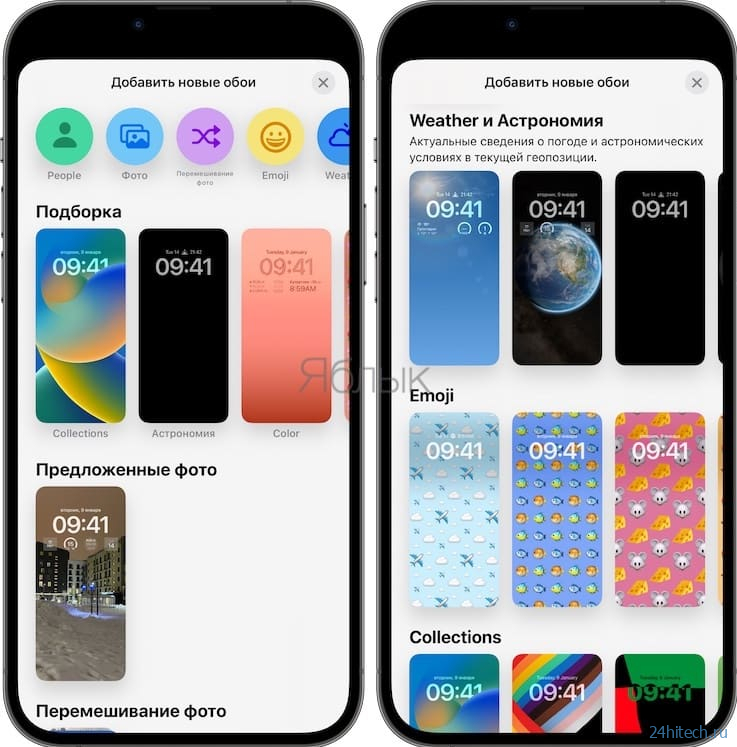
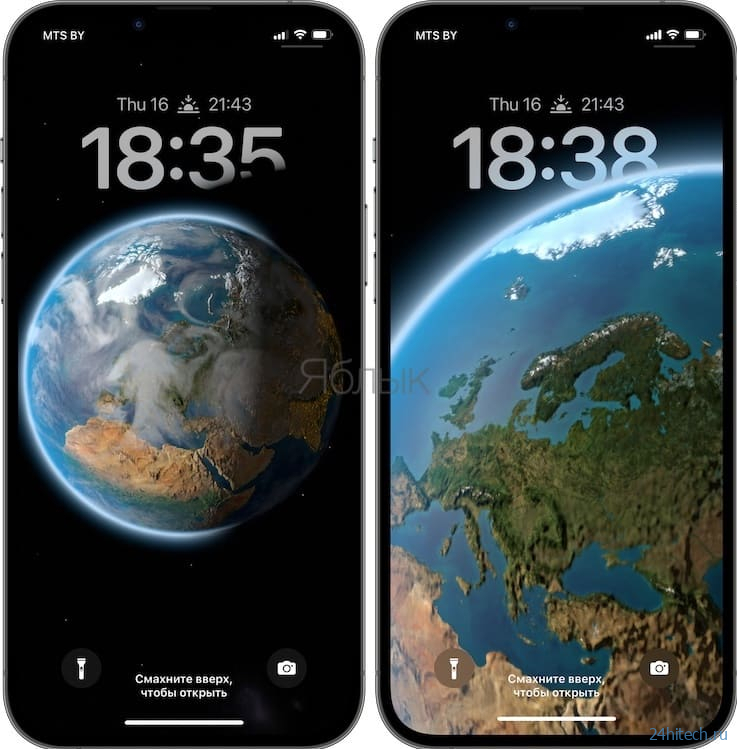


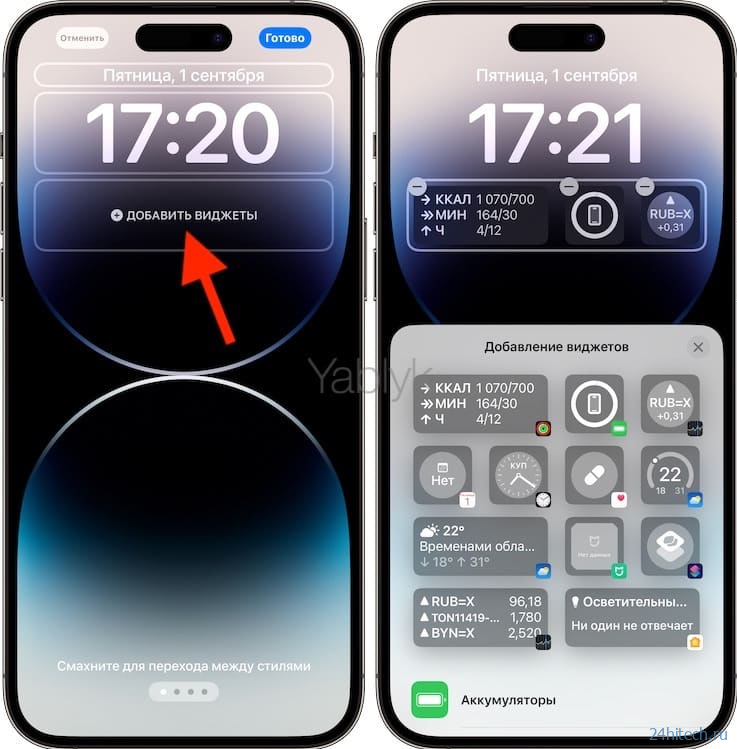
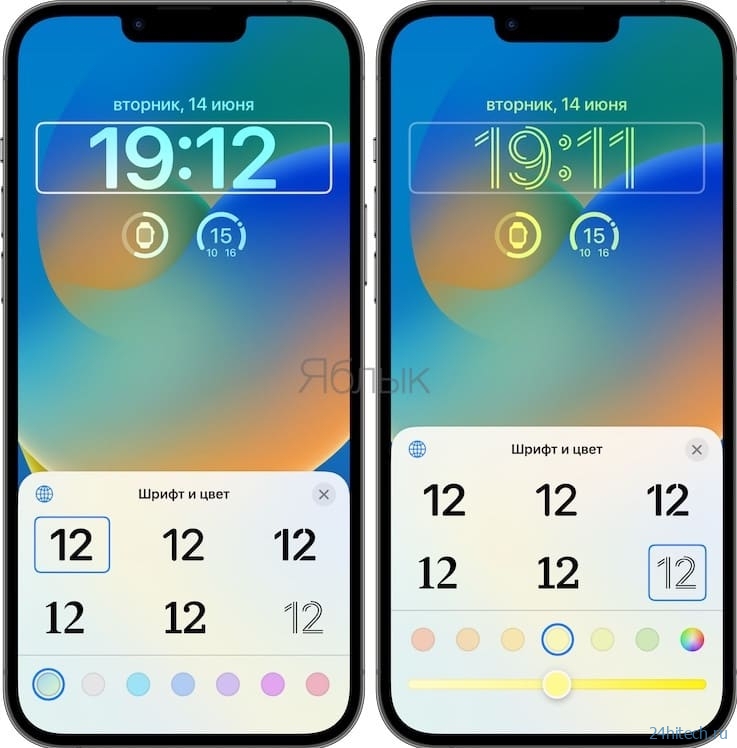
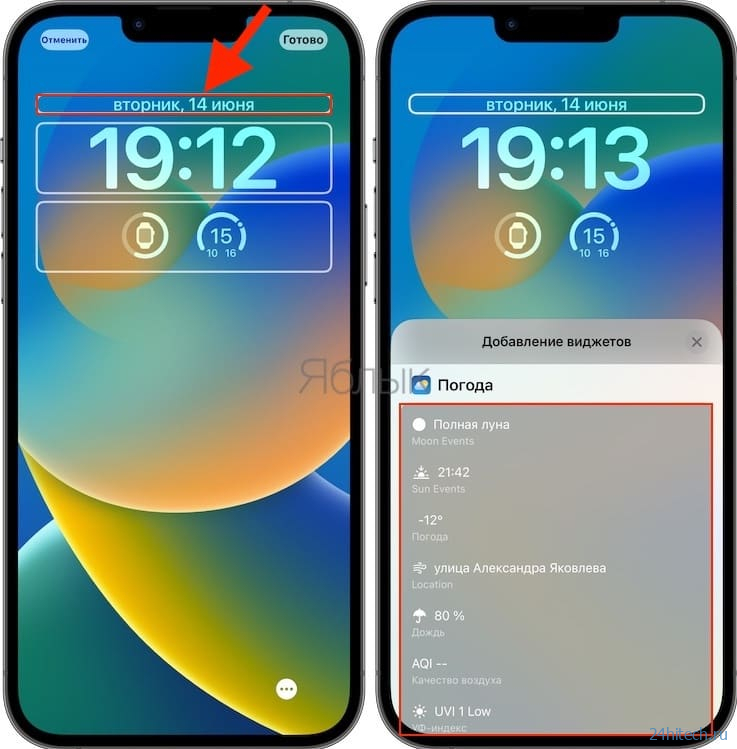


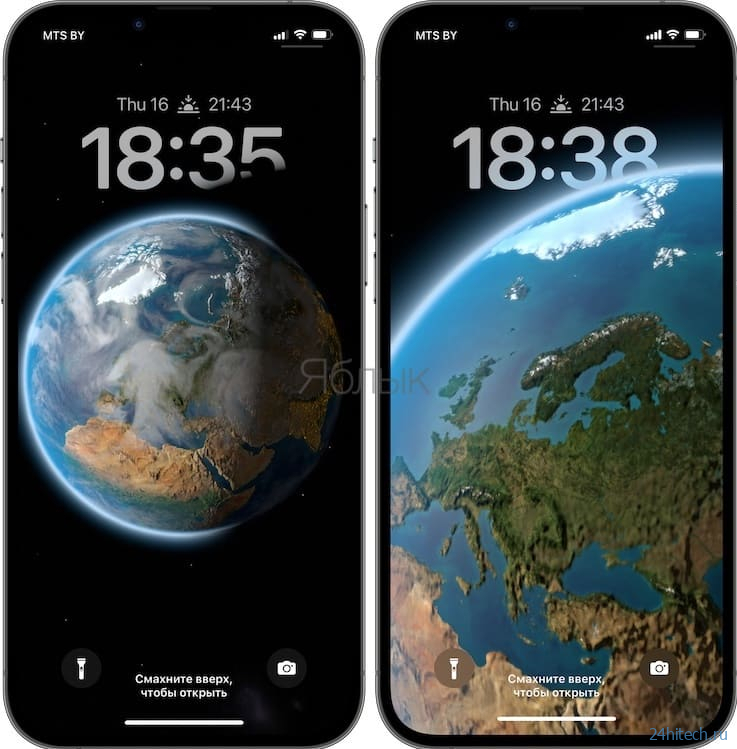
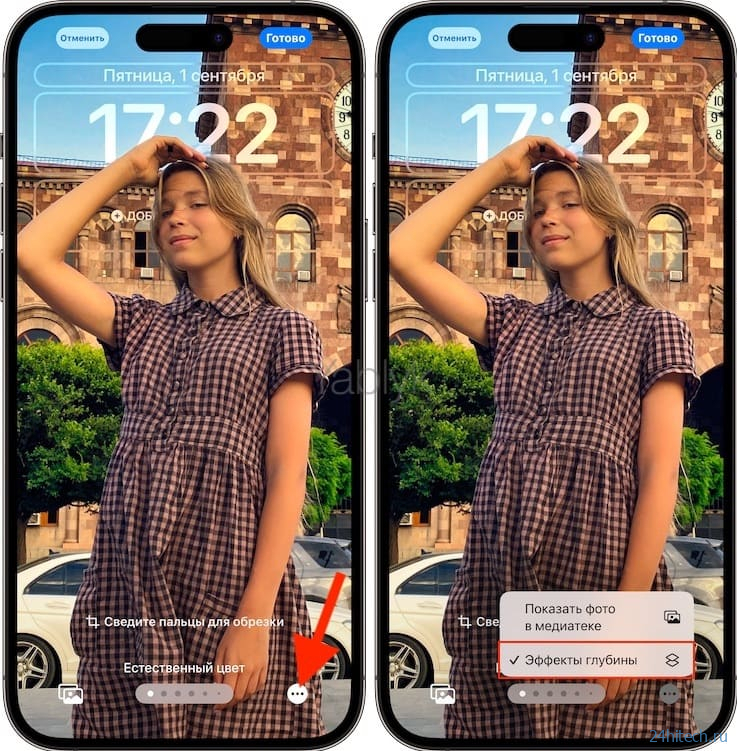
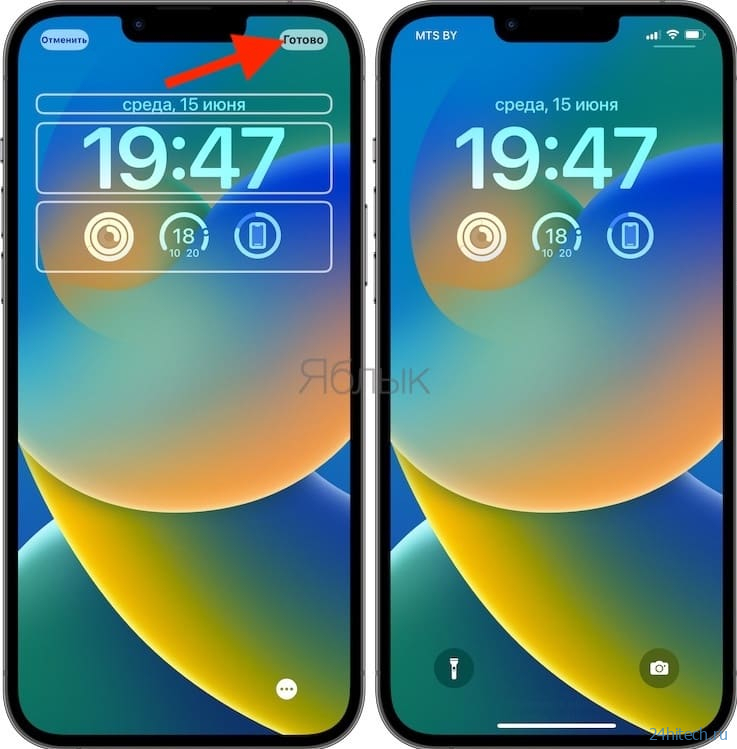
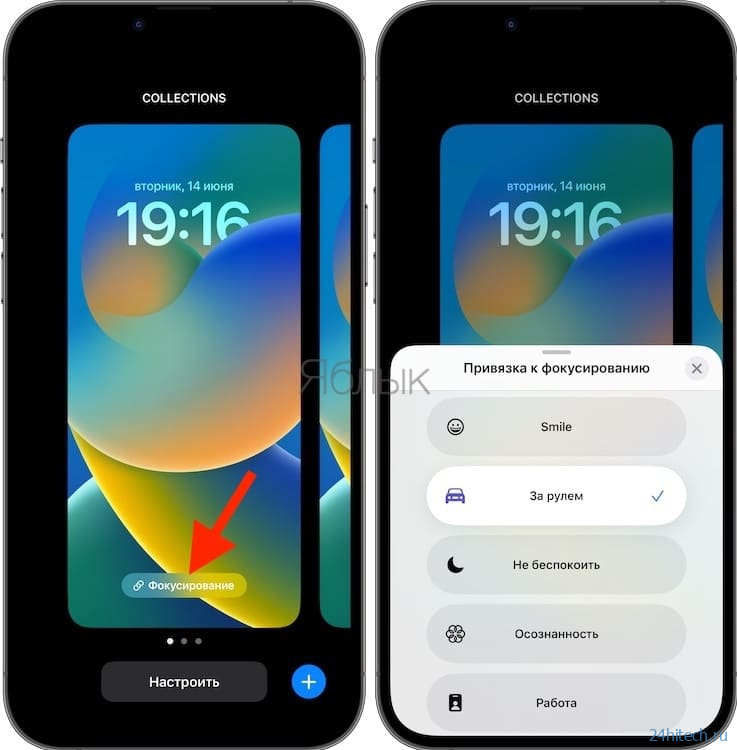

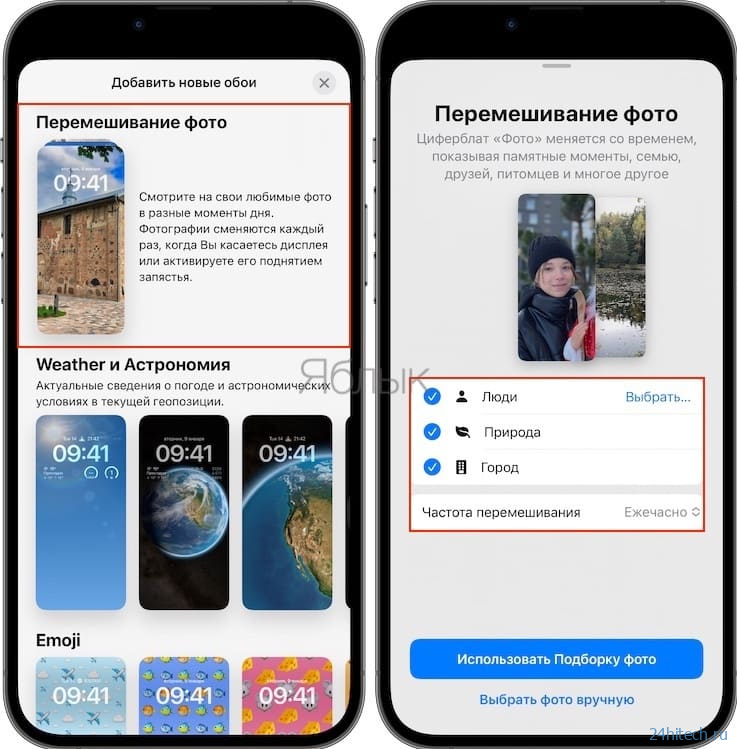
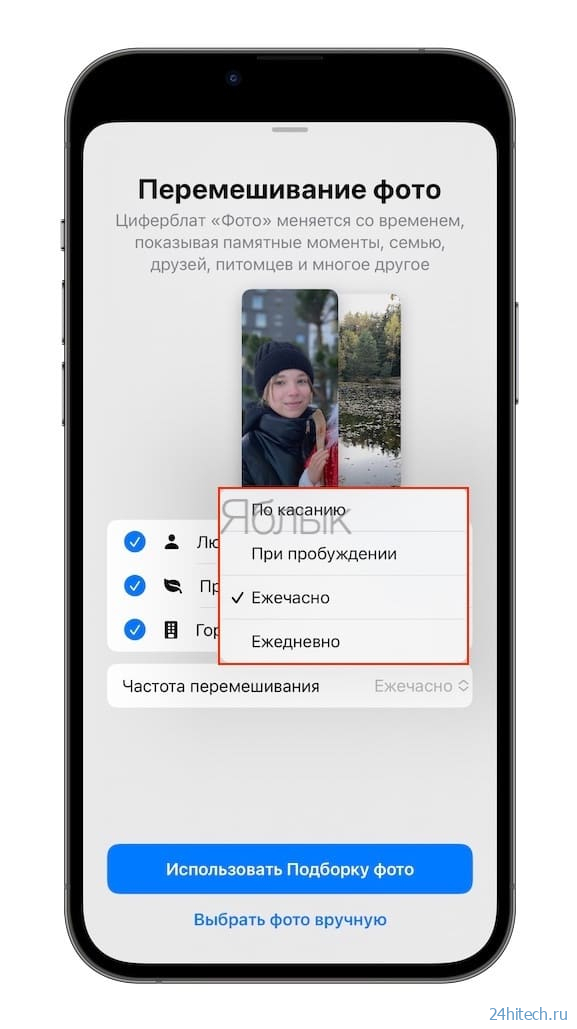
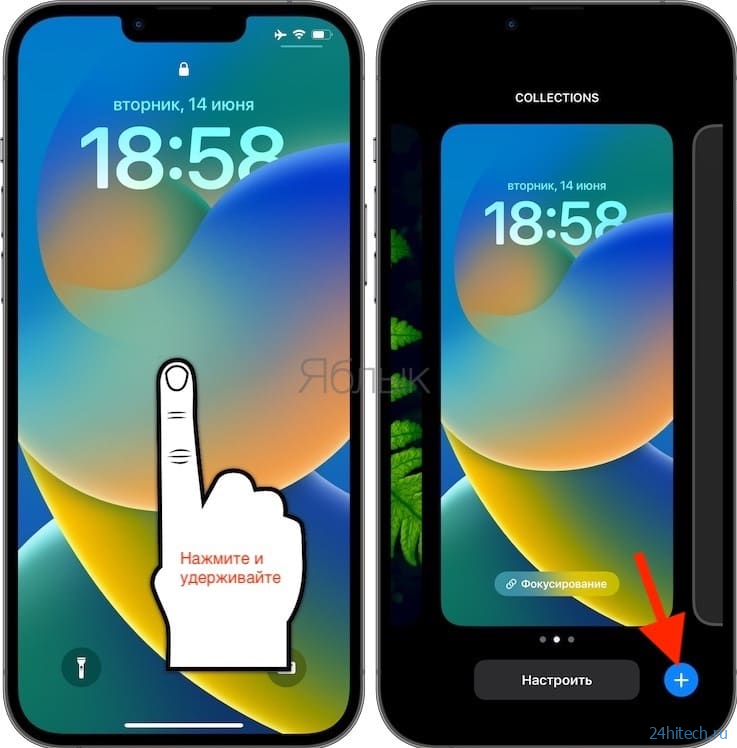
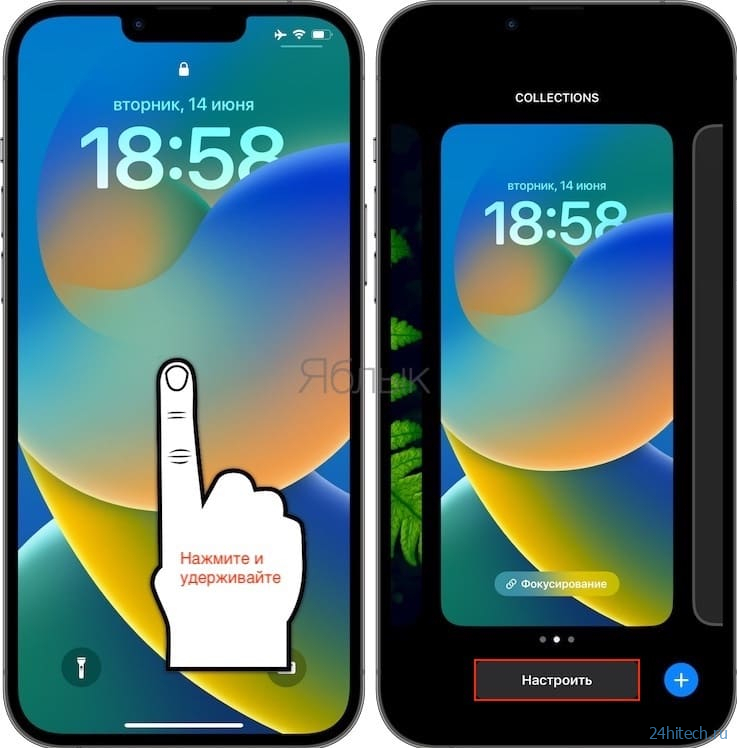
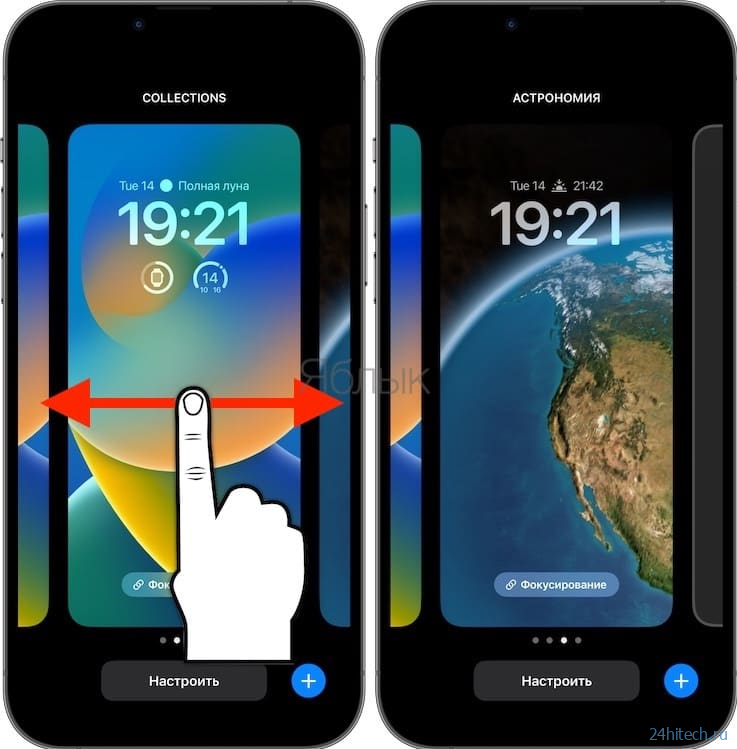

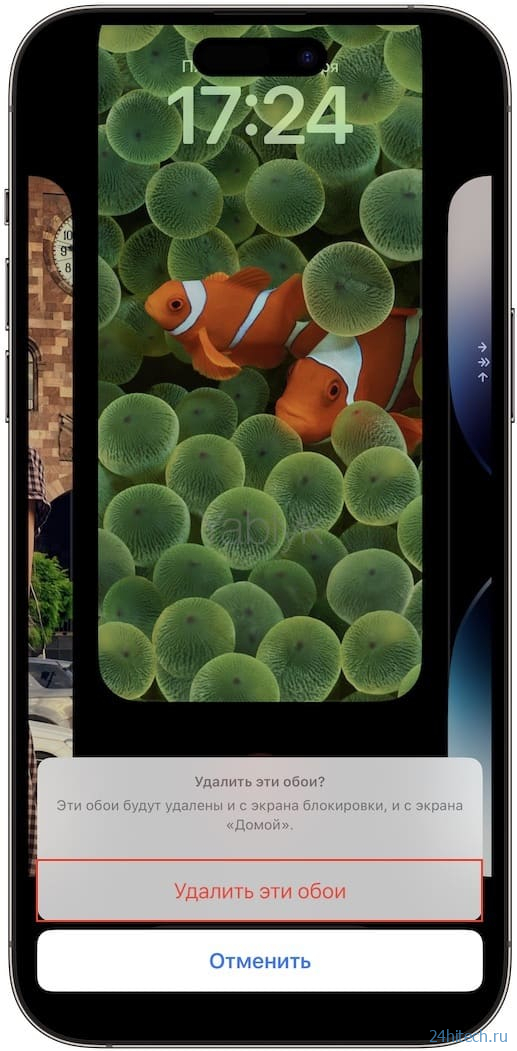



Нет комментарий