Народная мудрость гласит: «Места много не бывает». В этом материале мы расскажем как штатными средствами macOS выявить приложения и файлы которыми вы уже давно не пользовались, программы занимающие наибольшее количество пространства на Mac и как их удалить.
Начиная с macOS Sierra 10.12 десктопная операционная система Apple обзавелась стандартной утилитой позволяющей централизованно управлять информацией на Mac. Она поможет увидеть весь список установленных программ и файлов, отсортировать их по размеру и дате последнего использования, а также быстро удалить при необходимости. В OS X El Capitan и более старых версиях операционной системы эта утилита недоступна.
Как удалять ненужные программы и файлы при помощи утилиты Оптимизация хранилища, освобождая дисковое пространство?
1. Откройте меню → Об этом Mac.
2. Перейдите на вкладку «Хранилище».
3. Кликните по кнопке «Управлять…».
4. В левом боковом меню откройте раздел «Программы».
Начать процесс удаления приложений мы рекомендуем с тех, которые не использовались в течение длительного времени. Для этого активируйте столбец «Последний доступ» (стрелочка должна быть направлена вверх — отображение списка начиная с самых неиспользуемых программ) для сортировки всего списка приложений по заданному критерию.
Чтобы отсортировать по размеру активируйте столбец «Размер» (стрелочка должна быть направлена вниз — сортировка от большего к меньшему).
5. Для того чтобы удалить программу, подведите курсор к её названию и справа от него отобразится крестик. Кликните по нему.
6. Во всплывающем окне нажмите кнопку «Удалить».
Готово.
Обратите внимание на то, что в списке менеджера дискового пространства (Disk Storage Tool) отображаются абсолютно все приложения, включая те, которые находятся за пределами папки «Программы».
7. Для удаления больших файлов воспользуйтесь разделом «Документы» и вкладкой «Большие файлы».
Разумеется есть и решения от сторонних разработчиков для быстрого и качественного поиска дубликатов (Gemini), измерения размеров файлов на Mac (WhatSize), удаления и очистки практически любого рода информации на Mac (CleanMyMac, HocusFocus). Правда такие приложения зачастую платные.
В комментариях обязательно расскажите о том, как и какими инструментами вы осуществляете чистку своего Mac.

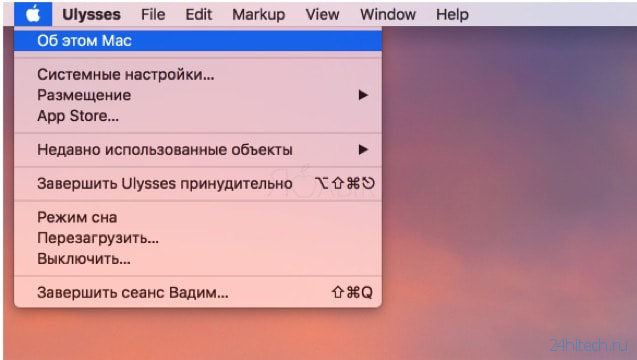
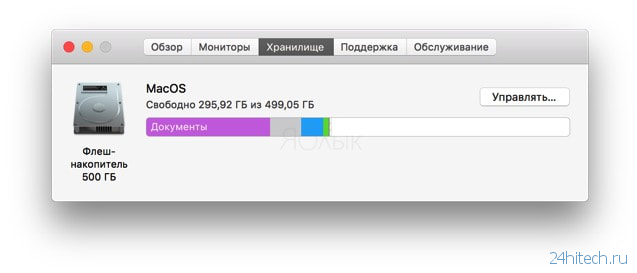
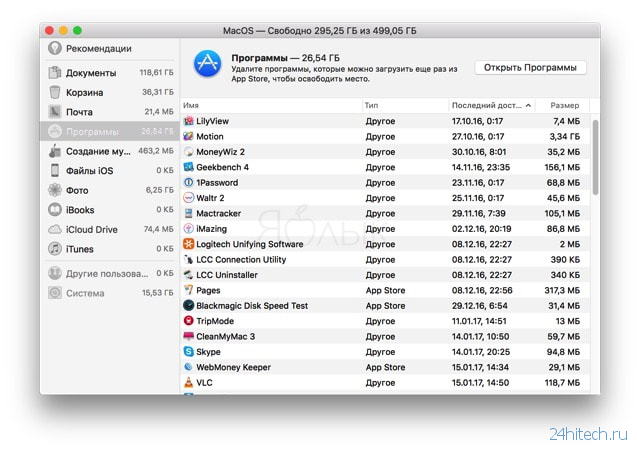
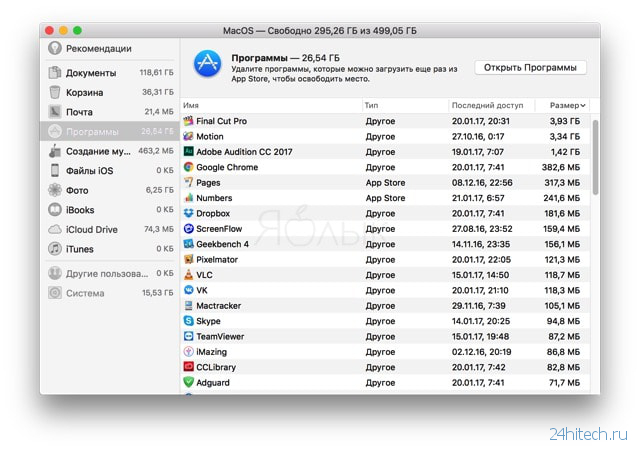

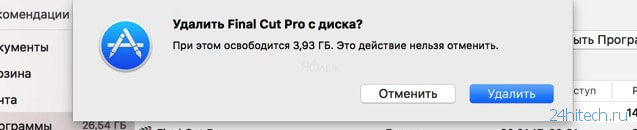



Нет комментарий