Если вы только начали пользоваться Mac, имея за плечами богатый опыт работы с Windows, то некоторые привычные приемы вам окажутся недоступными. В macOS можно сделать много, но просто другими способами. Касается это, к примеру, быстрого создания текстового файла в нужной папке. И если в Windows мы просто нажимали на пустое место в папке правой кнопкой мыши и выбирали в контекстном меню вариант с созданием текстового файла, то как сделать нечто подобное на Mac?
Оказывается, есть сразу несколько способов создать новый текстовый файл в папке на Mac, поэтому давайте рассмотрим эти разные приемы.
Способ 1. Создание нового текстового файла в папке на Mac с помощью Automator
Это, вероятно, наиболее похожее на функцию Windows «Создать новый текстовый файл правой кнопкой мыши» действие на Mac. Правда, для создания такой опции необходимо немного повозиться с Automator. На всякий случай отметим, что ниже мы приводим еще два метода, позволяющих создать текстовый файл на Mac.
Automator — это мощное стандартное приложение в macOS, которое позволяет создавать сценарии и автоматизировать работу. В нашем случае мы создадим быстрое действие в Automator, которое можно запустить из любого места в Finder для создания нового текстового файла в текущей папке. Таким образом, после небольшой настройки у вас будет очень удобный и простой в использовании инструмент создания нового текстового файла в любом месте и в любое время.
1. Откройте приложение Automator на Mac и выберите создание нового «Быстрого действия».
2. Перетащите действие «Запустить AppleScript» в рабочий процесс с правой стороны, очистите все данные, которые там были.
3. Добавьте следующий текст скрипта:
set file_name to «untitled»
set file_ext to «.txt»
set is_desktop to false
— get folder path and if we are in desktop (no folder opened)
try
tell application «Finder»
set this_folder to (folder of the front Finder window) as alias
end tell
on error
— no open folder windows
set this_folder to path to desktop folder as alias
set is_desktop to true
end try
— get the new file name (do not override an already existing file)
tell application «System Events»
set file_list to get the name of every disk item of this_folder
end tell
set new_file to file_name & file_ext
set x to 1
repeat
if new_file is in file_list then
set new_file to file_name & » » & x & file_ext
set x to x + 1
else
exit repeat
end if
end repeat
— create and select the new file
tell application «Finder»
activate
set the_file to make new file at folder this_folder with properties {name:new_file}
if is_desktop is false then
reveal the_file
else
select window of desktop
set selection to the_file
delay 0.1
end if
end tell
— press enter (rename)
tell application «System Events»
tell process «Finder»
keystroke return
end tell
end tell
3. Сохраните быстрое действие под понятным вам именем, например, «Создать текстовый файл».
4. Теперь на Mac откройте Finder и перейдите к папке, в которой вы хотите создать новый текстовый файл. Откройте Finder, в строке меню перейдите по пути Finder → «Службы», затем выберите ваш скрипт «Создать новый текстовый файл».
5. Будет создан новый пустой текстовый файл с именем «без названия» (untitled).
Вы можете использовать это быстрое действие в любом месте Finder, чтобы мгновенно создать в папке новый текстовый файл.
Способ 2. Создание нового текстового файла в любой папке на Mac с помощью TextEdit
TextEdit на Mac очень похоже на WordPad в Windows, и с его помощью вы можете создавать новые текстовые документы или документы с форматированным текстом в любом нужном вам месте системы.
1. Откройте стандартное приложение TextEdit на Mac.
2. Используйте свой текстовый файл, перейдите в меню «Файл» и выберите «Создать» или нажмите кнопку Новый документ, чтобы создать новый текстовый файл.
3. Сохраните документ TextEdit, выбрав Файл → Сохранить.
4. Выберите путь к папке, в которую вы хотите сохранить новый текстовый документ.
Именно так сохранение файлов в целом работает на Mac, поэтому в этом подходе к сохранению текстового файла TextEdit в нужную папку на Mac нет ничего особенного или волшебного.
Способ 3. Создание нового текстового файла в любом месте на Mac с помощью Терминала
Наконец, еще один инструмент, который вы можете использовать для создания нового текстового файла в любом месте — это приложение «Терминал»:
1. Откройте приложение «Терминал» на Mac
2. Используйте следующую команду, чтобы создать новый текстовый файл в нужном месте:
touch text.txt
3. Например, для создания нового текстового файла на рабочем столе Mac можно использовать следующую команду:
touch ~/Desktop/text.txt
Терминал у продвинутых пользователей считается очень полезным инструментом, но нажимать кнопки меню или приложений куда проще, так тоже можно выбрать любое место в файловой системе для создания там нового пустого текстового файла.
Насколько эти методы пригодны для вас? Или же вы используете другие способы создания новых текстовых файлов в определенных местах на Mac? Расскажите нам в комментариях о своем опыте при решении этой несложной, но такой актуальной задачи.
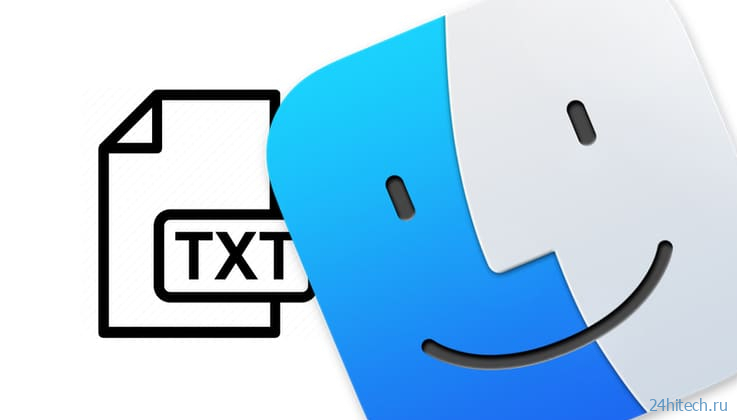
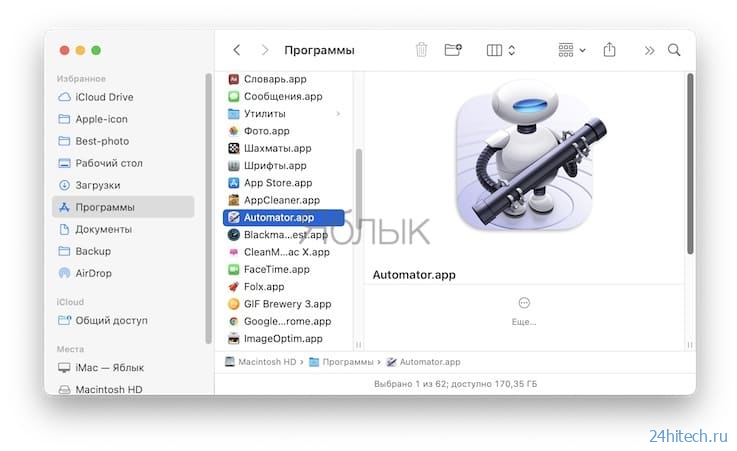
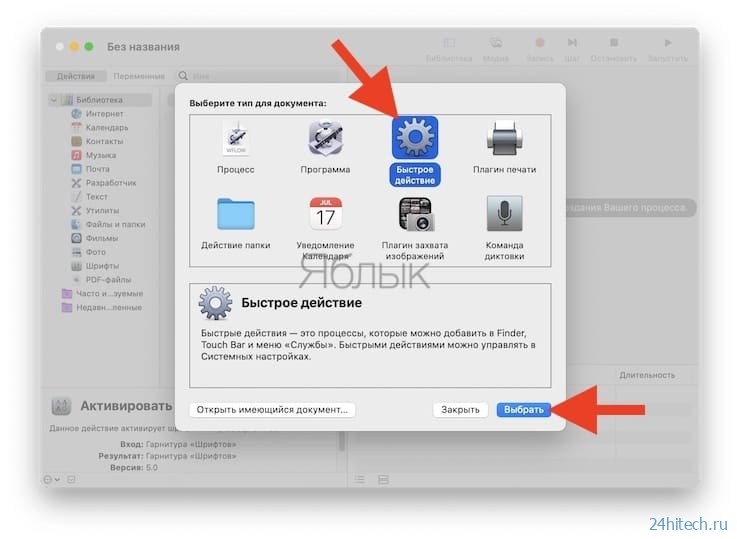
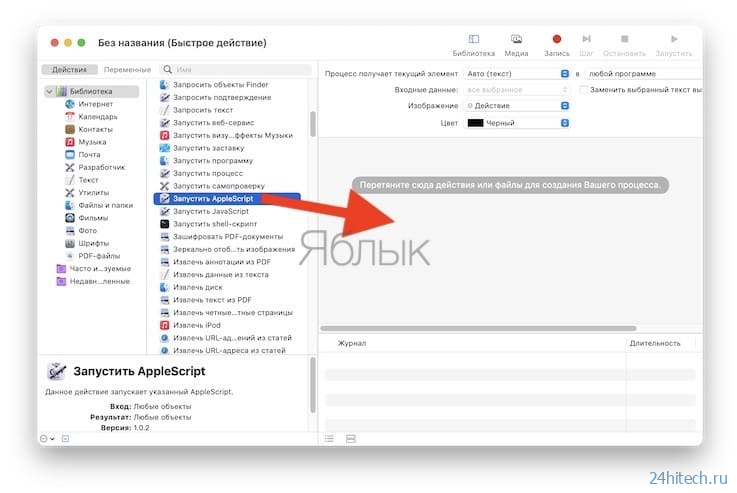
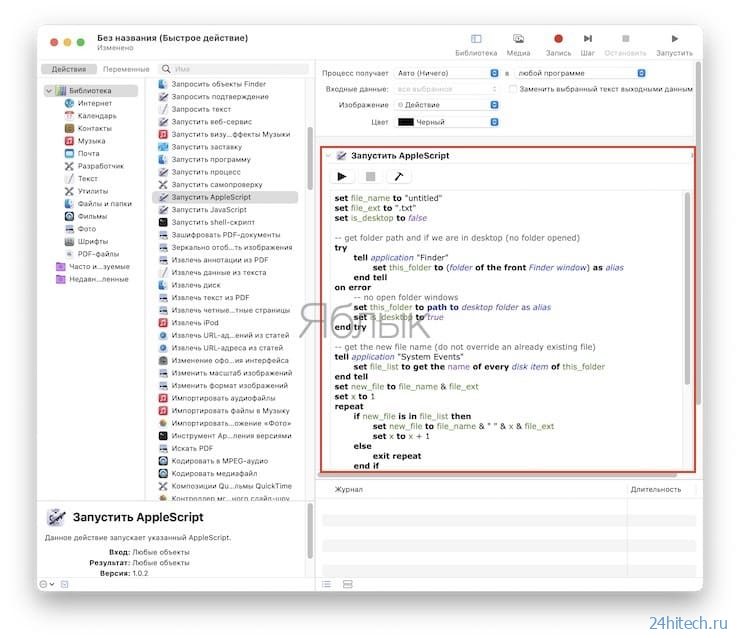

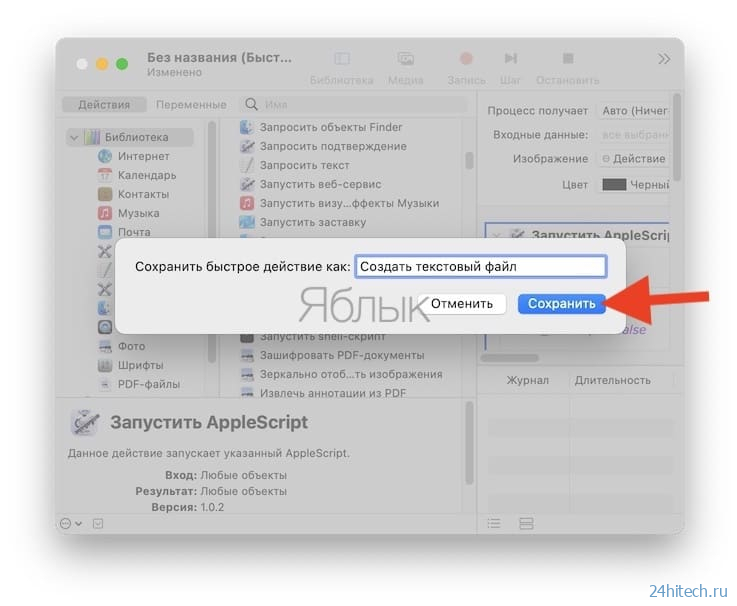
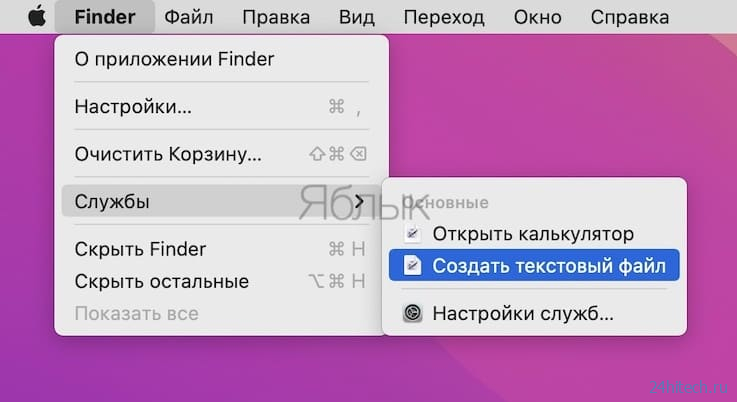
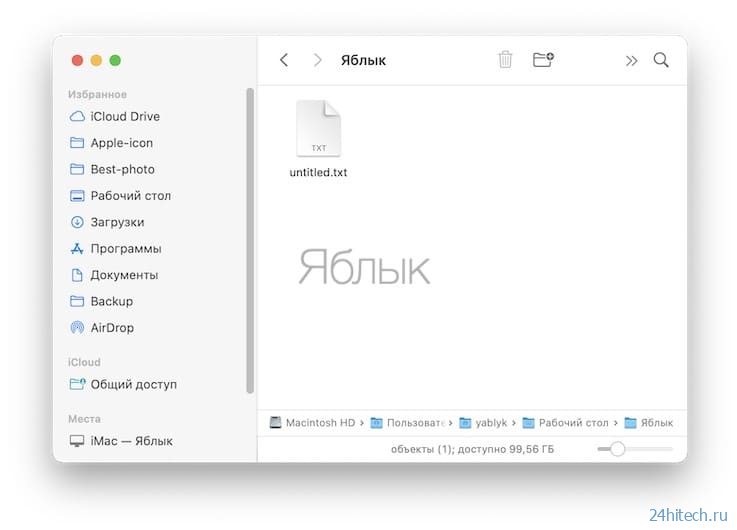
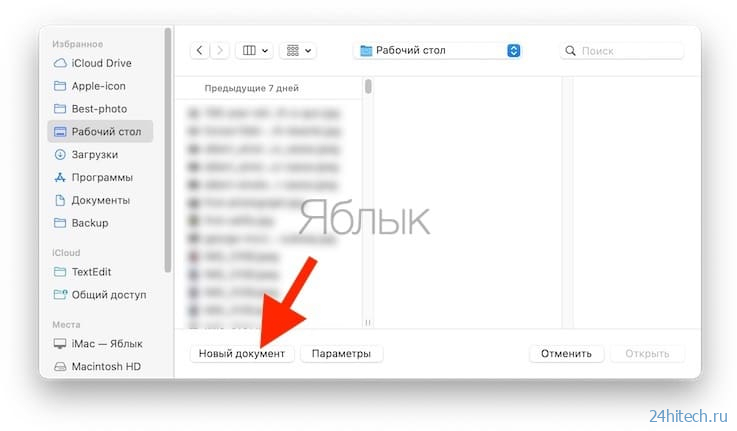
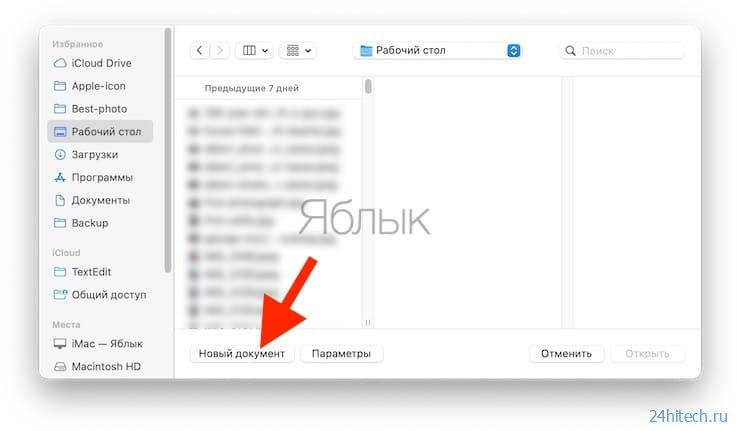
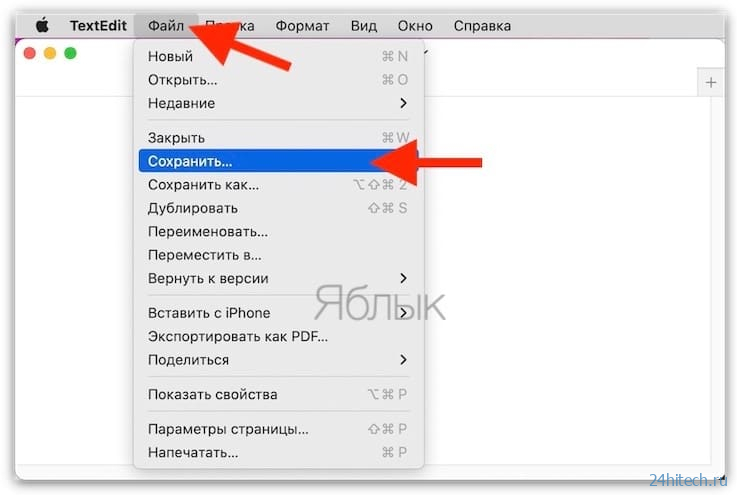
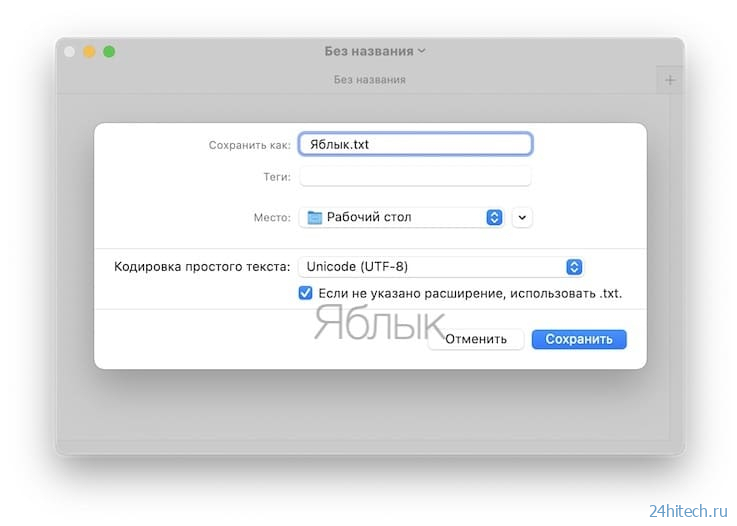
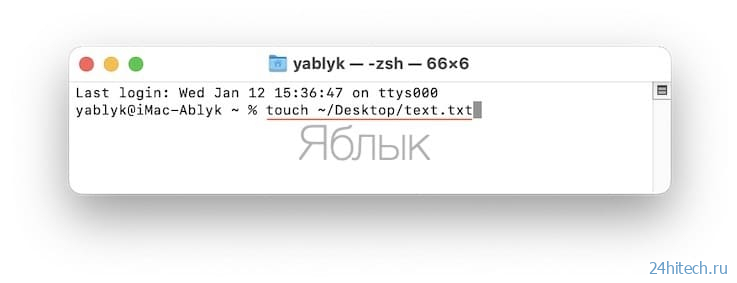



Нет комментарий