Размытие или пикселизация части изображения или вашего скриншота – очень полезная возможность. Она пригодится, если на картинке содержится некая конфиденциальная информация, которую не стоит показывать посторонним людям.
Яблык в и . Подписывайтесь!
На Mac несложно сделать снимок экрана, поможет в этом встроенный инструмент. Но, к сожалению, он не позволяет осуществлять пикселизацию требуемых мест картинки. Тем не менее есть несколько простых бесплатных способов решить эту задачу и заретушировать часть скриншота, скрыв конфиденциальную информацию.
В этой статье мы как раз и расскажем, как можно размыть или пикселизировать изображения, скриншоты на Mac с помощью сторонних приложений. Также есть быстрый способ скрыть часть картинки с помощью инструмента «Ретушь» в приложении «Фото».
Как размыть или пикселизировать изображение или снимок экрана на Mac
Как мы уже говорили ранее, есть несколько способов размыть или пикселизировать изображение на Mac. К сожалению, в macOS нет встроенного инструмента для решения такой задачи. Вы можете использовать сочетания клавиш в macOS, чтобы сделать снимок экрана, а затем добавить размытие или пикселизацию с помощью стороннего приложения.
Skitch
И хотя имеется несколько программ для работы с фотографиями, предлагающих инструменты для размытия, первым делом стоит обратить внимание на Skitch. Это приложение создано Evernote, поэтому вы можете войти в систему и выполнить синхронизацию со своей учетной записью Evernote. Само приложение бесплатное, его можно загрузить в Mac App Store. Вот как вы можете использовать Skitch для пикселизации снимка экрана или изображения.
1. Запустите Skitch на Mac.
2. Перетащите в окно приложения изображение или снимок экрана, которые вы хотите отредактировать. Вы также можете нажать Файл → Открыть и выбрать нужное вам изображение.
3. Выберите инструмент Пикселизация на панели инструментов слева.
4. Используйте его для обработки той области изображения (просто обведите необходимую часть изображения), которую вы хотите пикселизировать.
Теперь вы можете сохранить изображение или поделиться им, ни о чем не беспокоясь. Выбранная область теперь будет пикселизирована, и все, что находится под ней, окажется надежно скрытым.
Инструмент ретуши в приложении «Фото»
Этот метод не добавляет размытия, но он тоже скроет любую конфиденциальную информацию. Стандартное приложение «Фото» на Mac имеет встроенный инструмент ретуширования, с помощью которого можно удалить все, что вам не нужно, из изображения или снимка экрана. Вот как это сделать.
1. Запустите приложение «Фото» на вашем Mac.
2. Откройте изображение, нажав Файл → Импортировать, или же просто перетащите изображение прямо в приложение «Фото».
3. Дважды щелкните по изображению и нажмите кнопку «Редактировать» в правом верхнем углу приложения.
4. Активируйте инструмент «Ретушь» на панели инструментов справа. Выберите нужный размер кисти.
5. Используйте инструмент на той части изображения, которую вы хотите скрыть.
Инструмент попытается удалить всю информацию из заданного места. Таким образом, эта часть изображения будет стерта или размыта. И это еще один простой способ скрыть информацию на изображении или скриншоте.
Заключение
Пикселирование или размытие изображений или снимков экрана – отличный и простой способ защитить вашу информацию. Хотя на Mac нет встроенного инструмента, который мог бы это сделать, вы можете использовать Skitch или приложение «Фото» для быстрого получения желаемого результата. Конечно, если вы профессионально обрабатываете изображения и имеете дело с большим количеством картинок, то можете воспользоваться и другими, профессиональными приложениями, например, Photoshop. Мы надеемся, что наше небольшое руководство помогло вам научиться размывать или пикселизировать изображения на Mac.
🔥
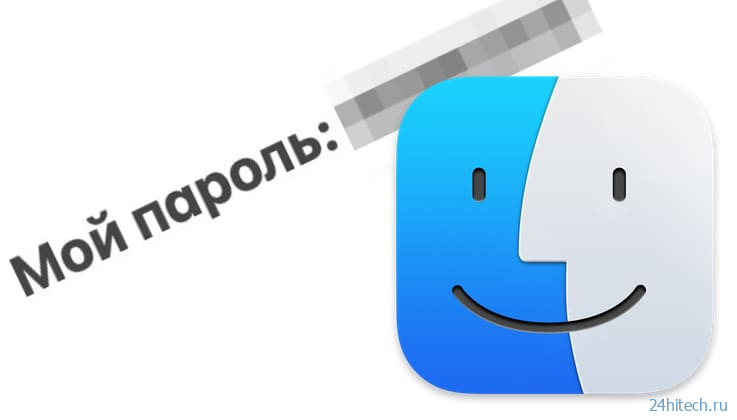
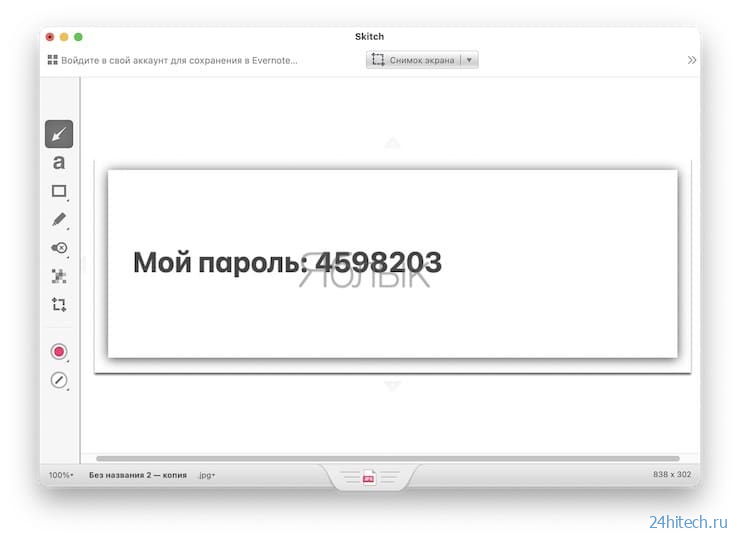
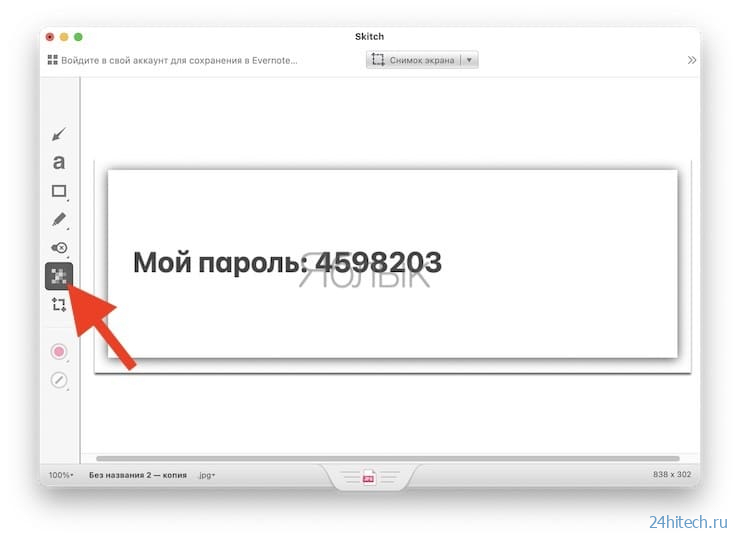
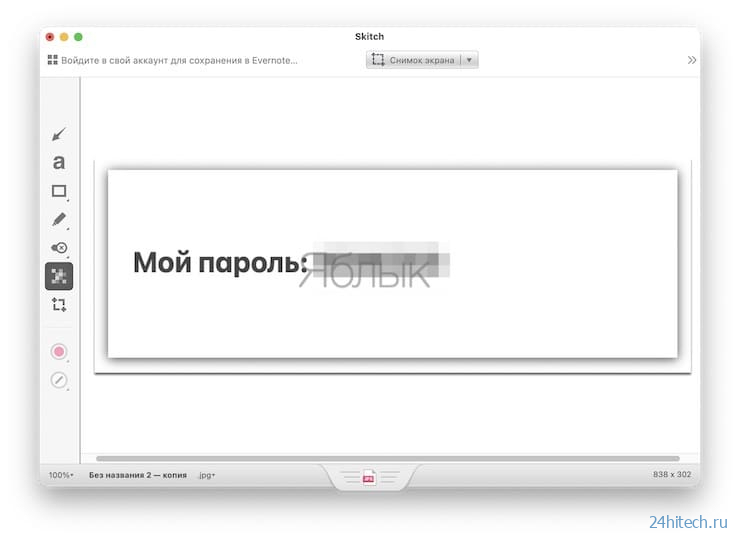
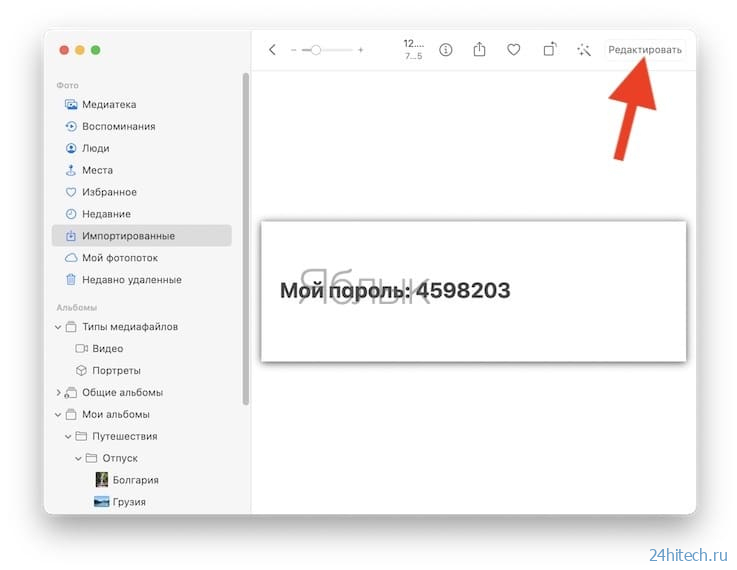
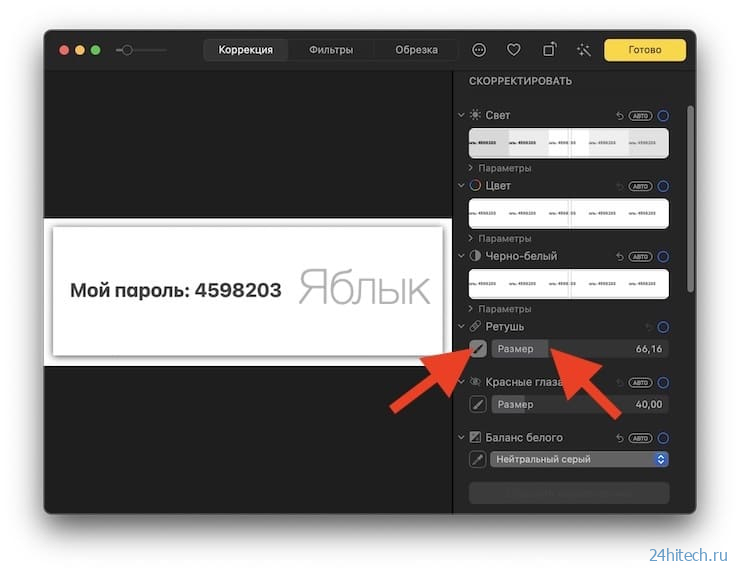
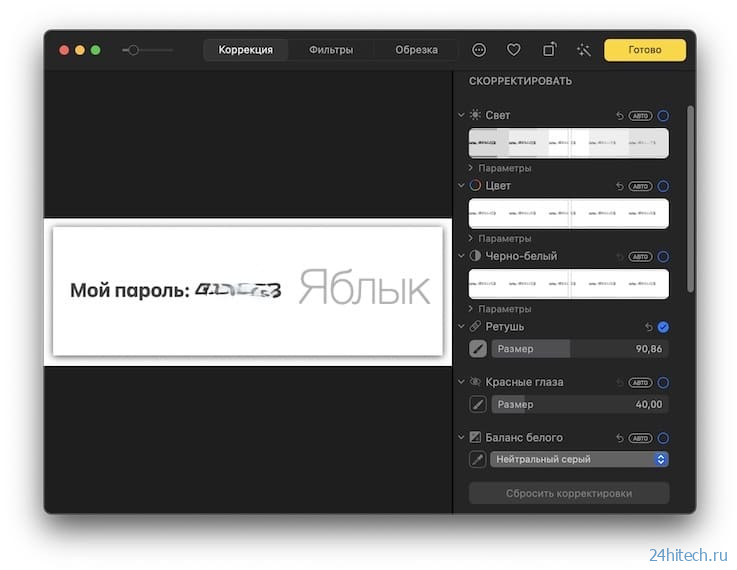


Нет комментарий