Автозаполнение паролей – штука чрезвычайно удобная. Несмотря на то что первоначально этот инструмент появился именно на iOS, Google довольно быстро смекнула, что Android тоже в нём нуждается, и реализовала его у себя. Правда, получилось у поискового гиганта далеко не так круто, как у Apple, но пользователи, у которых не было и этого, были довольны. Однако в какой-то момент Google поняла, что было бы неплохо сделать всё так же удобно, как у Apple. Поэтому при создании Android 11 разработчики учли этот аспект и встроили кнопку автозаполнения прямо в клавиатуру. Вот только светит Android 11 далеко не всем.
Автозаполнение паролей теперь совместимо с клавиатурой
Встроить кнопку автозаполнения паролей в клавиатуру как на Android 11 можно при помощи стороннего софта. Однако нужно учитывать, что, поскольку речь идёт о паролях, интерфейсной утилитой здесь не обойтись. Для этой цели вам предстоит воспользоваться именно менеджером паролей, который, во-первых, поддерживает автозаполнение с клавиатуры, а, во-вторых, обладает полным спектром защитных механизмов, благодаря которым посторонние не смогут украсть ваши данные авторизации и воспользоваться ими в своих целях.
Как перенести пароли из Chrome
Dashlane – менеджер паролей, который мы будем использовать – защищён настолько тщательно, что не позволил мне сделать ни одного скриншота. Поэтому при настройке вам придётся ориентироваться только на названия пунктов.
- Скачайте Dashlane из Google Play по этой ссылке;
- Запустите Dashlane и пройдите регистрацию;
- Нажмите на кнопку импорта паролей и выберите Chrome;
- После того этого откройте контекстное меню Chrome – «Настройки» — «Пароли»;
Экспортируйте пароли из Chrome в Dashlane
- Здесь выберите «Экспорт паролей» и подтвердите их перенос в Dashlane;
- После этого назначьте Dashlane в качестве основного менеджера паролей;
- Перейдите на любой сайт, где у вас есть аккаунт, и попробуйте пройти авторизацию по-новому.
Небольшое уточнение: установка Dashlane и его назначение менеджером по умолчанию не отключит встроенного менеджера паролей Google Chrome. Поэтому не удивляйтесь, если при попытке пройти авторизацию браузер будет первым предлагать вам воспользоваться его собственными данными автозаполнения. Чтобы этого не происходило и автозаполнение можно было активировать только с клавиатуры, перейдите в Chrome – контекстное меню – «Настройки» — «Пароли» и отключите параметр «Автоматический вход». В этом случае Chrome больше не будет предлагать вам данные для входа, оставив эту привилегию Dashlane.
Как включить автозаполнение паролей
Чтобы автозаполнение с клавиатуры появлялось сразу, отключите автоматический вход в Chrome
Важно понимать, что Dashlane – это самостоятельный менеджер паролей, который независим от Google. Поэтому и сохранять все данные авторизации вам придётся теперь именно в нём, если вы хотите продолжать наслаждаться автозаполнением с клавиатуры. Кроме того, чтобы синхронизировать логины и пароли между разными устройствами, в том числе компьютером, вам потребуется установить приложение-компаньон для десктопа. Только в этом случае менеджер будет работать в связке независимо от платформы. Другое дело, что никто не помешает вам пользоваться Google Chrome и дальше – так сказать, параллельно.
На мой взгляд, автозаполнение – это настолько удобная функция, что я без раздумий скачал Dashlane и сделал его основным менеджером паролей. В моём случае это решило сразу несколько проблем. Во-первых, я получил возможность подтверждать авторизацию прямо с клавиатуры. А, во-вторых, нашёл универсальный менеджер паролей для разных платформ. Так уж получилось, что на Android я пользуюсь Google Chrome, а на Mac и iOS – Safari. Поэтому синхронизировать между ними пароли было неудобно. Но Dashlane устранил этот недостаток.
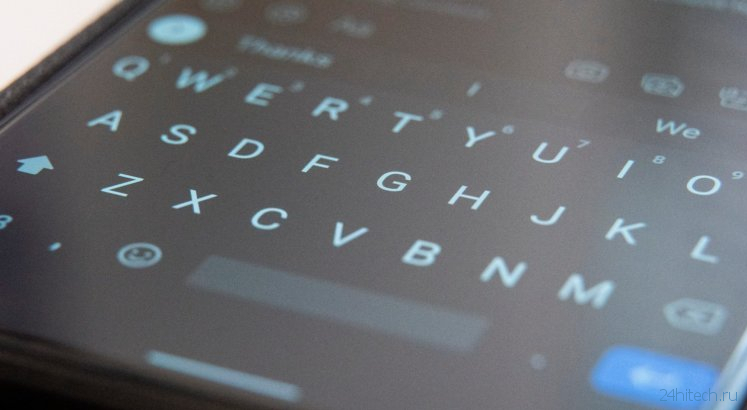
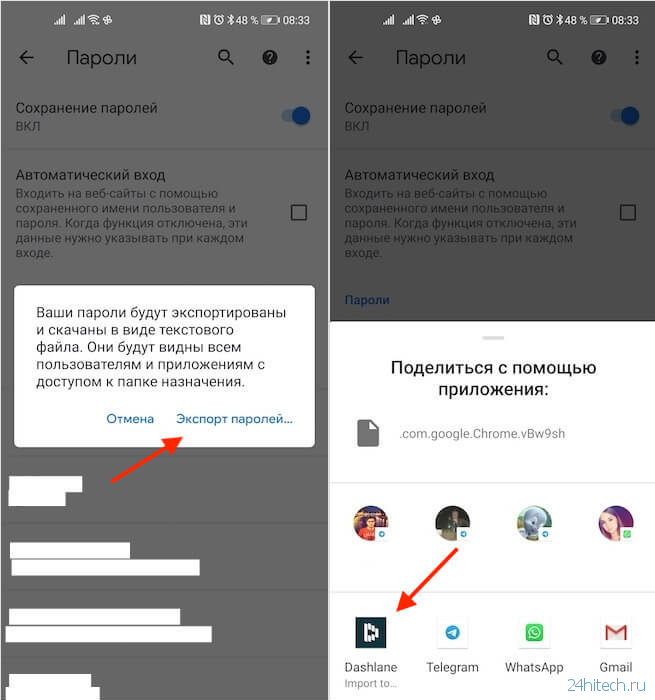
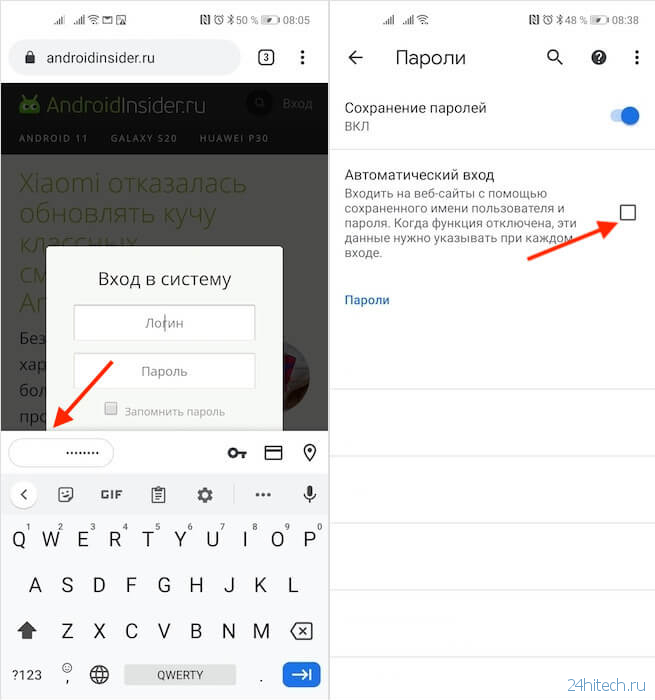



Нет комментарий