Ни для кого не секрет, что Google Chrome является наиболее популярным браузером в мире. Им пользуются на Mac, PC, Android, iPhone и других устройствах. И хотя пользователи техники Apple имеют в своем распоряжении нативный браузер Safari, аналогичный инструмент от Google все равно востребован. Этому способствует удобный и понятный интерфейс и универсальность.
Важная функция этого браузера – умение сохранять пароли и передавать их на другие устройства. Google Chrome особенно окажется востребованным, если вы работаете с устройствами на разных платформах, например, вашим смартфоном является iPhone, а рабочий компьютер работает под управлением Windows. Но долгое время кроссплатформенное автозаполнение паролей не работало, хоть браузер и синхронизировал информацию между устройствами. К счастью, эта проблема уже осталась в прошлом. Теперь и на iOS можно работать с автозаполнением паролей из Google Chrome.
Что такое Связка ключей?
Связкой ключей называют встроенное в операционные системы Apple решение для безопасного хранения учетных записей и связанных с ними паролей. Благодаря Связке ключей работает функция автозаполнения, которая активируется на подходящих сайтах и в приложениях, в том числе в сторонних. И хотя инструмент изначально предназначен для «яблочной» техники, он может работать и с Windows. Но на Android и в Chrome по умолчанию этим занимается Диспетчер паролей Chrome.
Если вы долгое время пользовались Android и решили перейти на работу с iPhone или же работаете с Chrome на Mac или PC параллельно с Safari на iPhone, то столкнетесь с проблемой. Вам надо каждый раз открывать один браузер, чтобы посмотреть или скопировать там пароль для другого браузера. Но теперь все стало намного легче. Даже когда вы заходите на сайт с Safari или другого браузера, если пароль был сохранен в Диспетчере паролей Chrome, то система автоматически введет его за вас в браузере от Apple. Вам не надо копировать/вставлять информацию вручную. Автозаполнение с помощью сторонних инструментов охватывает всю систему.
Как на iPhone или iPad настроить Chrome для автозаполнения сохраненных паролей в других приложениях и браузерах?
Благодаря несложной настройке пользователи Chrome могут использовать свои многочисленные и накопленные за годы работы с учетной записью пароли в любых приложениях на iOS и других операционных системах Apple.
1. Скачайте Google Chrome для iOS или iPadOS. Если это приложение у вас уже установлено, то обновите его до последней версии.
2. Откройте браузер Google Chrome, убедитесь, что вошли с вашим аккаунтом Google. Чтобы проверить это, нажмите фотографию профиля в правом верхнем углу и в появившемся меню выберите Настройки → Синхронизация. Если это меню отключено, то активируйте его.
Там же передвиньте вправо ползунок «Синхронизировать все».
После совершения этого действия ваш браузер Chrome для iOS синхронизируется с Google и скачает оттуда все хранимые в аккаунте пароли.
3. Теперь откройте приложение Настройки → Пароли → Автозаполнение паролей. В этом окне вы можете увидеть несколько источников, которые помогут вам автоматически вводить в поля пароли.
4. Активируйте переключатель «Автозаполнение паролей» и установите галочку напротив Chrome.
5. Остается лишь подтвердить действие, выбрав «Включить автозаполнение».
Обратите внимание, что можно и не отключать «Связку ключей», оставив и ее в качестве варианта автозаполнения параллельно с Chrome. iOS дает возможность использовать сразу несколько источников ввода логина и пароля. Конечно же, это очень удобно, особенно, если пароли хранятся в разных специализированных менеджерах.
Как на iPhone пользоваться автозаполнением паролей из Google Chrome?
После выполнения вышеуказанных шагов, автоматический ввод сохраненных в Google Chrome паролей в приложениях и на веб-сайтах при работе с iPhone будет таким же простым, как использование паролей с использованием Связки ключей iCloud или любого стороннего менеджера паролей. Вот что надо сделать.
1. Перейдите на страницу входа в приложение или на веб-сайт. Сверху над клавиатурой iPhone нажмите «Пароли». Если вы не видите этой кнопки, то коснитесь крошечной стрелки или значка ключа.
2. Для ввода пароля вам предложат воспользоваться одним из настроенных менеджеров. Выберите Chrome и авторизуйтесь с помощью Face ID, Touch ID или кода доступа iPhone. Информация об источнике пароля очень важна, так можно будет убедиться, что данные подтягиваются непосредственно из Chrome.
3. Коснитесь пароля для этого приложения или веб-сайта в разделе «Предложенный пароль». Если вы не видите его в списке, то можете прокрутить и найти нужный вариант. Пройдите еще раз аутентификацию.
4. Chrome автоматически заполнит имя пользователя и пароль. Вам остается лишь коснуться кнопки входа.
Важные моменты при использовании Chrome Password Manager на iPhone
- Вы можете использовать совместно Диспетчер паролей Chrome и Связку ключей iCloud. Для многих пользователей это очень удобно, ведь десятки паролей могут храниться в одном сервисе и десятки – в другом. Теперь же можно использоваться их везде, где угодно.
- Если вы откроете Chrome и выйдете из своего аккаунта, то не сможете получить доступ к сохраненным там паролям. Аналогичное произойдет, если вы удалите приложение Chrome.
Что делать, если Диспетчер паролей Chrome автоматически не вводит пароли на iPhone?
Если на iPhone пароли из Google Chrome автоматически не вводятся в нужные формы приложений и других браузеров, то вот что можно посоветовать проверить:
1. Убедитесь, что вы обновили браузер Google Chrome.
2. Убедитесь, что авторизовались с нужной учетной записью Google. Если используется посторонняя, то надо выйти из нее и войти с правильным аккаунтом Google, в котором и хранятся все пароли. При этом вы можете использовать одну и ту же учетную запись Google в Chrome на своем компьютере или устройствах с Android.
3. Перегрузите ваш iPhone.
4. Если ничего не помогает, то вы можете удалить Chrome, повторно его загрузить и повторить указанные выше действия.
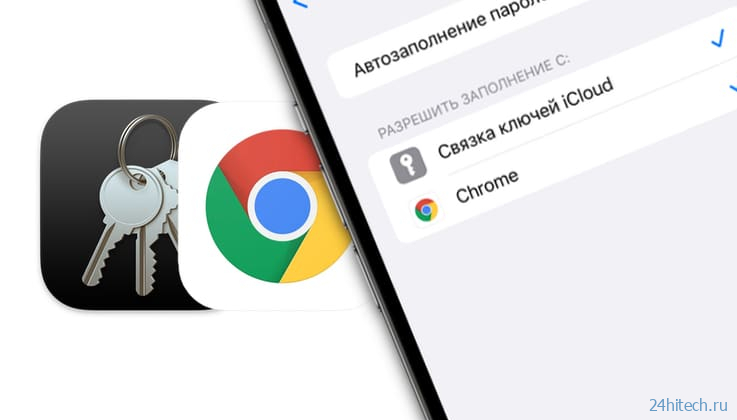
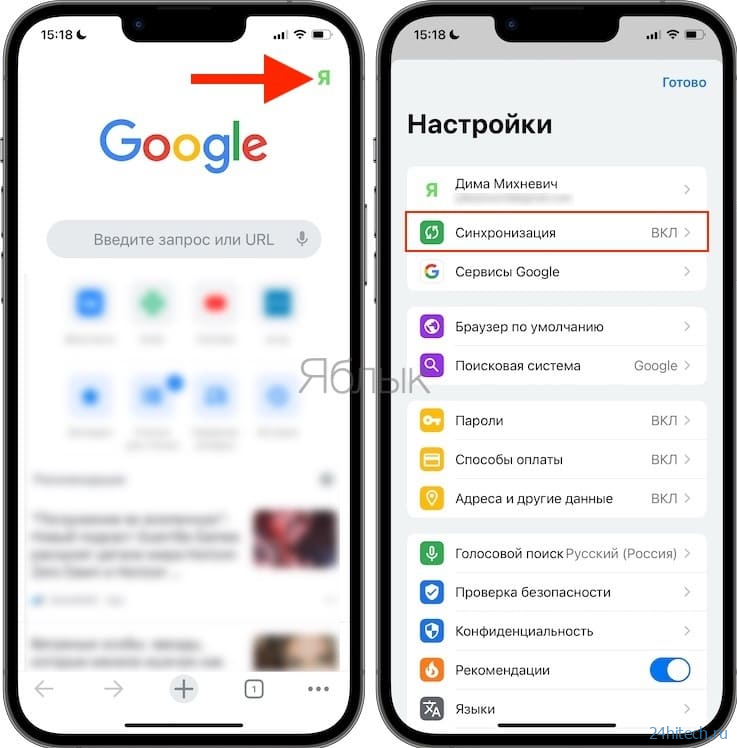
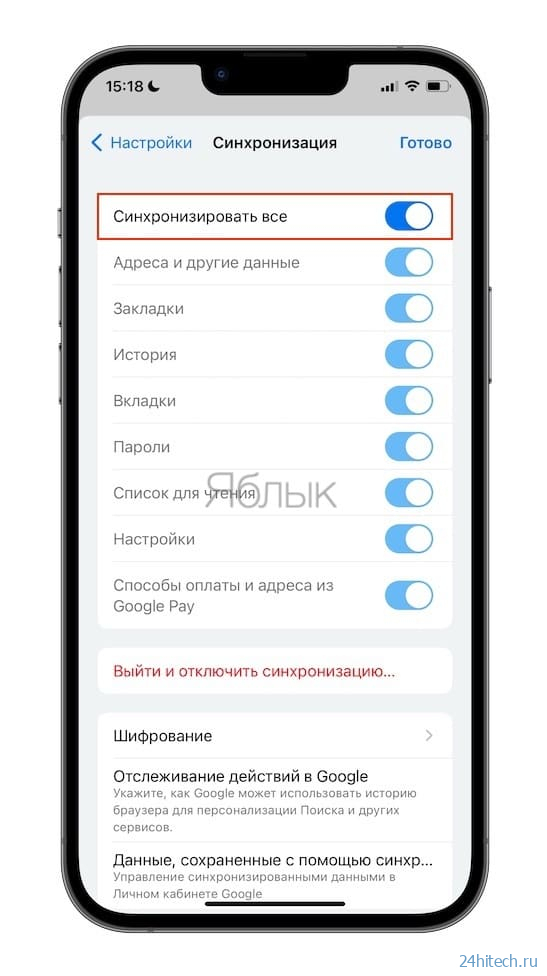
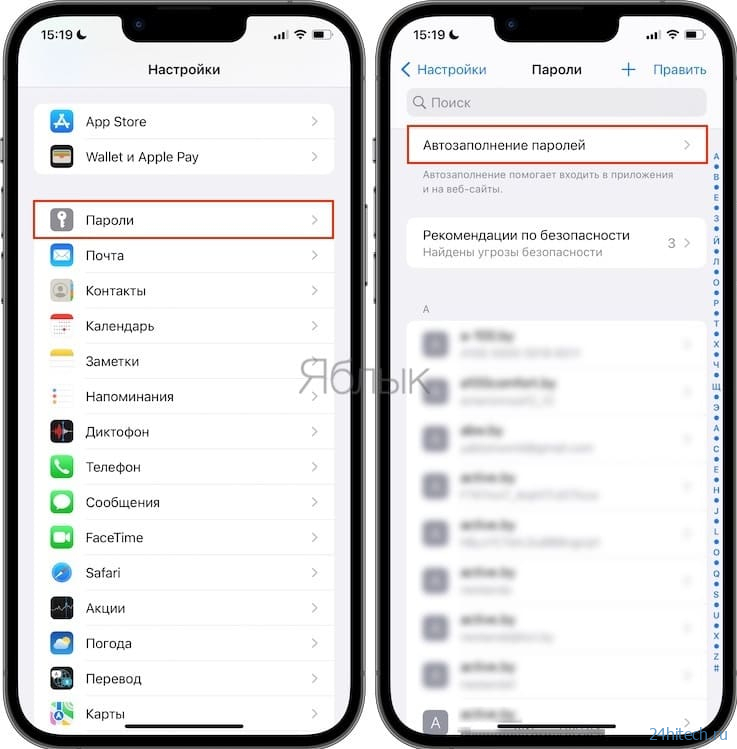
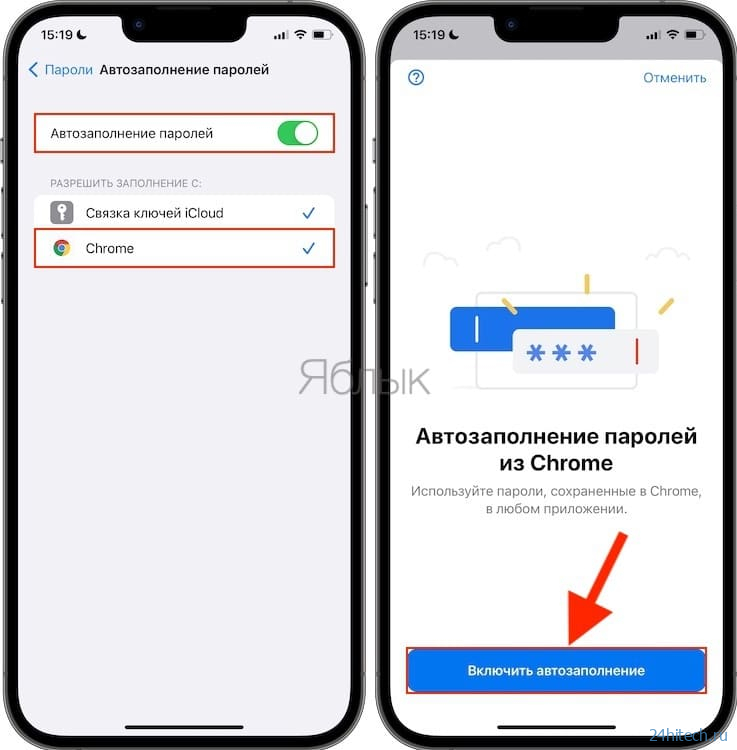
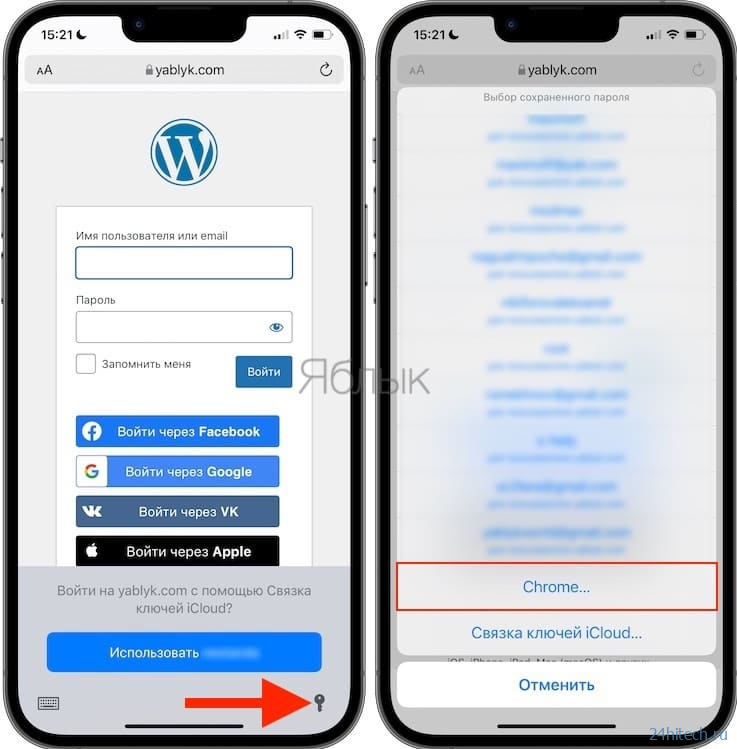
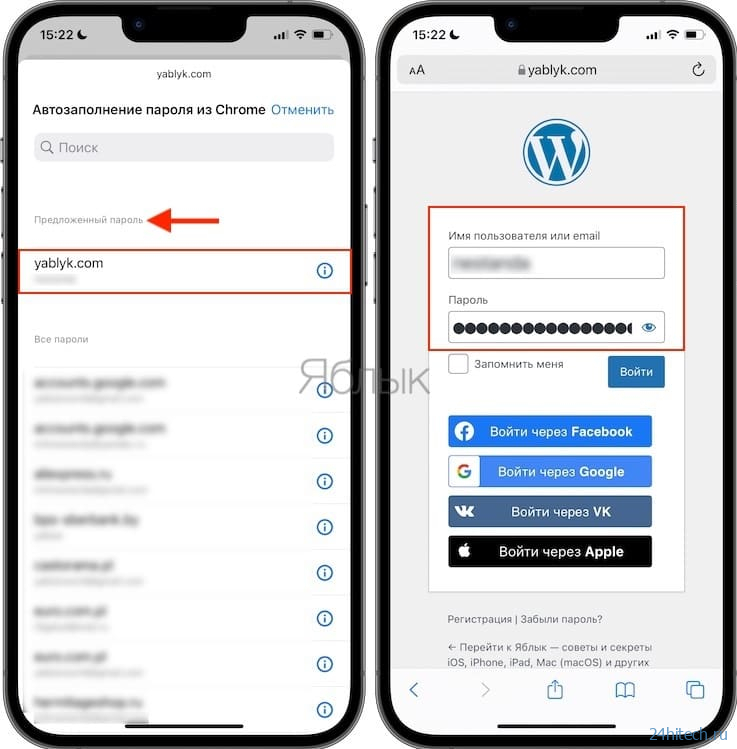



Нет комментарий