Далеко не всегда разработчики беспокоятся по поводу создания качественной и современной иконки для своих приложений в среде macOS. Некоторые приложения мало того, что не очень вписываются в стиль иконок в доке, так они ещё и выглядят откровенно ужасно.
Но ничто не мешает нам изменить это. Иконками для приложений, папок или файлов могут стать изображения из Интернета, наши собственные фотографии или созданные нами же картинки. Замена стандартного шаблона на свою картинку является отличным способом с первого взгляда находить нужные папки. Да и выглядят они просто ярче и веселее.
Так, для папки с видами семейного отдыха можно использовать иконку в виде уменьшенной в размерах общей фотографии. А для рабочей папки вариантом значка может стать логотип компании. В любом случае никто не мешает поменять значки на любые, в том числе и старые, в случае необходимости.
Какие форматы изображений можно использовать в качестве иконки для приложения, папки или файла в macOS
По умолчанию в macOS в качестве иконок используются файлы в формате .icns, преимущество которого в том, что он содержит несколько изображений с разными разрешениями, благодаря чему картинка будет всегда выглядеть презентабельно.
Если же вы решите устанавливать в качестве иконки обычное изображение, то лучше всего использовать для этой цели формат . PNG с разрешением не менее 512 × 512 точек, чтобы избежать пикселизации. В крайнем случае, изображения в формате .JPG тоже сгодятся.
Как изменить иконку приложения, папки или файла в macOS
Выберите изображение для иконки и скопируйте его в буфер обмена
Если за основу иконки берется изображение из Интернета, то сперва надо его сохранить на компьютер. Наберите в поиске Google или Яндекса необходимый запрос, выберите изображение из выдачи и скачайте его.
Для этого откройте картинку в браузере, кликните правой кнопкой мыши и выберите в контекстном меню пункт «Сохранить изображение как…».
Далее откройте сохраненное изображение в программе «Просмотр», а затем в меню «Правка» нажмите «Скопировать» или воспользуйтесь сочетанием клавиш ⌘Cmd + C.
Каким бы способом не будет получено изображение, суть лежит в его копировании в буфер обмена. Просто надо использовать тот метод, который лучше вам подходит.
Вставка изображения
Откройте Finder и выберите (выделите) приложение, папку или файл, иконку которых вы хотите изменить.
Затем либо нажмите Файл → Свойства в строке меню или же щелкните правой кнопкой мыши по файлу и в контекстном меню выберите пункт «Свойства».
После открытия информационного окна надо сделать следующее:
1. Нажать на иконку в левом верхнем углу.
2. Перейдите в меню «Правка» и выберите «Вставить».
Или просто воспользуйтесь сочетанием клавиш ⌘Cmd + V.
Новая иконка папки отобразится немедленно.
Если необходимо в качестве иконки использовать значок другой папки, приложения или файла, сделайте следующее:
1. Выберите файл, из которого будет копироваться картинка. Сделать это можно через меню Файл → Свойства в строке меню или щелчком правой кнопки мыши на папке и выбора в контекстном меню пункта «Свойства».
2. Щелкните на значок в левом верхнем меню и выберите «Правка» → «Скопировать».
3. Выберите папку, в иконку которой будет вставляться изображение, и перейдите в меню «Свойства», как это происходило на первом этапе.
4. Щелкните по иконке в левом верхнем углу и выберите «Правка» → «Вставить».
Теперь обе папки должны иметь одну и ту же иконку.
Аналогичную процедуру можно сделать, например, и с файлами документов. Так, таблица с расчетом налогов может получить изображение денежной купюры, а для резюме в качестве значка можно использовать собственное фото. Надо просто выполнить описанные ваше действия и изменить иконку конкретного файла, перейдя в меню «Свойства» и используя функции копирования и вставки.
Как обновить иконку в Dock-панели macOS
Если приложение находится в панели Dock, то изображение иконки не обновится. Для этого откройте Терминал (Finder → Программы → Утилиты → Терминал или воспользуйтесь поиском Spotlight), введите следующую команду и нажмите клавишу Return (Enter):
killall Dock
Как вернуть оригинальную иконку папки, приложения или файла в macOS
Не всегда изменения оказываются удачными, иногда хочется отменить их и вернуться к значениям по умолчанию для иконок приложений, папок или файлов. Для этого:
1. Выберите приложение, папку или файл и снова перейти к меню «Свойства», как в инструкции выше.
2. В верхнем левом углу надо кликнуть (выделить) по иконке и нажать на клавиатуре кнопку Backspace (Delete).
Вы увидите, как иконка вернет свой изначальный вид.
Изменение иконок для файлов, папок и приложений может быть удобным инструментом. Освойте однажды последовательность действий, чтобы в будущем выполнять эту работу быстро. Почему бы не попробовать прямо сейчас?
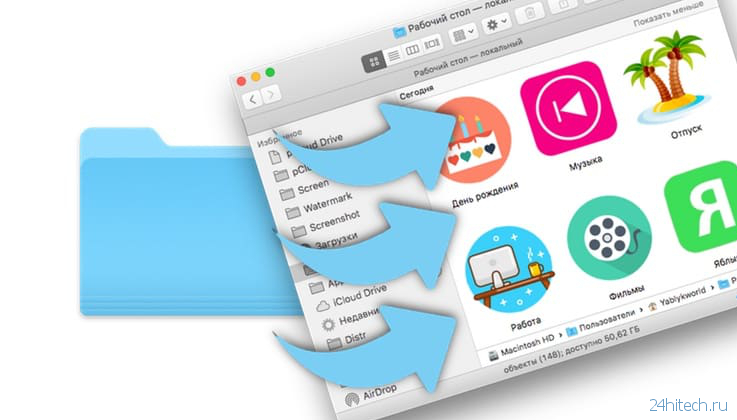
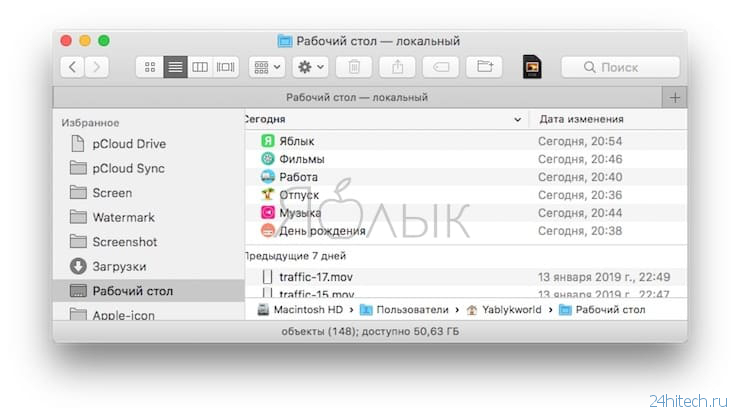


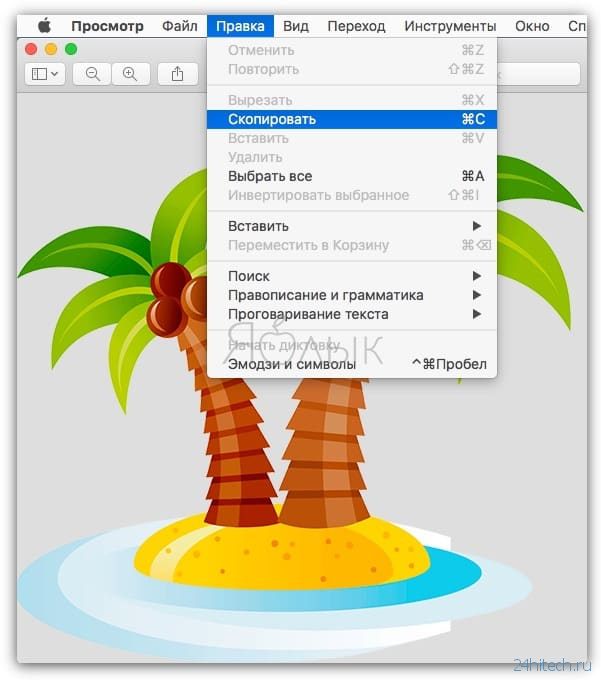
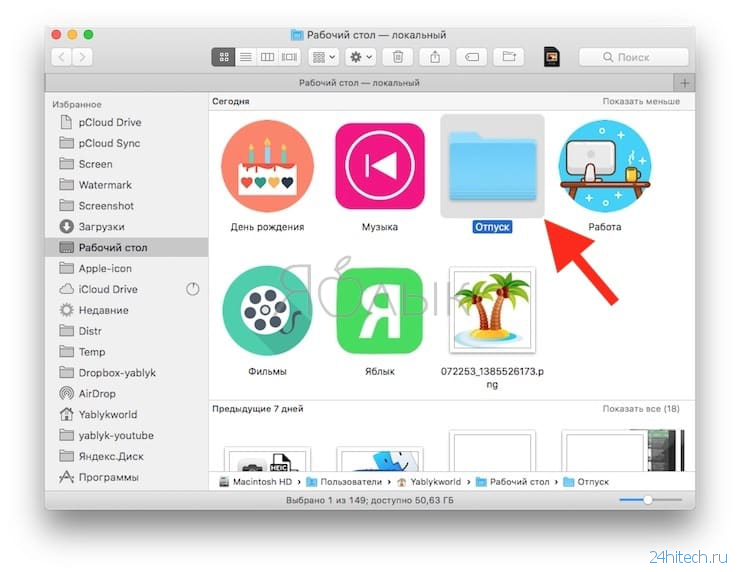

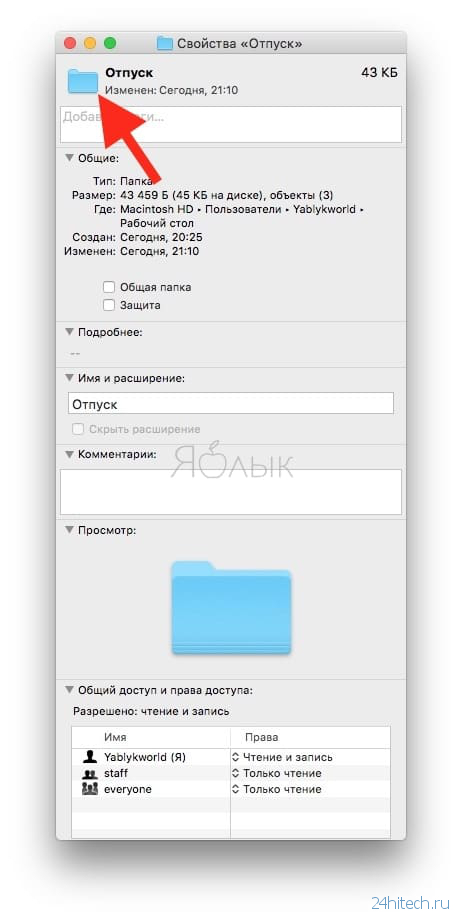




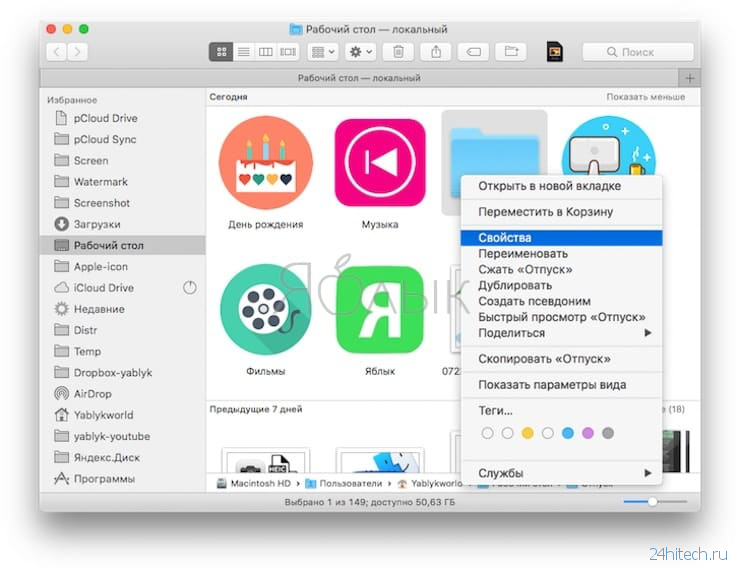


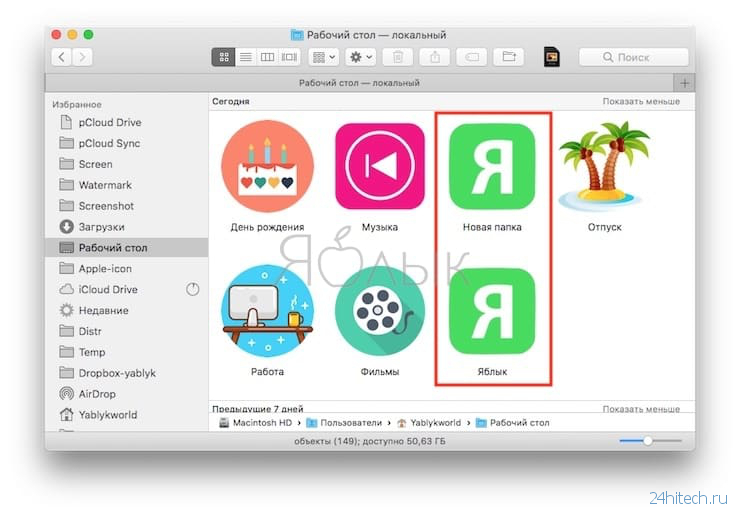
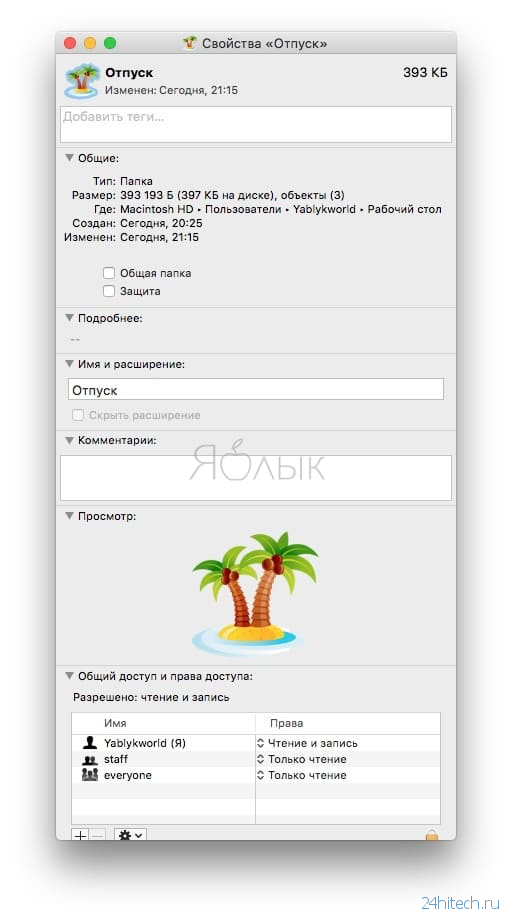
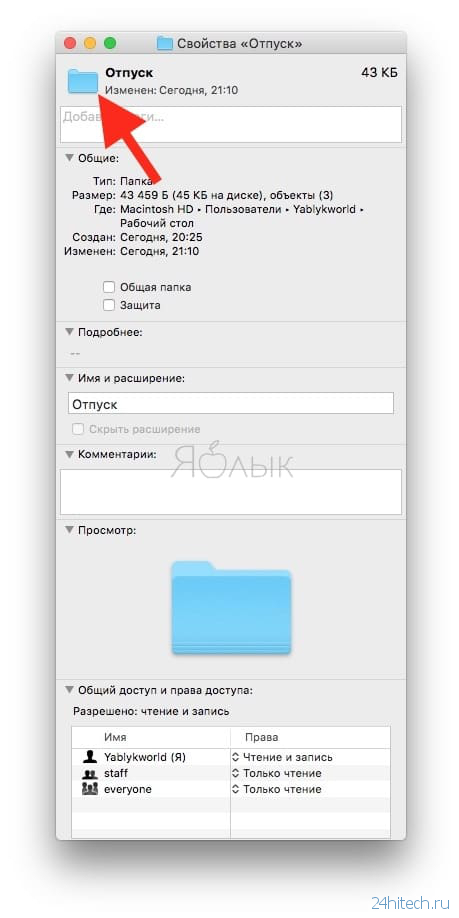



Нет комментарий