В этом материале мы подробно расскажем для чего нужно менять иконку профиля (аватарку) iCloud и как это сделать.
Где я могу видеть иконку профиля iCloud?
Аватарка профиля iCloud будет отображаться в следующих местах:
- Меню → Системные настройки… → iCloud на вашем Mac;
- Настройки → iCloud на вашем iPhone, iPod touch или iPad;
- на домашней страничке браузерной версии iCloud (icloud.com) после авторизации (в правом верхнем углу);
- в помощнике iCloud на компьютерах на базе Windows;
- в вашей личной карточке (мои данные) в контактах (её можно отправлять через AirDrop, почту и другими способами из меню «Ещё»);
- в сообщениях и электронной почте;
- в меню AirDrop;
- в прочих местах, где используется изображение профиля iCloud.
Как изменить фото профиля iCloud на iPhone, iPod touch и iPad?
На мобильных устройствах изображение профиля меняется в настройках контакта iCloud, для чего:
1. Откройте Настройки → iCloud.
2. Нажмите на имя контакта iCloud в верхней части страницы и введите пароль от учётной записи Apple ID.
3. В правом верхнем углу нажмите «Изменить».
4. Нажмите на появившуюся кнопку «Изменить» под изображением профиля и в контекстном меню тапните по удовлетворяющему варианту загрузки изображения (сфотографироваться или выбрать из медиатеки устройства).
5. Получив файл, сведением или разведением изображения разместите картинку в круг и нажмите «Готово».
Как изменить изображение профиля iCloud через приложение «Контакты»
1. Откройте контакты (или Телефон → вкладка «Контакты»).
2. Тапните по карточке своего профиля (она будет в топе).
3. В правом верхнем углу нажмите «Изменить».
4. Нажмите на появившуюся кнопку «Правка» под изображением профиля.
Здесь у нас имеется более широкий спектр действий над изображением. Его теперь можно не только заменить на новое, но и изменить (разместить другое место изображения в круг) или удалить (оставить профиль без изображения).
5. В конце нажмите кнопку «Готово».
Как изменить изображение профиля iCloud на Mac
Изменить изображение профиля iCloud можно через системные настройки, в программе Photo Booth или в контактах.
Изменяем аватарку через системные настройки OS X
1. Откройте меню → Системные настройки… → iCloud.
2. Подведите курсор мыши к изображению профиля и тапните по появившейся кнопке «Правка».
3. Выберите один из вариантов действия всплывающего меню:
- по умолчанию — стандартные аватарки OS X;
- Фото iCloud — изображение из фотопотока;
- Камера — сделать фотографию через веб-камеру в вашем Mac.
P.S.: Вы можете просто переместить любое изображение (например из проводника Finder) на аватарку профиля iCloud.
4. Переместите горизонтальный слайдер вправо-влево для того, чтобы разместить изображение в круг, а при необходимости примените какой-нибудь эффект.
5. Нажмите кнопку «Готово».
Изменяем аватарку через приложение Photo Booth
Через штатную «фотокабинку» OS X можно не только быстро изменить изображение профиля iCloud, но и применить какой-нибудь эффект без необходимости обращения к фоторедакторам.
1. Запустите программу Photo Booth и сделайте изображение при помощи встроенной в Mac FaceTime-камеры (если она у вас конечно есть, ну или просто внешней вебки).
2. Выделите полученное изображение.
3. Тапните по кнопке шаринга («Ещё») и выберите пункт меню «Изменить фото профиля».
4. Измените слайдером размер изображения, поработайте с галочками в чекбоксах и нажмите кнопку «Установить».
Изменяем аватарку через приложение «Контакты»
1. Запустите приложение «Контакты».
2. В разделе «Моя карточка» выделите свой контакт.
3. Дважды щёлкните левой клавишей мыши по изображению профиля.
4. Выберите фотографию из любого раздела или просто перетащите в это окно интересующее изображение из проводника Finder.
Размер изображения профиля не должен превышать 224 KB. Поддерживаются форматы JPEG, BMP, PNG и GIF.
Как изменить изображение профиля на сайте iCloud.com
1. Пройдите на официальную страничку облачного хранилища iCloud.com.
2. Авторизуйтесь в своей учётной записи, введя данные от Apple ID.
3. В правом верхнем углу нажмите на имя профиля и во всплывающем меню выберите пункт «Настройки iCloud».
4. Подведите курсор к изображению профиля и нажмите на всплывающую кнопку «Правка».
5. Нажмите «Выбрать фото» или просто перетащите интересующее изображение с компьютера.
6. Измените слайдером масштаб и нажмите «Готово».

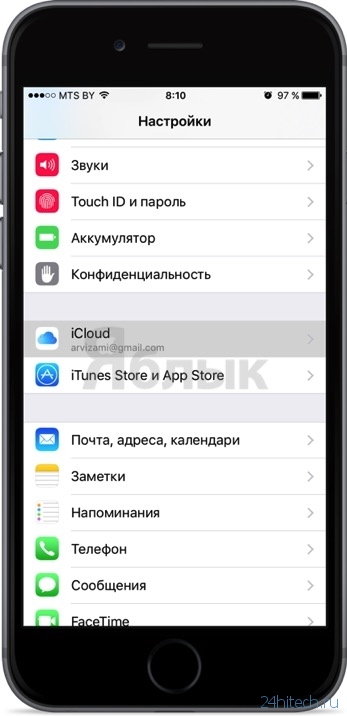


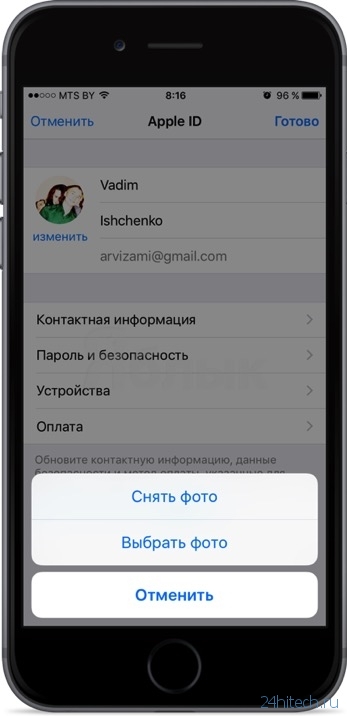
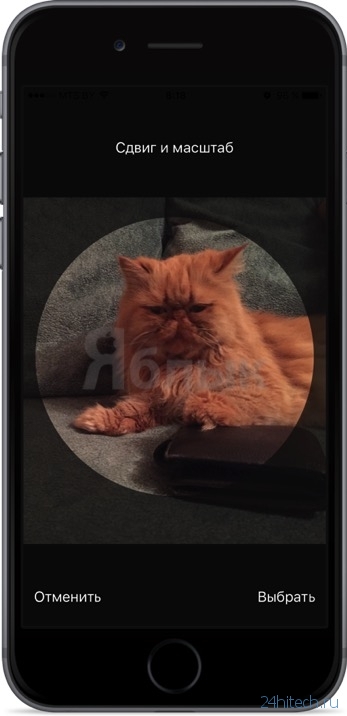
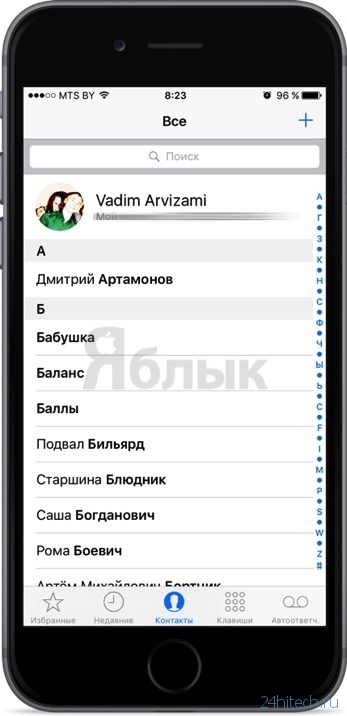
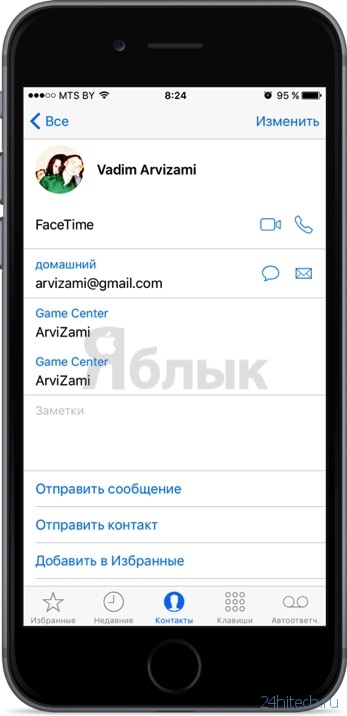
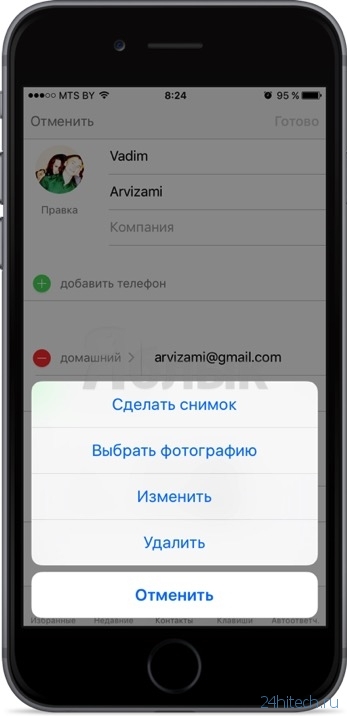
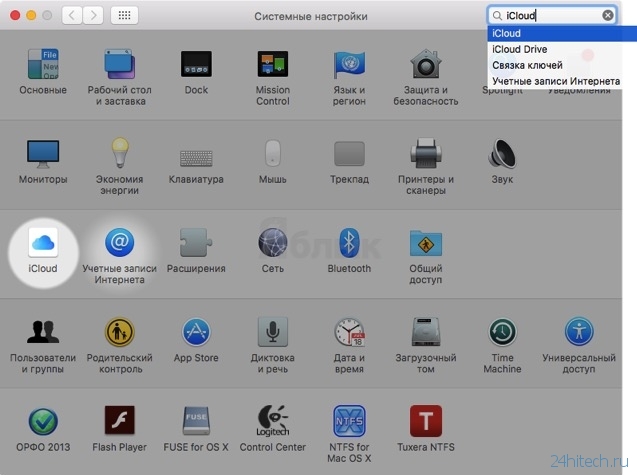
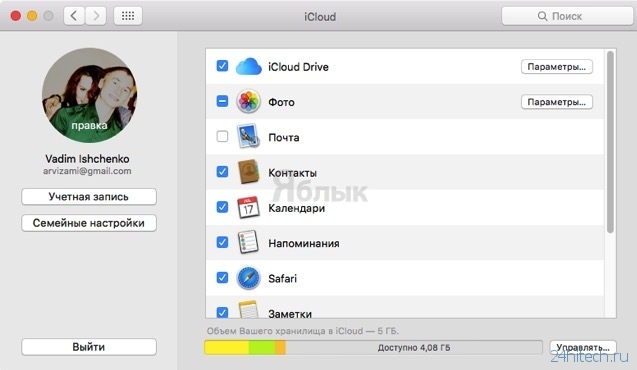
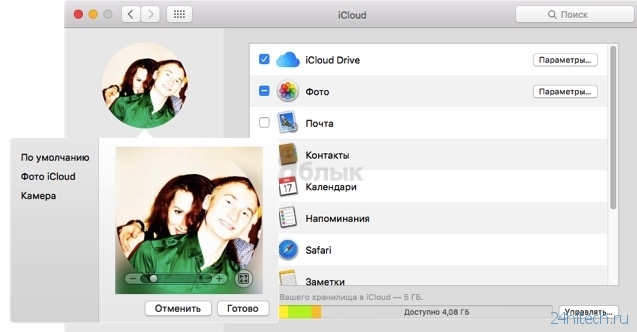
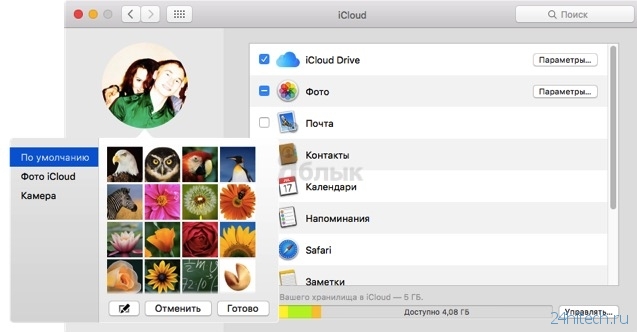
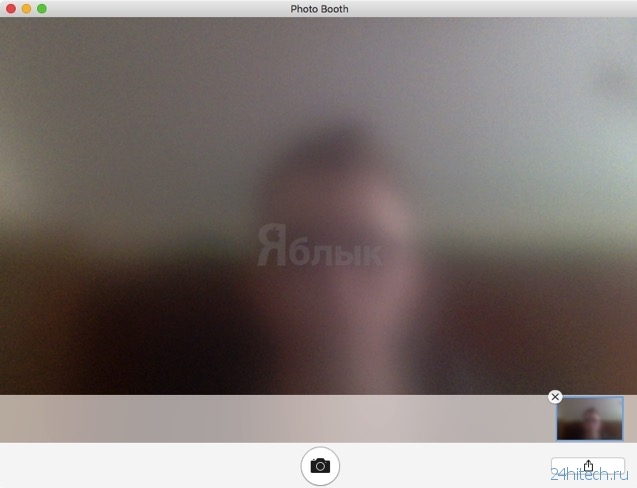
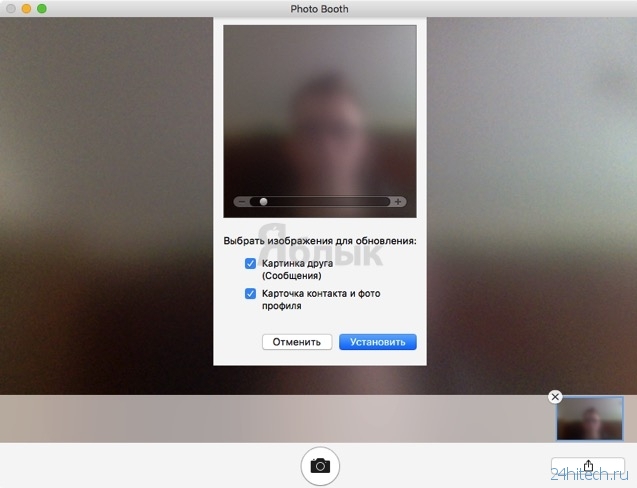
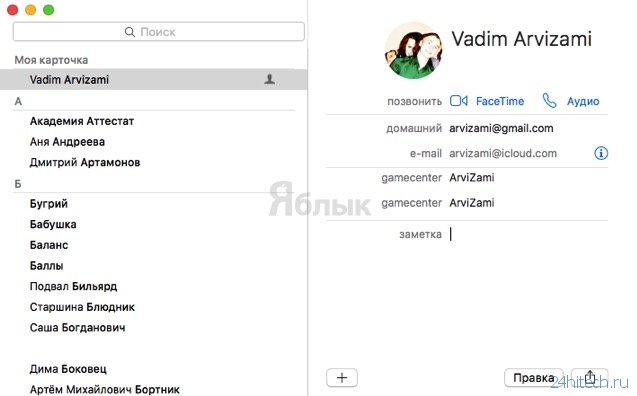
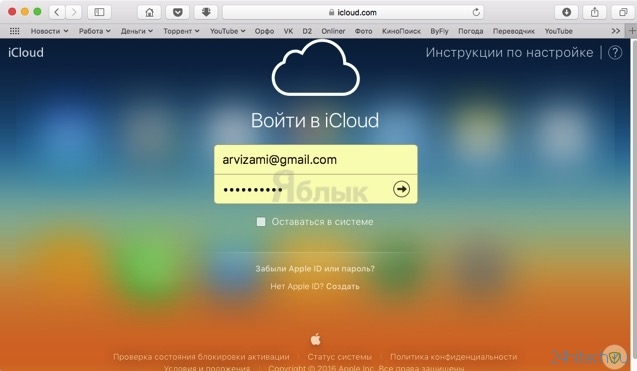
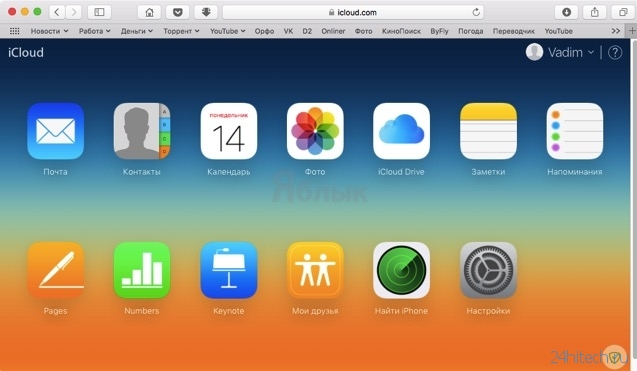
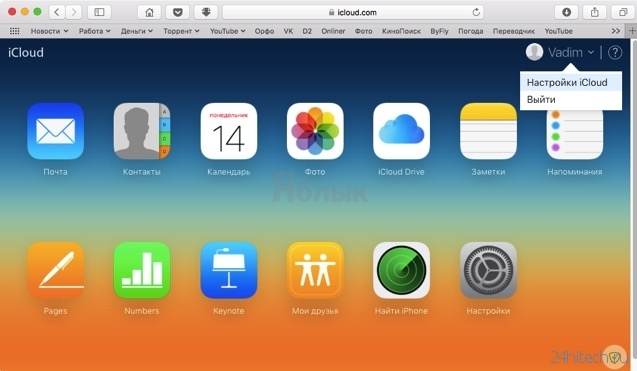
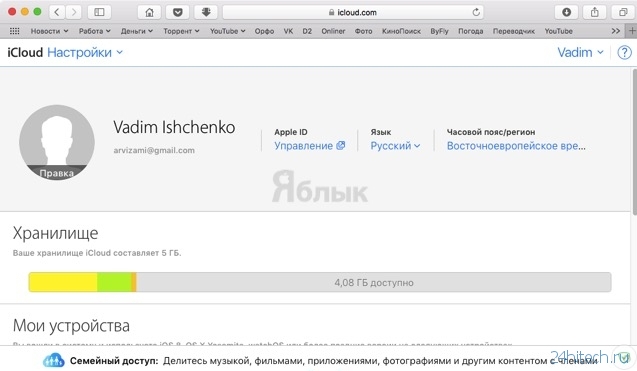
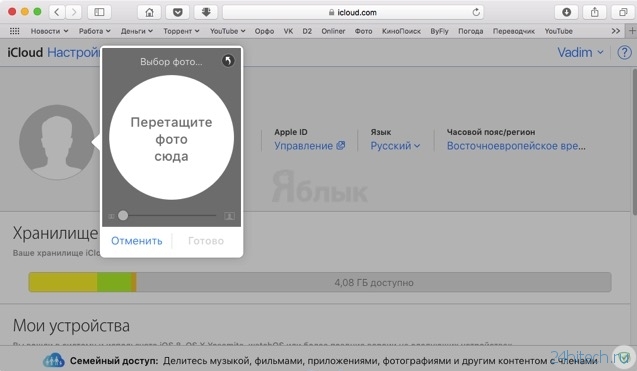


Нет комментарий