У большинства пользователей название Apple ID (логин) совпадает с актуальным почтовым адресом. А что, если настало время сменить детский «killer-01-01-99» на что-то более серьезное? Без проблем, только вот Apple ID останется прежним, а заполнять разные E-mail не очень-то и удобно. В этом материале мы расскажем как легко и просто изменить имя учётной записи Apple ID.
ПО ТЕМЕ: Взломали Apple ID, что делать в этом случае — реальная история.
Как отвязать iPhone или iPad от iCloud (удалить из Apple ID)?
Как изменить имя учётной записи Apple ID?
1. Деавторизуйтесь абсолютно из всех устройств, которые привязаны к текущему Apple ID. Это может быть ваш iPhone, iPad, Mac, iTunes и даже Mac App Store.
2. Перейдите в личный кабинет и авторизуйтесь под своей учётной записью.
3. В поле «Учётная запись» справа от контактных данных нажмите кнопку «Изменить».
4. В этом же поле под меню Apple ID будет отображаться ваш текущий E-mail. Кликните под ним по строке «Изменить адрес электронной почты…».
5. Введите новый E-mail-адрес и нажмите кнопку «Продолжить».
6. После этого на вашу электронную почту будет отправлен верификационный код. Проверьте папку «Входящие», но если в течение небольшого промежутка времени письмо не пришло, то обязательно проверьте папку «Спам». Скопируйте код и вставьте в форму на сайте, после чего имя учётной записи вашего Apple ID будет изменено на новое.
7. Произведите обратную операцию по авторизации через свой новый Apple ID на всех устройствах и сервисах.
P. S.: Даже если вы измените имя учётной записи Apple ID на E-Mail, который не располагается в доменной зоне iCloud (например на Gmail), почтовый ящик iCloud всё равно удалён не будет и вы сможете продолжать им пользоваться.
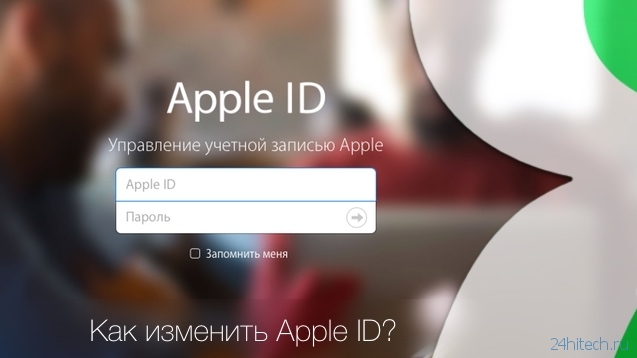
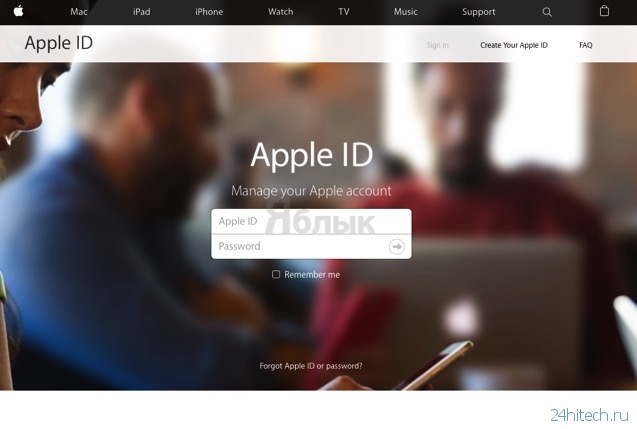
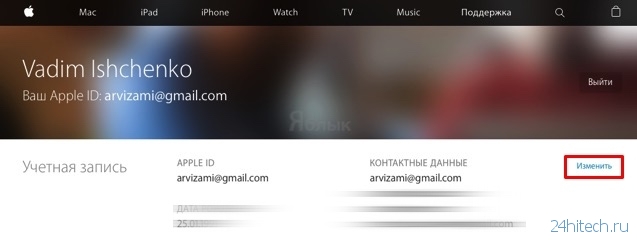
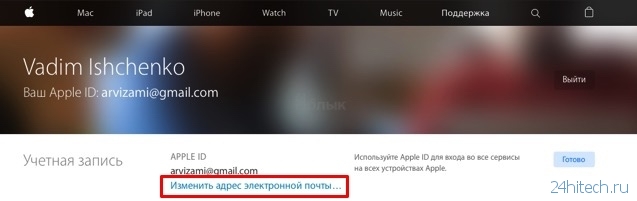




Нет комментарий