Наверняка каждому пользователю Mac знакома ситуация, когда нужно выделить определенные папки среди других, чтобы они сразу бросались в глаза и их легче было найти. К примеру, вы работаете со скриншотами, и все скриншоты автоматически отправляются в отдельную папку.
Папка всегда должна быть под рукой, поэтому лучший способ выделить ее – изменить ее цвет (например, на сиреневый). Как это сделать мы расскажем вам ниже.
Как менять цвета папок в Mac
1. Создайте новую папку.
2. Кликните по новой папке правой кнопкой мыши и выберите «Свойства».
3. Нажмите на изображение папки возле имени папки (в самом верху слева) и выберите «Правка» → «Копировать» (или нажмите ⌘Cmd + C).
4. Откройте приложение «Просмотр» и выберите «Файл» → «Новый из буфера обмена» (или нажмите ⌘Cmd + N).
5. Откроется иконка папки. На верхней панели нажмите на «Инструменты» и выберите «Настроить цвет» (или нажмите ⌥Option (Alt) + ⌘Cmd + C).
6. Передвигайте ползунки для получения необходимого цвета и оттенка. Если встроенного инструмента для настройки цветов вам недостаточно, воспользуйтесь приложениями наподобие Pixelmator или Affinity Photo.
7. Выбрав нужный цвет, нажмите на «Правка» → «Выбрать все».
8. Откройте «Правка» → «Копировать» (или нажмите ⌘Cmd + C).
9. Вернитесь в раздел «Свойства», как указано в пункте 2 и выберите иконку папки.
10. Выберите «Правка» → «Вставить» (или нажмите ⌘Cmd + V), чтобы вставить иконку раскрашенной папки, и цвет самой паки изменится.
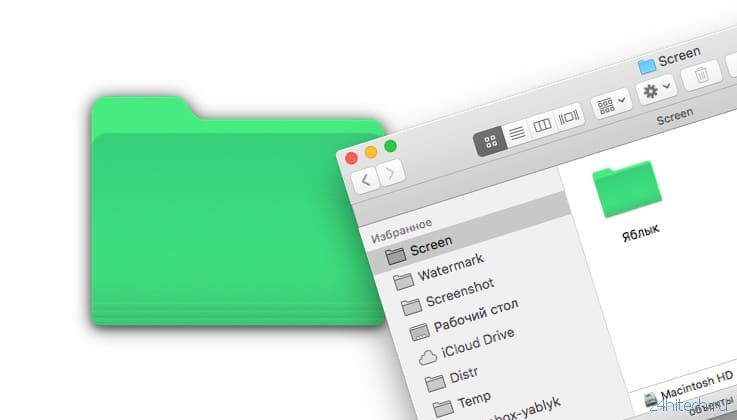
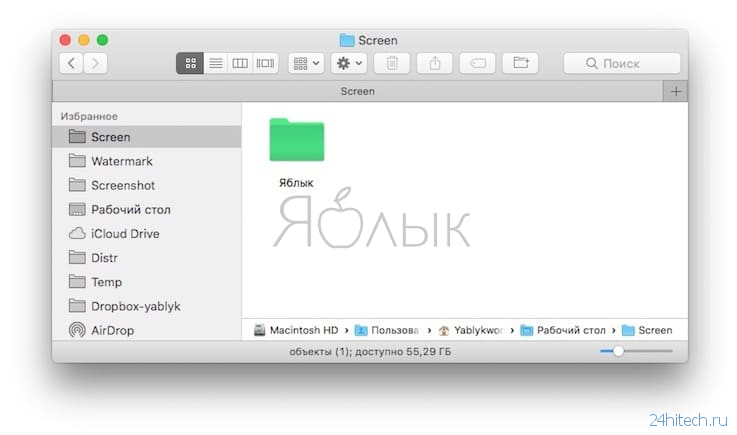

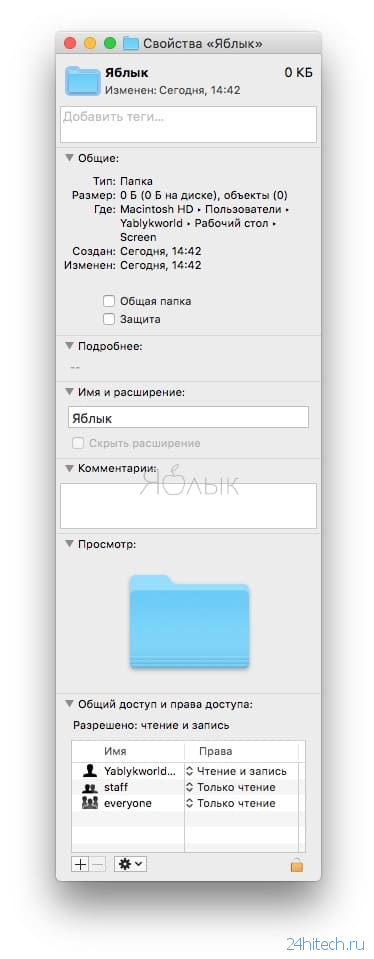
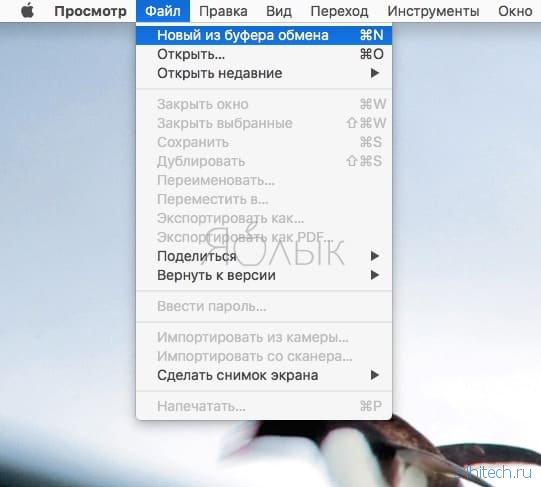
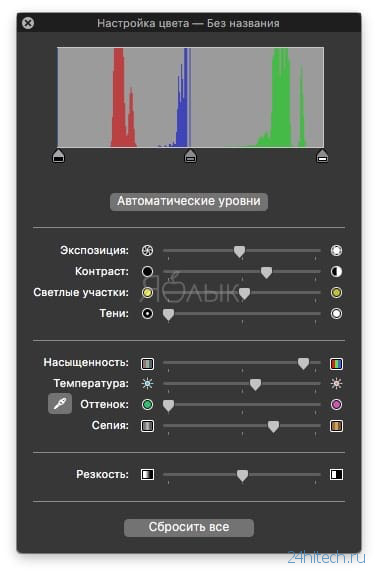
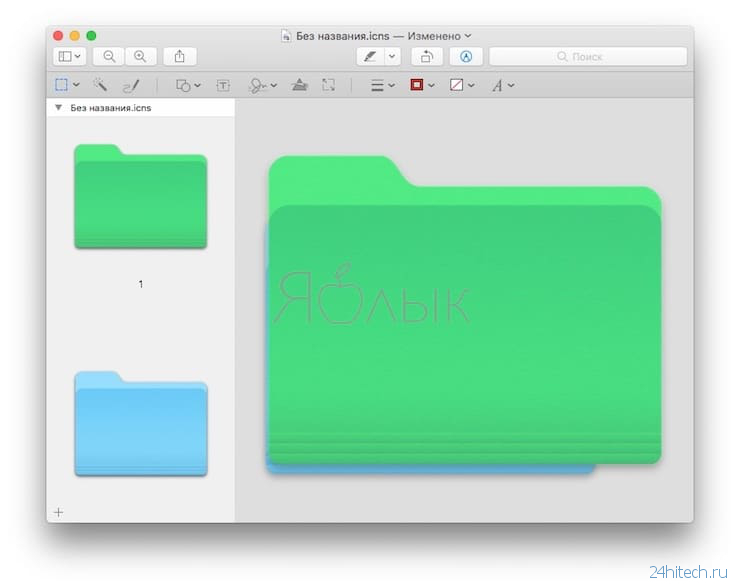

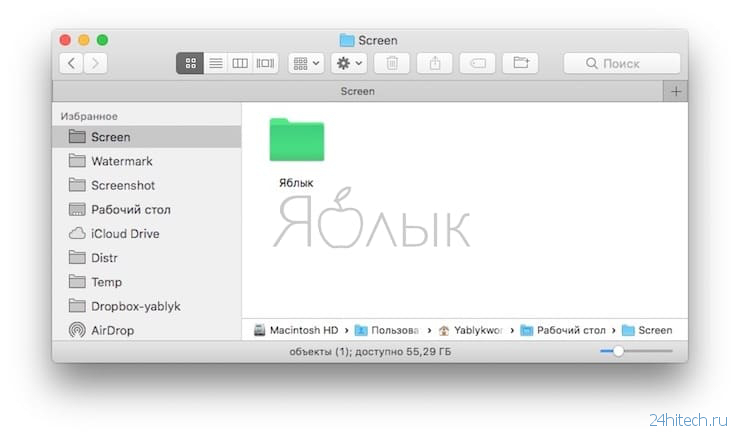


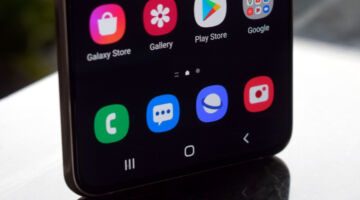
Нет комментарий