Приложение «Фото» в macOS выполняет две основные функции: просмотр и редактирование изображений. И если большинство использует базовые настройки для преображения фото, то самые опытные пользователи задействуют продвинутую коррекцию. Не знаете, что это такое? Сейчас расскажем!
Одним из инструментов настройки изображения является «Коррекция». По умолчанию её представляет три параметра — свет, цвет и чёрно-белый. Но это далеко не всё, на что способно штатное приложение «Фото». Покопавшись чуть глубже, вы сможете открыть ещё шесть параметров, с которыми гибкость настроек вырастает в разы.
Как использовать продвинутую коррекцию в приложении Фото на Mac?
1. Запустите приложение «Фото» и откройте любое интересующее вас изображение.
2. В правом верхнем углу окна нажмите на кнопку «Редактировать».
3. В правом боковом меню откройте инструмент «Коррекция».
4. Нажмите кнопку «Добавить».
5. Тут вы найдёте шесть дополнительных параметров:
- повышение резкости (позволяет повысить резкость изображения что особенно актуально если фото получилось немного не в фокусе);
- определение (выделяет элементы изображения);
- уменьшение шума (уменьшает количество шума за счёт размытия деталей);
- виньетка (добавляет тёмную тень вокруг краёв изображения для сосредоточения внимания зрителя на центре);
- баланс белого (изменяет у изображения начальный баланс белого, тем самым сдвигая цветовой тон);
- уровни (регулирует уровни красного, зелёного и синего цветов, а также яркость и RGB).
Чтобы отобразить эти параметры в боковой панели, просто поставьте напротив интересующих вас галочки.
6. Все добавленные параметры автоматически активируются. Снимите галочки с тех, которые в данный момент не потребуются.
7. Осталось сохранить выбранные параметры в боковой панели. Для этого нажмите кнопку «Добавить» ещё раз и выберите пункт «Сохранить как значение по умолчанию».
Теперь при редактировании других изображений добавлять параметры не придётся. Нужно будет их только активировать с боковой панели и менять их величину или интенсивность. Обратите внимание, что если подвести курсор к конкретному параметру, то появляется кнопка «Авто» (автонастройка).
8. По окончании ретуши нажмите кнопку «Готово», чтобы сохранить все изменения или «Вернуть к оригиналу».

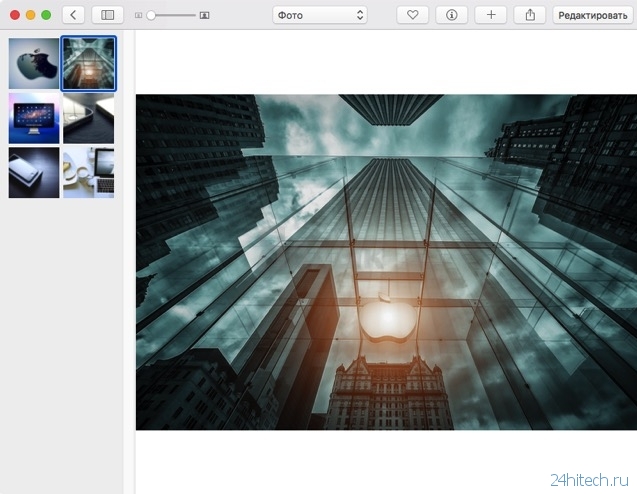
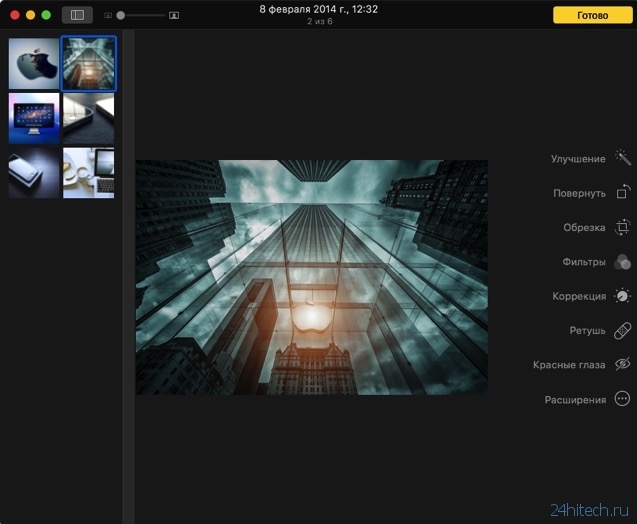
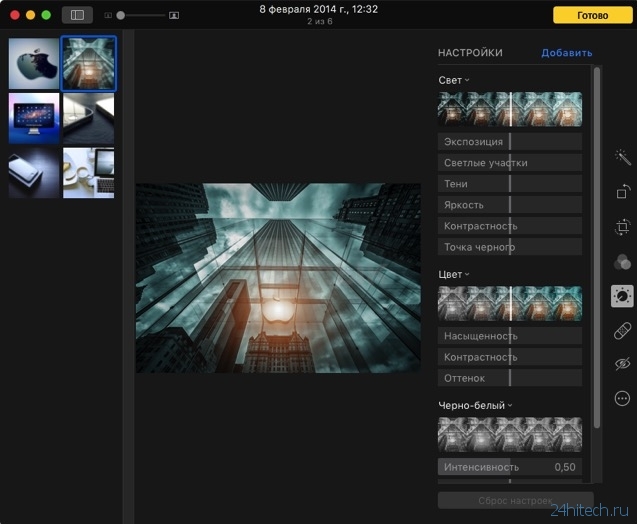
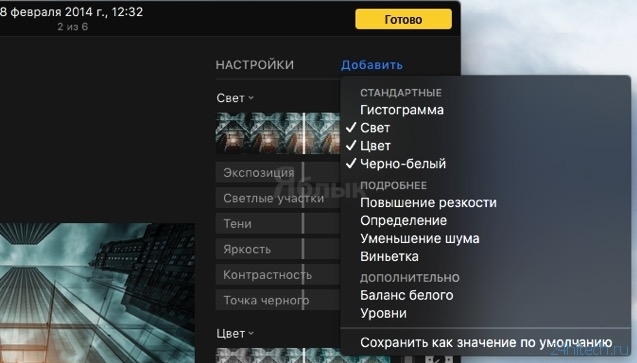
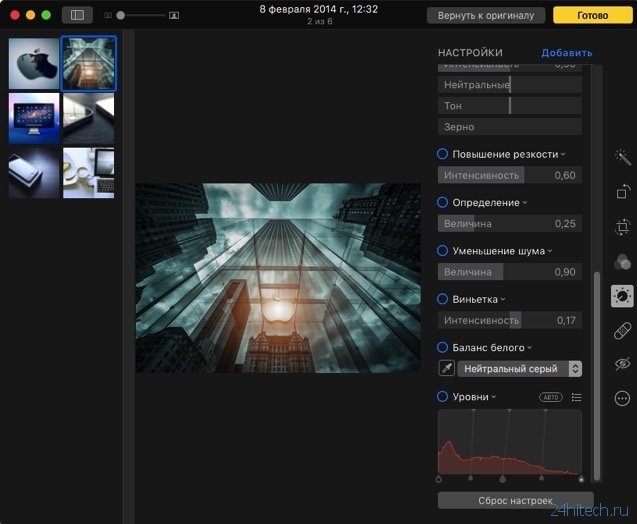
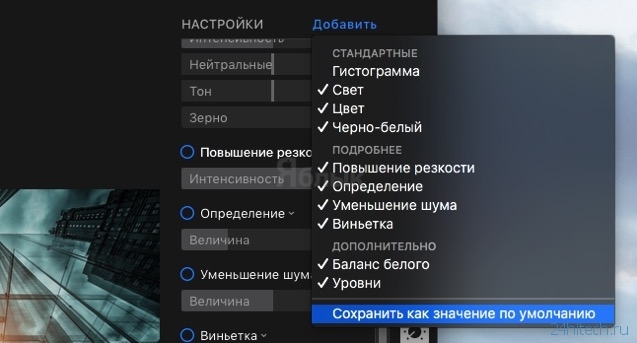



Нет комментарий