Флешка – удобный компактный инструмент для хранения данных и их переноса с одного компьютера на другой. Но таким накопителем может стать и ваше устройство с iOS при подключении к компьютеру под управлением macOS или Windows. В этой статье мы расскажем, как можно просто и эффективно использовать iPhone или iPad в качестве флеш-накопителя для хранения файлов или их перемещения. Причем во внимание будут приняты не только способы физического подключения к компьютеру, но и с участием беспроводных технологий.
Яблык в и . Подписывайтесь!
Подготовка
Несколько приложений в iOS (iPadOS) могут отображаться, как потенциальное место для сохранения файлов из Finder на Mac или iTunes на ПК с Windows или Mac под управлением macOS Mojave или более ранней версии.
Используя эти приложения, вы можете сохранить любой файл на своем iPhone (iPad). Вы даже можете безопасно хранить файлы, несовместимые с iOS, правда, ни одно приложение iOS не сможет их открыть. Другими словами, независимо от формата файла, эти приложения могут сохранять ваши файлы Word, PDF, ZIP, DMG, APK, MP3, MP4, MKV, AVI, файлы Photoshop, файлы Sketch или что-либо еще.
Теперь, прежде чем мы перейдем к шагам действий, вы должны загрузить одно из таких приложений, перечисленных ниже. Мы укажем их в порядке предпочтения, но вы можете попробовать несколько вариантов и решить, какой из них лучше всего подойдет для вас. Если ваша единственная задача для них – хранить файлы, то подойдет любое это приложение. В свою очередь, мы рекомендуем использовать приложение VLC. Оно идеально подходит для хранения, передачи и воспроизведения медиафайлов.
- VLC (рекомендуется)
- File Manager & Browser
- Secure FileManager (позволяет заблокировать приложение паролем)
- Files Go
- Total
- iFiles
Как использовать iPhone или iPad в качестве USB-накопителя на компьютере
1. Подключите iPhone или iPad к Mac или к компьютеру под управлением Windows с помощью соответствующего кабеля. Если вы видите на своем компьютере предупреждение с запросом разрешения на подключение, нажмите «Разрешить».
2. Откройте Finder на Mac. Если же вы работаете на ПК с Windows или на старом Mac, то откройте программу iTunes.
3. Найдите подключенный iPhone или iPad в Finder, щелкнув по его имени на левой боковой панели. А в iTunes щелкните по крошечному значку iPhone или iPad в верхней строке меню. Если вы его не видите, убедитесь, что ваше устройство правильно подключено кабелем. Вы также можете попробовать задействовать другой порт USB на вашем компьютере.
4. Если вы впервые подключаете свое устройство iOS к этому компьютеру, вы можете увидеть кнопку «Доверять». Нажмите «Доверять» на своем компьютере, затем нажмите «Доверять» на своем iPhone или iPad и введите код доступа.
Сделав это, вы разрешаете своему устройству iOS доверять соответствующему Mac или ПК. Теперь устройства могут обмениваться между собой данными.
5. Теперь вернитесь к Finder или iTunes и перейдите в раздел Файлы (в приложении iTunes, этот раздел может называться Программы).
6. Здесь вы увидите одно из приложений, которые мы рекомендовали заранее установить. В нашем случае VLC. Убедитесь, что окно Finder или iTunes не занимает весь экран, и откройте папку на компьютере, где у вас есть файлы, которые вы хотите сохранить на своем iPhone или iPad.
7. Перетащите файлы или папки из папки компьютера в приложение, видимое в разделе Файлы в Finder или iTunes. Учтите, что передача может занять некоторое время в зависимости от размера файла. Повторимся, что в нашем случае, мы используем приложение VLC (это бесплатный медиаплеер с большими возможностями).
8. После этого извлеките iPhone, щелкнув по маленькому значку извлечения устройства рядом с его именем в левом столбце.
Вот и все – вы успешно переместили файлы с вашего Mac или ПК на iPhone или iPad.
Где найти сохраненные файлы на iPhone или iPad?
1. Запустите стандартное приложение Файлы на iPhone или iPad, если вдруг вы его удалили ранее, то скачать можно по этой ссылке.
2. Перейдите во вкладку Обзор и в разделе Места выберите iPhone (iPad).
Откроется экран с папками. Найдите папку приложения, которое было использовано вами для передачи файлов с компьютера. Внутри папки будут находиться файлы, которые были скопированы с компьютера.
Примечание: Если вы использовали в качестве хранилища приложение не VLC, например, File Manager & Browser, то такой папки может не оказаться в корневом каталоге вашего устройства. В этом случае, откройте само приложение, которое использовалось для передачи файлов. Искомые файлы будут размещены в нем.
3. Если приложение для iPhone (iPad), в котором вы сохранили эти файлы, может их открыть, то получится сразу же и работать с сохраненными файлами на своем iPhone или iPad. Например, если вы перенесли PDF-файл, изображение, музыкальный или видео файл, то все они смогут быть открыты из папки VLC. Некоторые файлы, такие как видео и аудио, будут открыты при помощи приложения VLC.
4. Даже если приложение не сможет открыть этот файл, он останется там на хранении.
Как переместить файлы с iPhone или iPad на компьютер
1. Если вы захотите в будущем получить доступ к этим файлам на Mac или ПК, то выполните все шаги с 1 по 6 из раздела использования мобильного устройства в качестве накопителя, упомянутые выше. Если это тот же компьютер, вам не придется заново проходить весь процесс доверия. Для другого компьютера вам потребуется его авторизовать.
2. Теперь перейдите в раздел Файлы в Finder или iTunes и щелкните крошечную стрелку рядом с приложением, чтобы развернуть его. Здесь вы увидите все сохраненные файлы.
3. Перетащите файл из окна Finder или iTunes на рабочий стол или в нужную папку вашего компьютера.
Удаление файла
Вы можете удалить сохраненные файлы с iPhone (iPad) или компьютера:
С iPhone:
Откройте приложение Файлы, перейдите во вкладку Обзор и в разделе Места выберите iPhone (iPad). Откроется экран с папками. Найдите папку приложения, в которой размещены файлы. Выберите необходимые файлы и удалите их.
Примечание: Если вы использовали в качестве хранилища приложение не VLC, например, File Manager & Browser, то такой папки может не оказаться в корневом каталоге вашего устройства. В этом случае, откройте само приложение, которое использовалось для передачи файлов. Искомые файлы будут размещены в нем.
Кроме того, если вы удалите приложение, в котором сохранены файлы, с ним автоматически удалятся и все хранящиеся внутри него файлы. Например, если вы удалите приложение VLC, то все файлы и папки, которые там находились, тоже будут удалены.
С компьютера:
1. Выполните шаги с 1 по 6 раздела подключения гаджета к компьютеру в качестве накопителя.
2. Щелкните по крошечной стрелке рядом с приложением, чтобы развернуть его.
3. Выберите файл, щелкните по нему правой кнопкой мыши и выберите в выпадающем меню пункт «Удалить».
Как использовать iPhone или iPad в качестве беспроводного USB-накопителя?
На приведенных выше шагах вы узнали, как можно копировать файлы с компьютера на iPhone и обратно с помощью кабеля Lightning или USB-C.
Но можно для этих целей задействовать и беспроводной доступ после успешного подключения iPhone (iPad) к компьютеру.
Как использовать iPhone или iPad в качестве беспроводного USB-накопителя при помощи сторонних приложений?
Например, при использовании вышеупомянутого приложения VLC (подобная возможность есть и в других файловых менеджерах), можно легко превратить iPhone или iPad в беспроводной накопитель. Для этого:
1. Откройте приложение VLC и перейдите во вкладку Сеть (в других приложения путь может быть другим).
2. Установите переключатель Предоставление доступа через Wi-Fi в положение Включено.
3. Вы увидите IP-адрес, который нужно ввести в строку любого браузера на компьютере, находящемся в одной сети с вашим iPhone (iPad).
4. На экране компьютера появится интерфейс, позволяющий копировать файлы с одного устройства на другое. Нажмите кнопку «+» в правом верхнем углу экрана, выберите файлы для передачи и нажмите Выгрузить. Файлы будут загружены на iPhone или iPad.
Как использовать iPhone или iPad в качестве беспроводного USB-накопителя в приложении Finder или iTunes на компьютере?
1. Подключите iPhone или iPad при помощи кабеля и выберите его в Finder на Mac или в приложении iTunes в Windows.
2. Откройте раздел «Основные» и установите флажок «Показывать этот iPhone, если он подключен к Wi-Fi».
3. Нажмите «Применить» или «Синхронизировать».
4. Отключите кабель от iPhone и iPad. Через некоторое время устройство появится снова на боковой панели Finder или в iTunes.
Вот так просто вы и настроили отображение своего iPhone в Finder, когда iPhone и Mac находятся в одной сети Wi-Fi, а ваше устройство iOS разблокировано. Так что теперь вам не нужен кабель для передачи файлов между устройствами.
Важное примечание. Держите экран iPhone или iPad включенным и разблокированным при выполнении беспроводной передачи, потому что передача не пройдет, если устройство заблокируется. Например, перенос файла фильма размером в несколько гигабайт с компьютера на iPhone может занять несколько минут. Если ваш iPhone заблокируется во время передачи, то произойдет сбой – вам придется перезапустить весь процесс копирования.
🔥
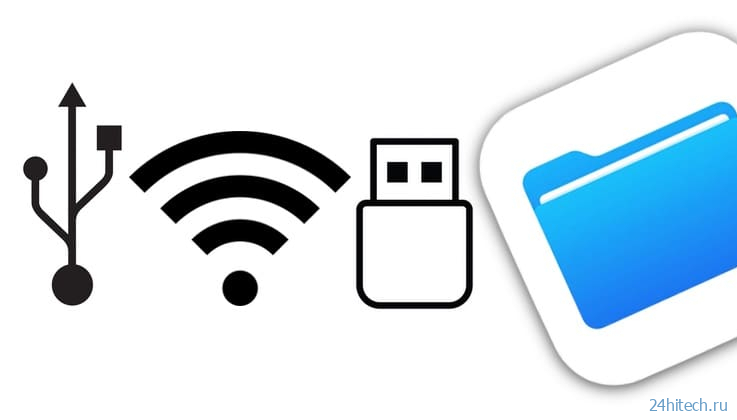
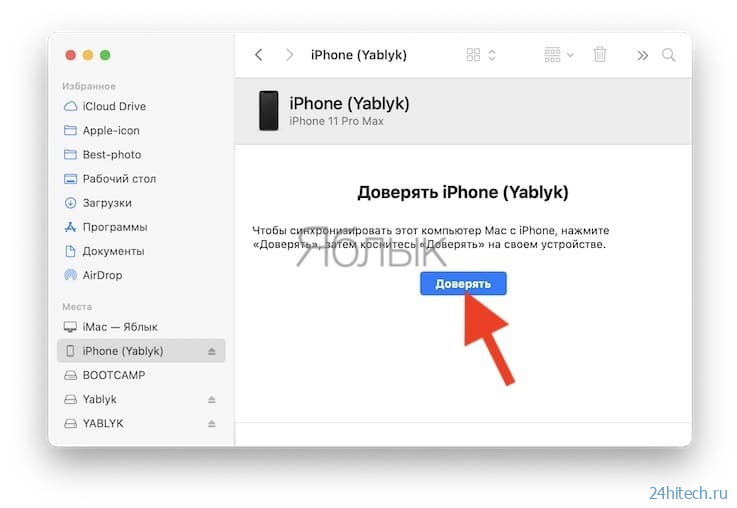

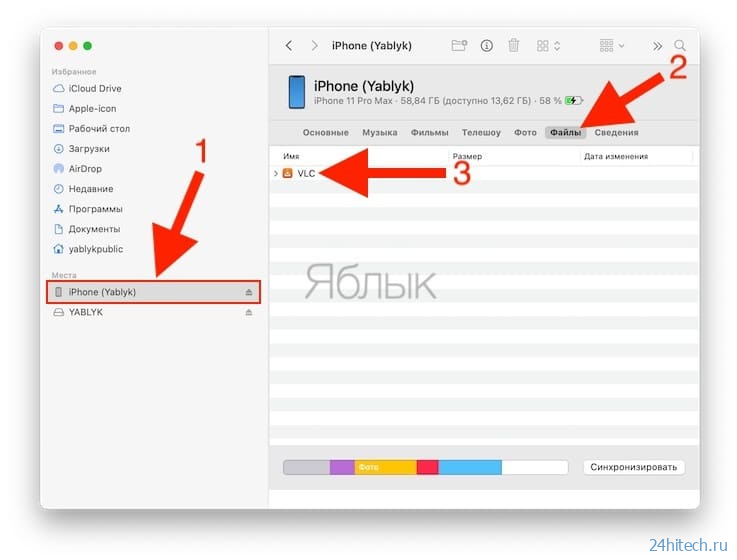
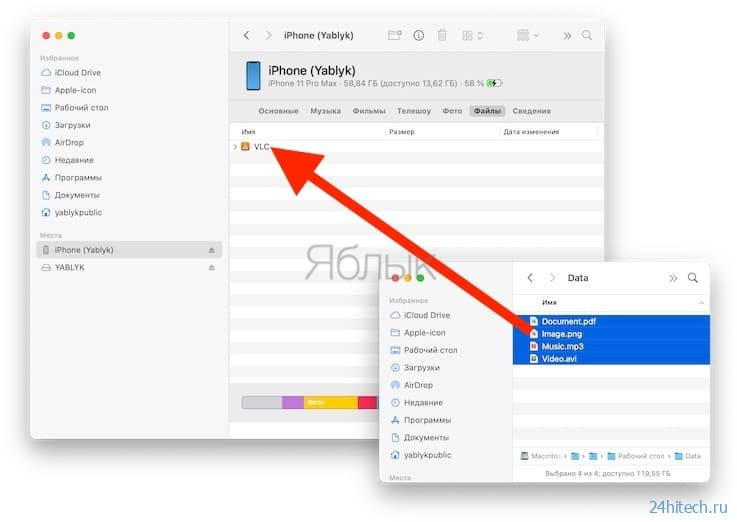
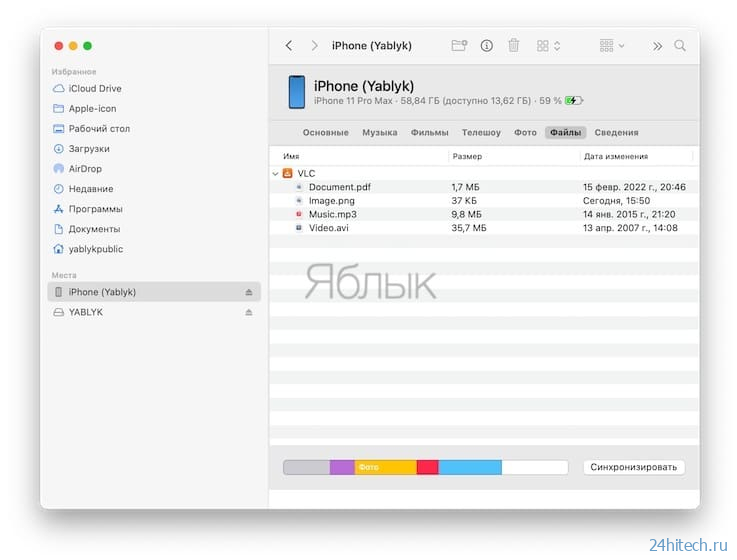
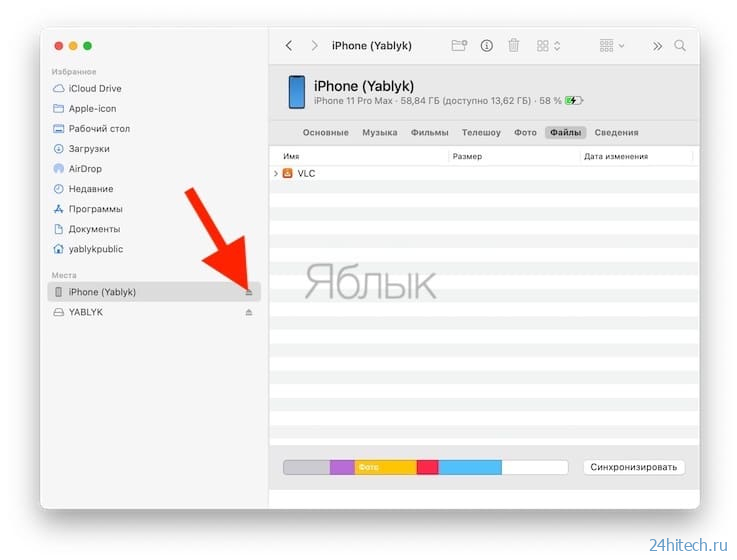
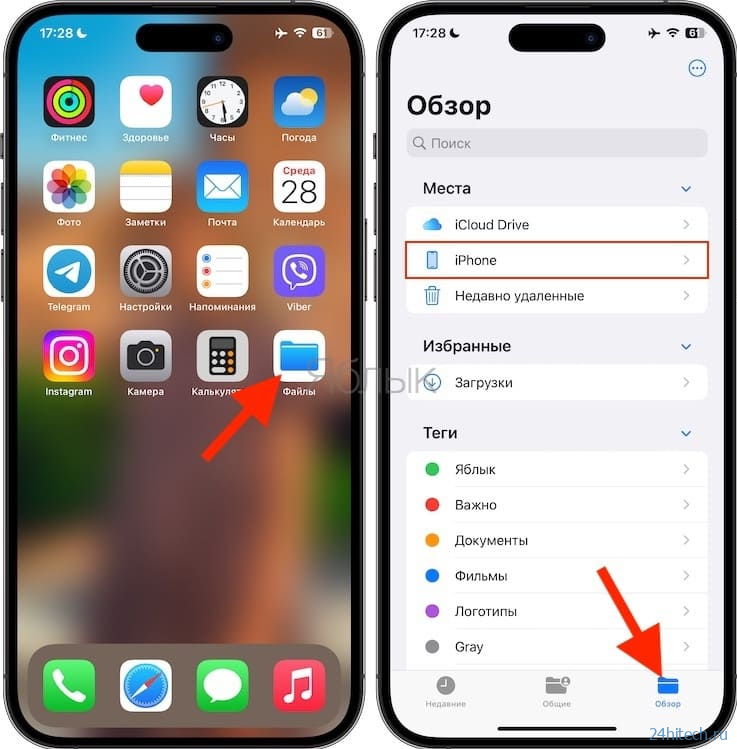
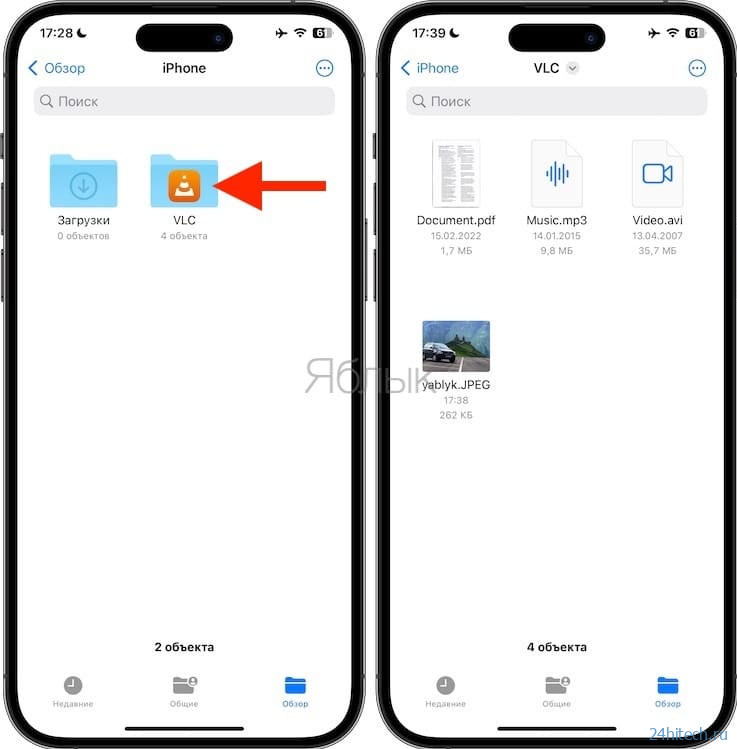
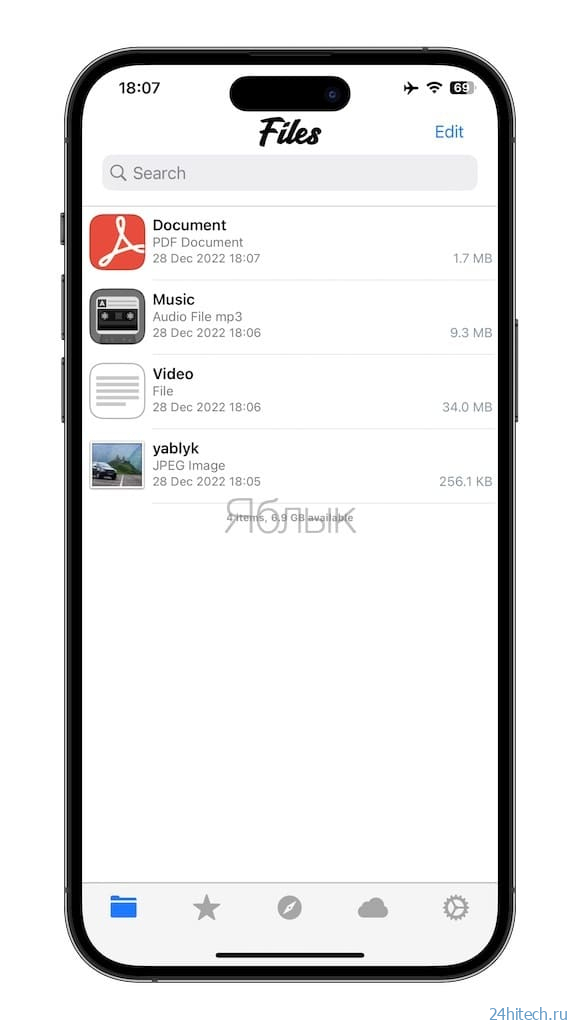
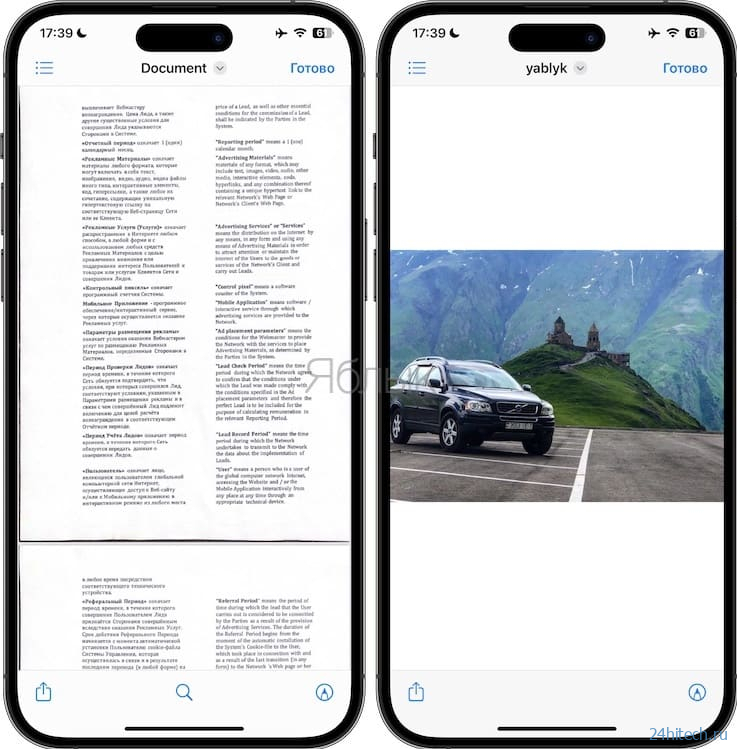
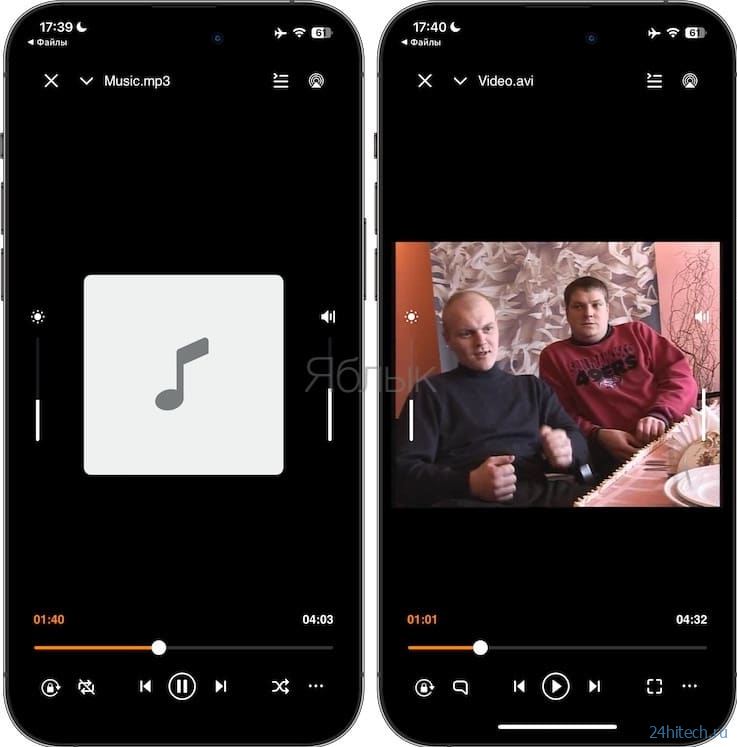
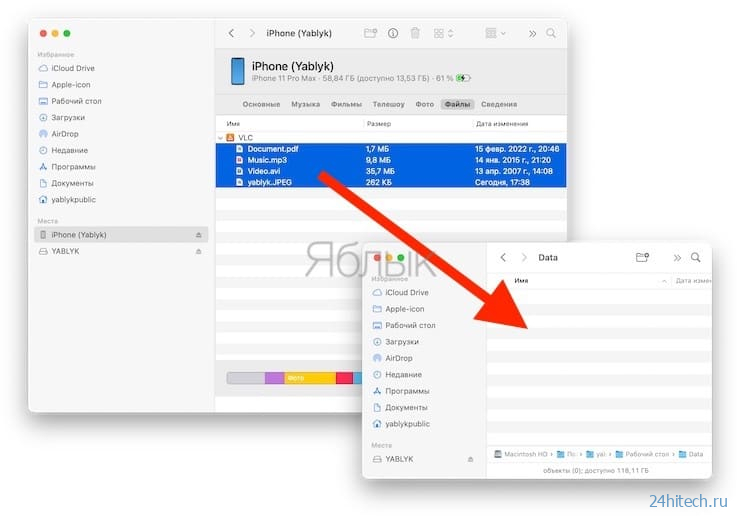
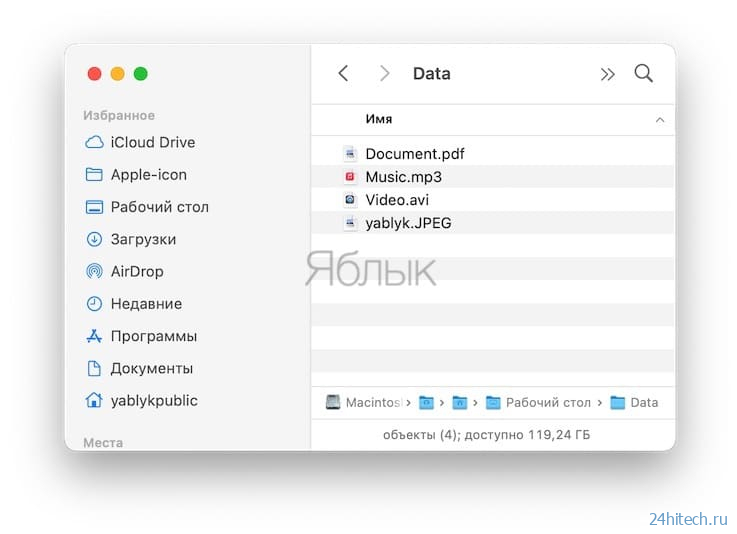
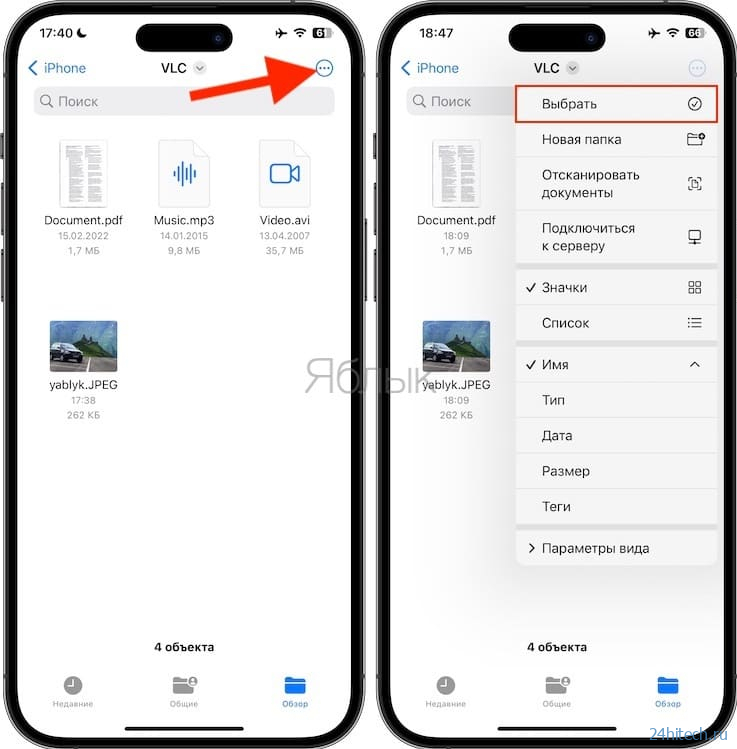
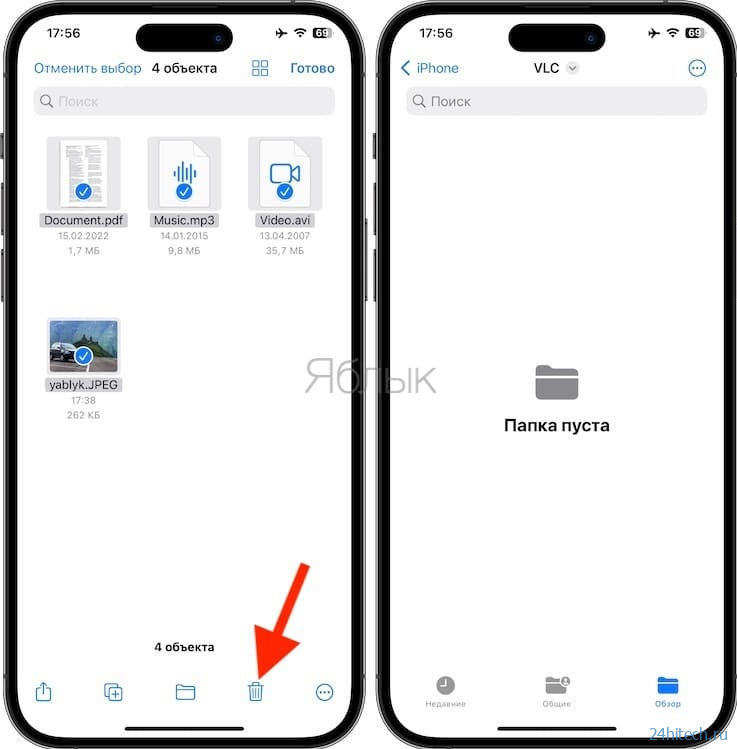
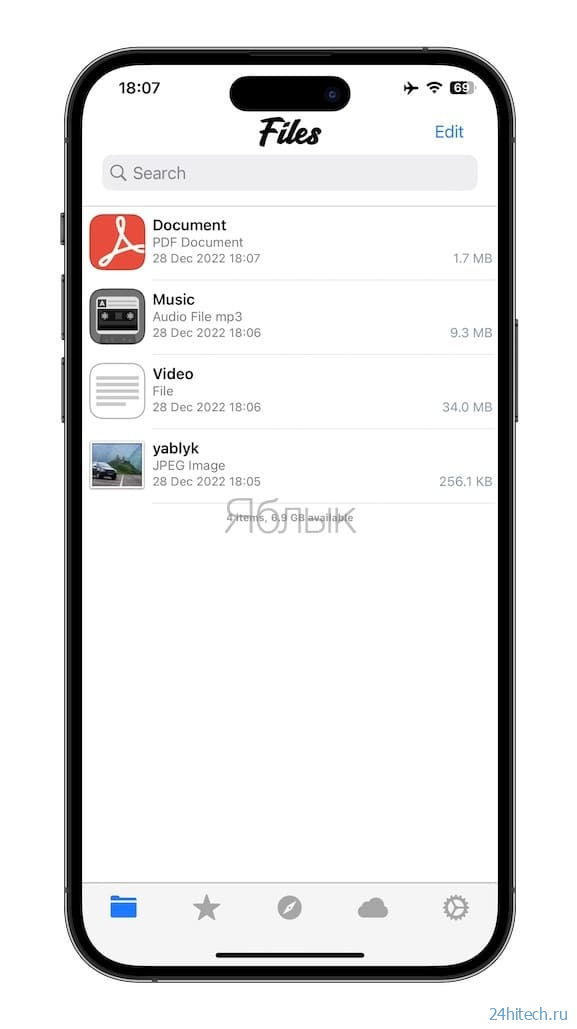
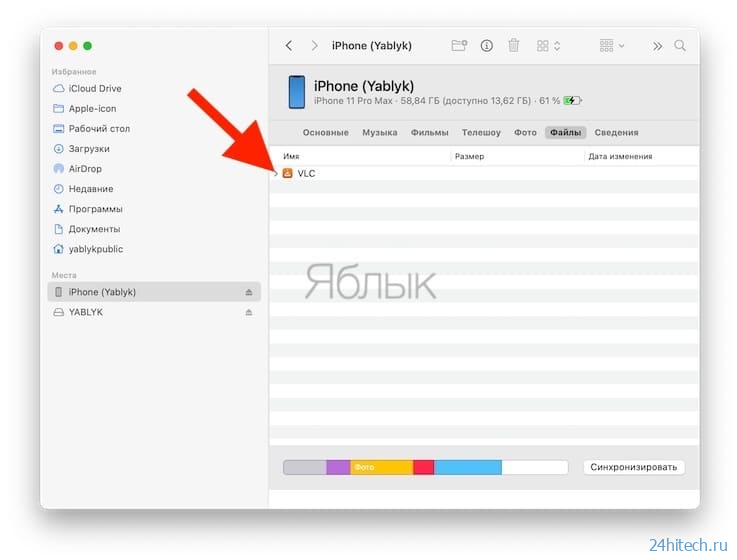
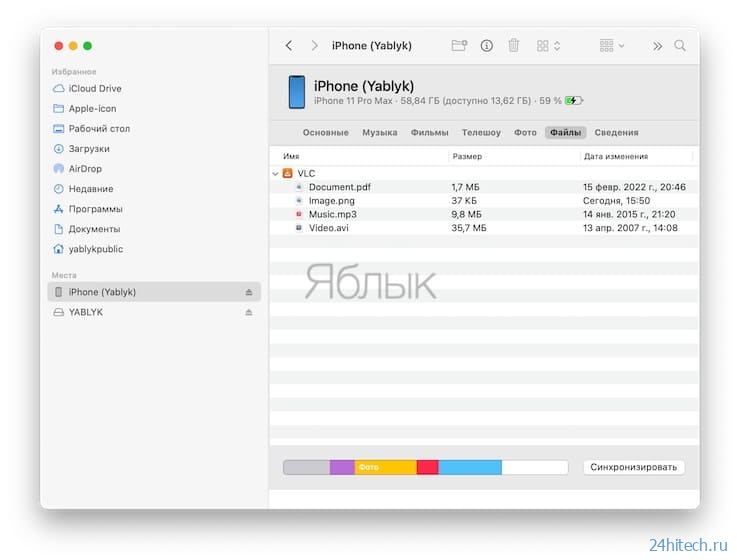
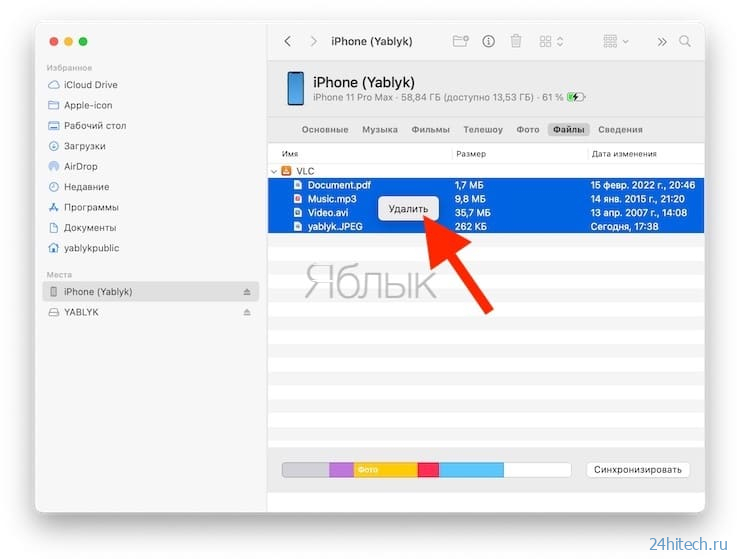
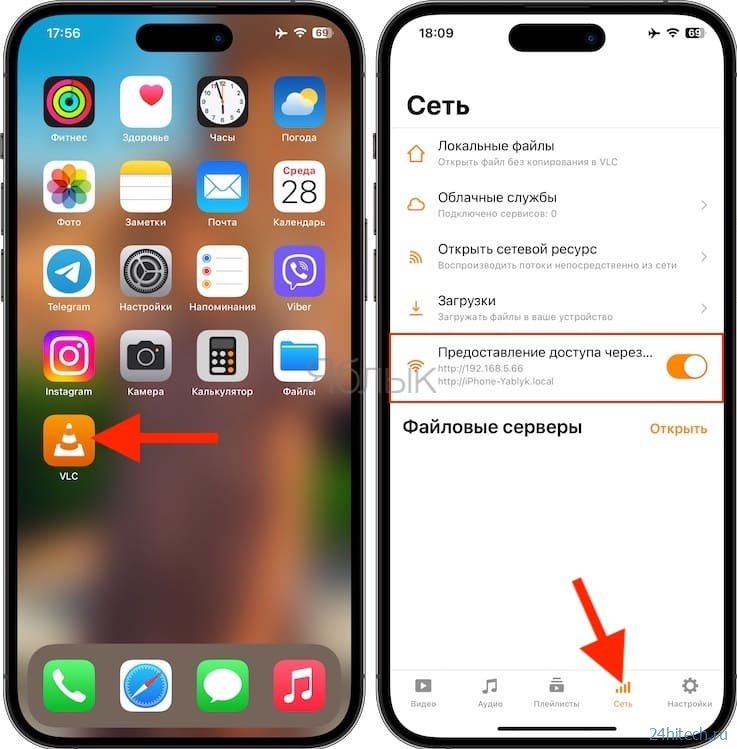
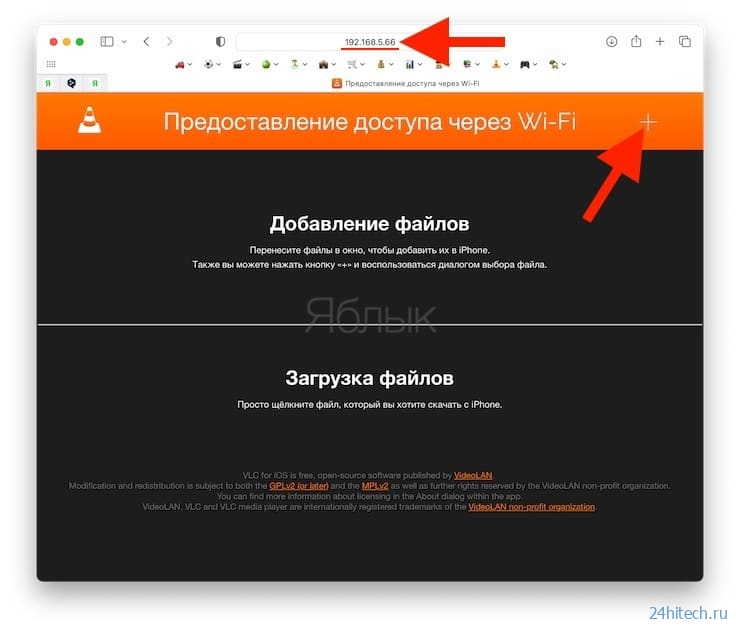
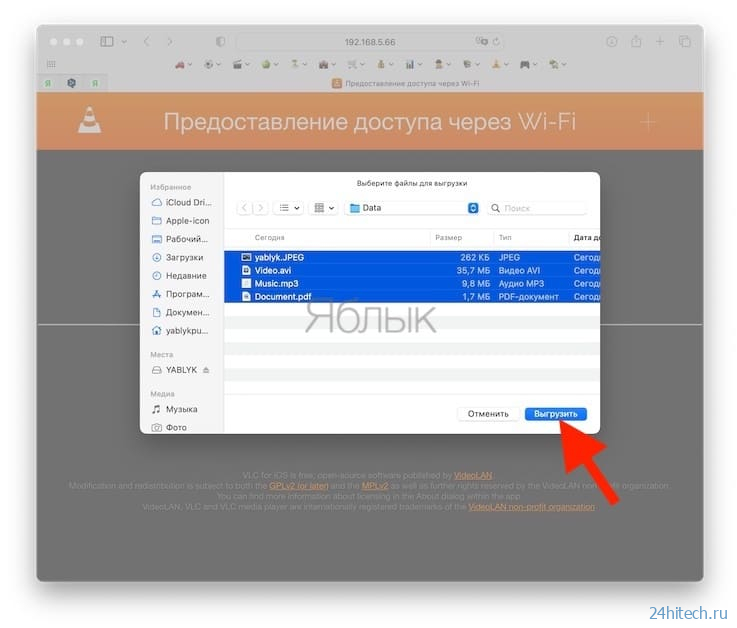
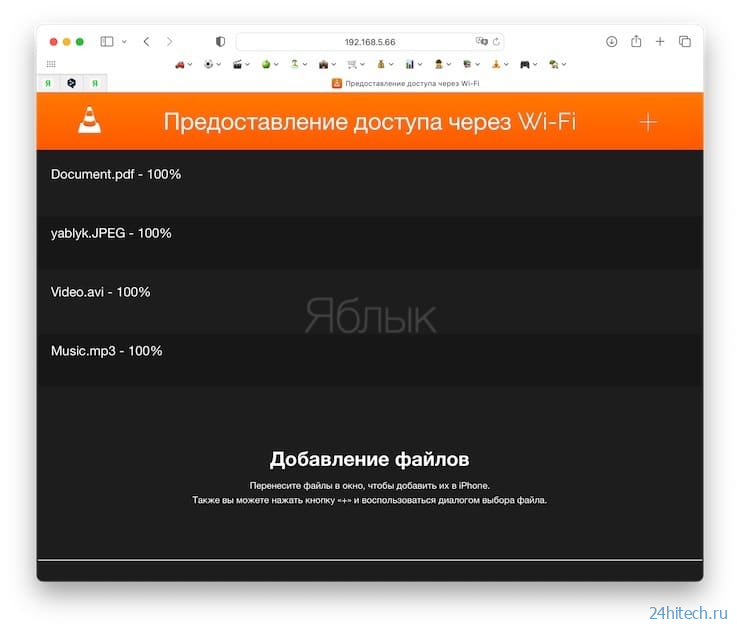
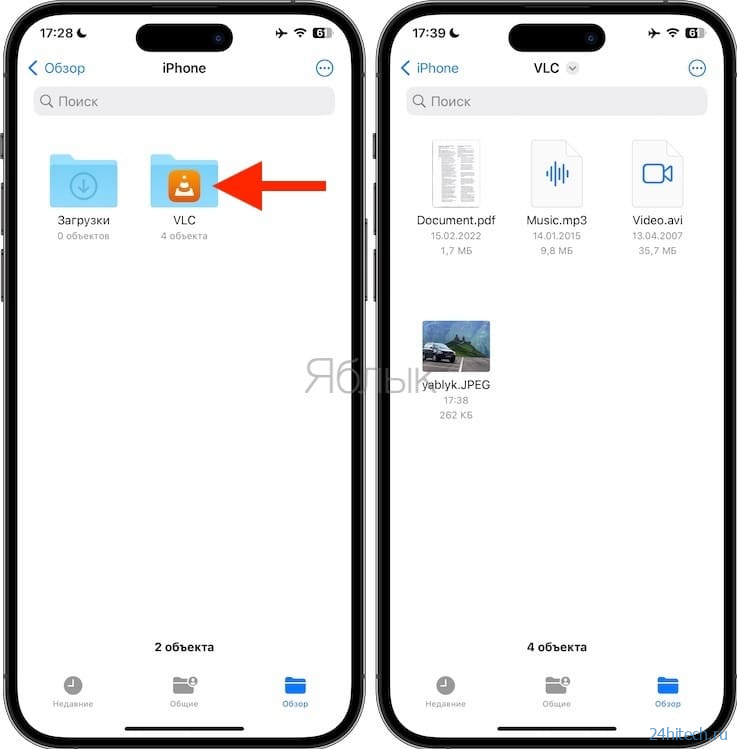
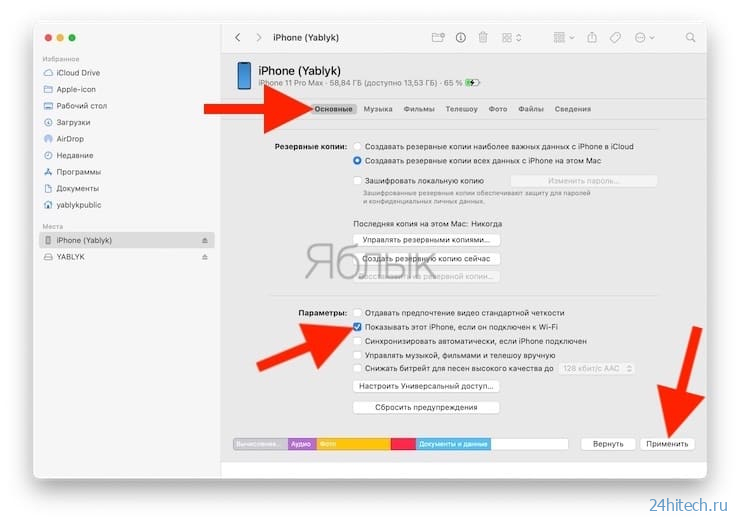



Нет комментарий