Finder на Mac – это важный инструмент для поиска документов, приложений, папок и других элементов, которые вам могут понадобиться на компьютере. Кроме того, в последних версиях macOS файловый менеджер Finder получил инструмент для управления iPhone, для чего ранее использовался iTunes.
Ключом к эффективному использованию Finder является возможность быстрой и простой сортировки данных. Панель инструментов Finder дает потрясающие для этого возможности, позволяя отображать элементы в виде значков, списка, по столбцам или в виде галереи. Но есть и другой способ сортировки в Finder, который может сделать этот инструмент еще более эффективным – группы.
Вот как можно использовать группы в Finder для упрощения сортировки и поиска.
Общая информация о группах в Finder на Mac
Сразу необходимо отметить, что представление «Галерея» в Finder не поддерживает сортировку файлов по группам. Поначалу это может показаться странным, но как только вы увидите, как работает группировка, смысл такого решения станет очевидным.
Когда вы используете группы в Finder, просматриваемая папка, скорее всего, по умолчанию будет отсортирована по типам элементов. Это полезно для папок, которые содержат несколько видов элементов, таких как документы, изображения, видео, текстовые документы и подкаталоги.
Кроме того, ваши документы будут также сгруппированы в зависимости от своего типа. Таким образом, вы увидите вместе документы в формате PDF, презентации и электронные таблицы. Однако вы можете изменить порядок сортировки групп, об этом мы расскажем ниже.
Сортировка файлов по группам выключена:
Сортировка файлов по группам включена:
И еще один нюанс: когда вы решите использовать группы в Finder, они будут применяться только к текущей просматриваемой вами папке. Это дает вам возможность использовать группировку только тогда, когда это действительно необходимо.
Как включить использование групп в Finder на Mac
Чтобы использовать группы в папке Finder, выполните одно из следующих действий:
Нажмите на значок шестеренки (начиная с macOS Big Sur – кружок с тремя точками) в панели инструментов Finder и выберите «Использовать группы».
Выберите «Вид» в строке меню и выберите «Использовать группы».
Щелкните правой кнопкой мыши в папке и выберите «Использовать группы».
Вы сразу увидите обработанную папку со сгруппированными элементами.
Как выбрать параметр сортировки файлов по группе в Finder
Возможно, вы предпочтете сгруппировать элементы по дате, размеру, тегам или приложению, чем просто по типу. Это так же просто, как и само включение группировки.
Например, после включения групп в Finder вы можете использовать те же меню для изменения группировки.
Нажмите значок шестеренки на панели инструментов Finder и выберите «Группировать».
Выберите «Вид» в строке меню и выберите «Группировать».
Щелкните правой кнопкой мыши в папке и выберите «Группировать».
Затем выберите параметр, по которому вы хотите группировать данные, во всплывающем меню. У вас есть девять различных опций, которые отлично подходят для разных типов папок.
Как отключить сортировку файлов по группам в Finder
Чтобы прекратить использование групп, следуйте одному из описанных выше методов, чтобы включить их, а потом снова нажмите «Использовать группы» и снимите флажок с этого элемента.
Использование групп в Finder действительно может вам пригодиться. Группируете ли вы по виду, дате или размеру, этот тип представления может быть простым способом сортировки ваших элементов в нужном виде. А вы используете такой способ упорядочивания данных, когда ищете что-то на Mac?
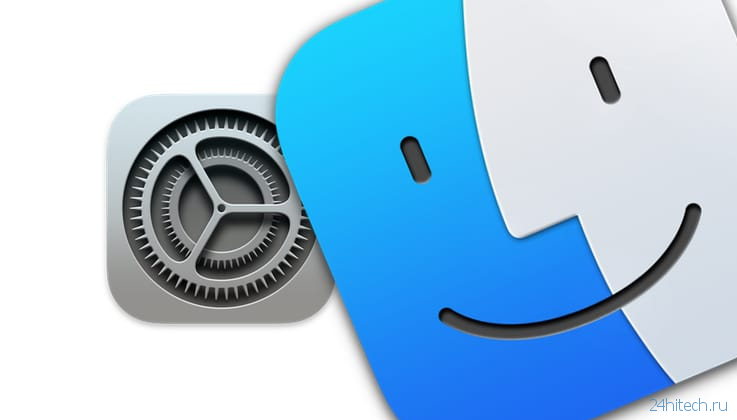
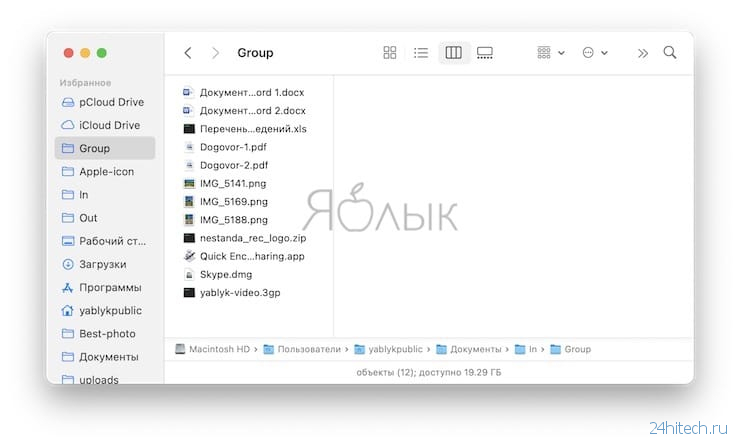
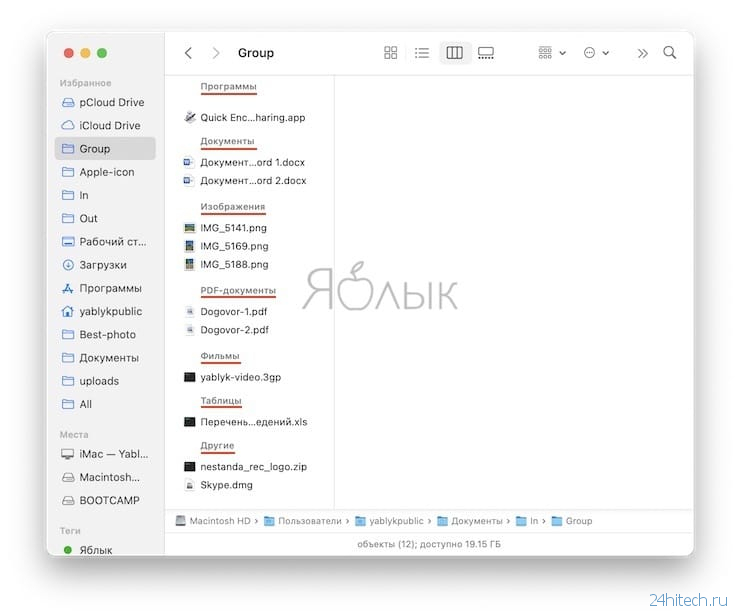
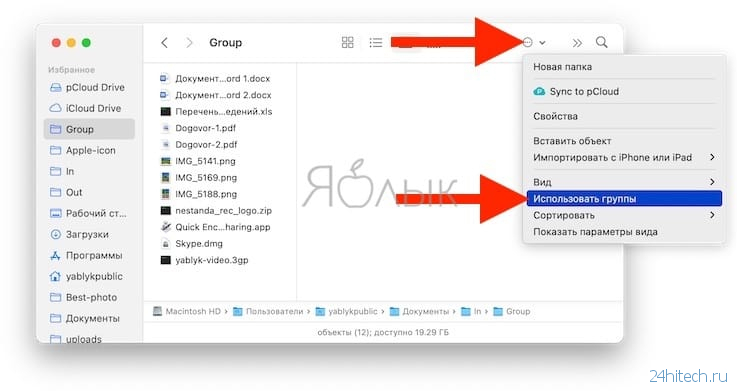
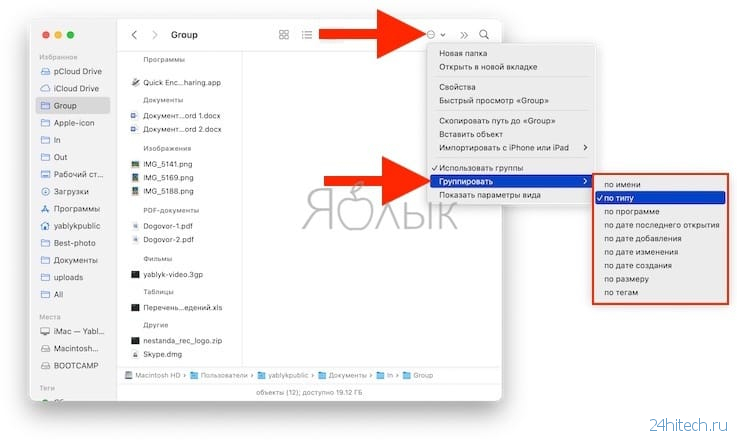



Нет комментарий