У многих пользователей iOS есть опыт записи видео для захвата звука. При этом качество картинки абсолютно роли не играет. Просто вместо использования приложения «Диктофон» удобно запустить находящуюся всегда на видном месте камеру. А у кого-то найдется видео с запоминающимся аудио, которое захочется сохранить в виде отдельного файла для последующего прослушивания.
Задача извлечения аудио из видео может показаться сложной, но на самом деле таковой не является. С помощью нашей небольшой инструкции мы расскажем, как это можно сделать на iPhone, iPad и на Mac.
Как извлечь звук из видео на Mac
Довольно просто извлечь из видеоролика аудио и сохранить его потом в виде отдельного файла. Поможет в этом изначально предустановленный в системе QuickTime Player.
1. Откройте ваше видео с помощью приложения QuickTime Player.
2. В строке меню выберите раздел «Файл».
3. В нем надо найти пункт «Экспортировать как» и во всплывающем меню выбрать последний пункт «Только аудио».
4. Остается выбрать имя для своего файла и его местоположение. Теперь можно нажать «Сохранить».
Файл сохраняется в формате m4a, который легко конвертировать, например, в MP3 этим способом или при помощи инструкции ниже.
Как извлечение аудио (звук) из видео на iPhone или iPad
Для решения этой задачи можно задействовать приложение iMovie, но работа с отделением аудио от видео может оказаться более сложной, чем изначально кажется. Быстрее и проще использовать для таких целей стороннее приложение. В App Store без труда можно найти несколько вариантов. Однако если задача эта разовая и ее не планируется осуществлять часто, то платить за приложение смысла нет. Мы подскажем несколько вариантов решения проблемы.
Из бесплатных приложений стоит выделить MP3 Конвертер Плюс. Это приложение можно установить как на iPhone, так и на iPad. Привлекает простота использования конвертера. Установите его, откройте, разрешите доступ к фотографиям, а потом осуществите следующие действия:
ВНИМАНИЕ: При первом запуске приложение предложит оформить пробную бесплатную подписку. Откажитесь и нажмите крестик в левом верхнем углу.
1. В нижней части приложения в самом центре надо нажать на значок «+».
2. Выбрать, откуда будет осуществляться импорт видео: из iCloud или приложения Фото (Импорт из фотопленки).
3. На этом шаге необходимо выбрать требуемое видео и нажать кнопку Добавить. Добавленное видео появится во вкладке Местные, выберите его.
На следующем экране появится редактор аудио и множество различных опций.
4. На следующем шаге требуется выбрать формат для сохранения аудио. По умолчанию предлагается вариант с mp3. Если необходимо просто сохранить звук из видео в отдельный MP3-файл, нажмите Перерабатывать.
Тем, кому требуется дальнейшая работа с другим форматом, волноваться не стоит. Выбрать из множества форматов и настроек аудио можно в Расширенная конфигурация.
В этом меню можно настроить такие параметры сохранения видео как битрейт, частоту дискретизации и другие.
Для доступа к получившемуся аудиофайлу перейдите на вкладку Преобразованные, которая находится в нижнем правом углу.
Там видны будут все преобразованные пользователем файлы. При нажатии на них появится меню. Оно позволяет воспроизвести файл, а через меню «Экспорт» трек можно отправить через AirDrop, сохранить в другое место или вложить в сообщение.
MP3 Конвертер Плюс имеет всплывающую рекламу, но она не настолько навязчивая, как в других приложениях. Уведомления можно и убрать, переведя приложение в платный статус с помощью встроенных покупок. Помимо удаления рекламы расширится и функционал MP3 Конвертер Плюс: появятся дополнительные форматы видео, аудио, исчезнут лимиты времени.
Мы рассказали о двух простых и удобных способах извлечения аудио из видеороликов. Порой это надо для сохранения детского смеха, предложения руки и сердца, песен ребенка и даже глупых звуков домашнего питомца. Все эти вещи можно оценить с помощью звука. Попробуйте использовать один из рекомендованных способов для выделения аудио из видео.
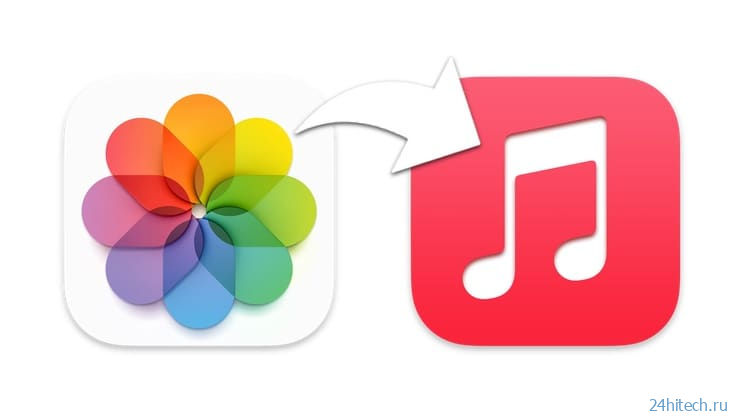
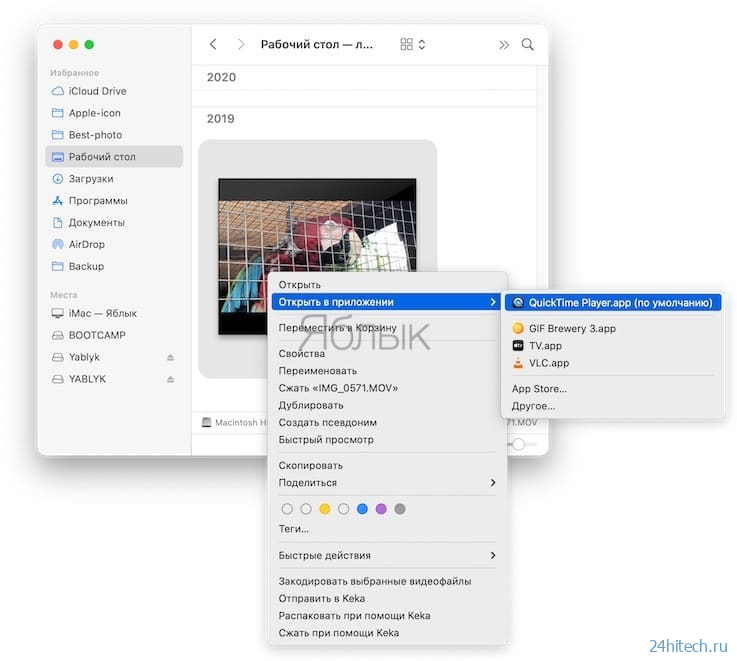

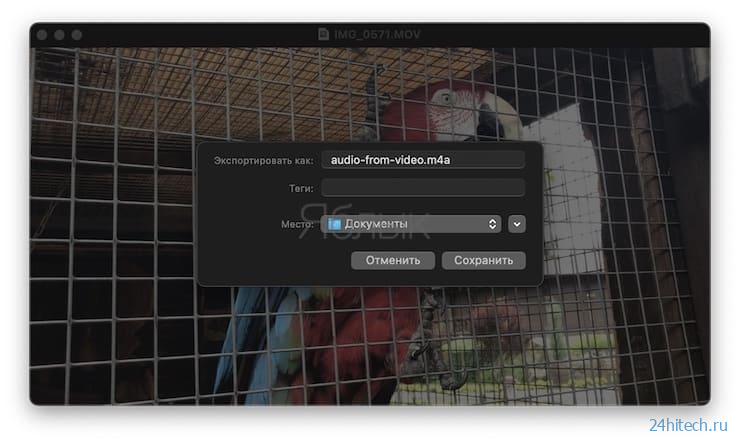
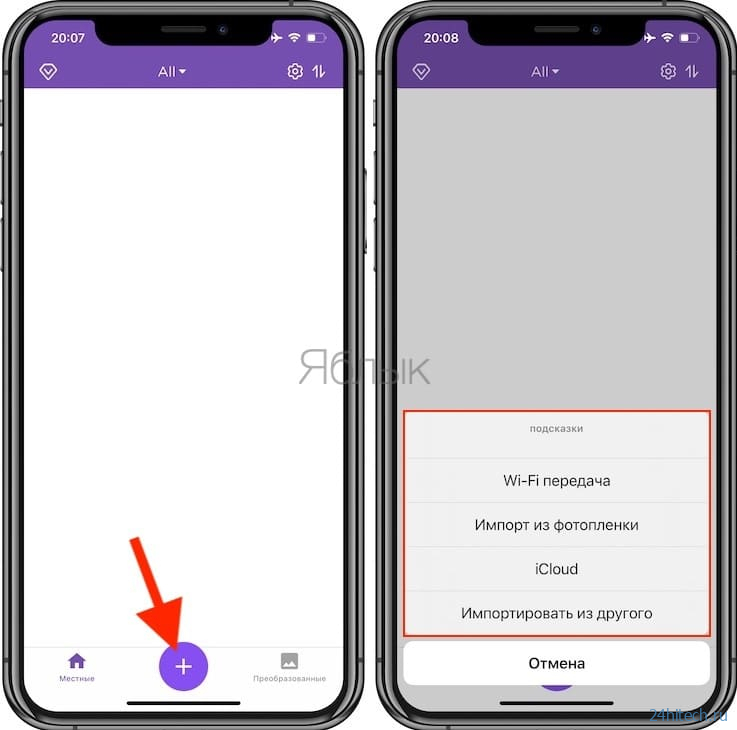
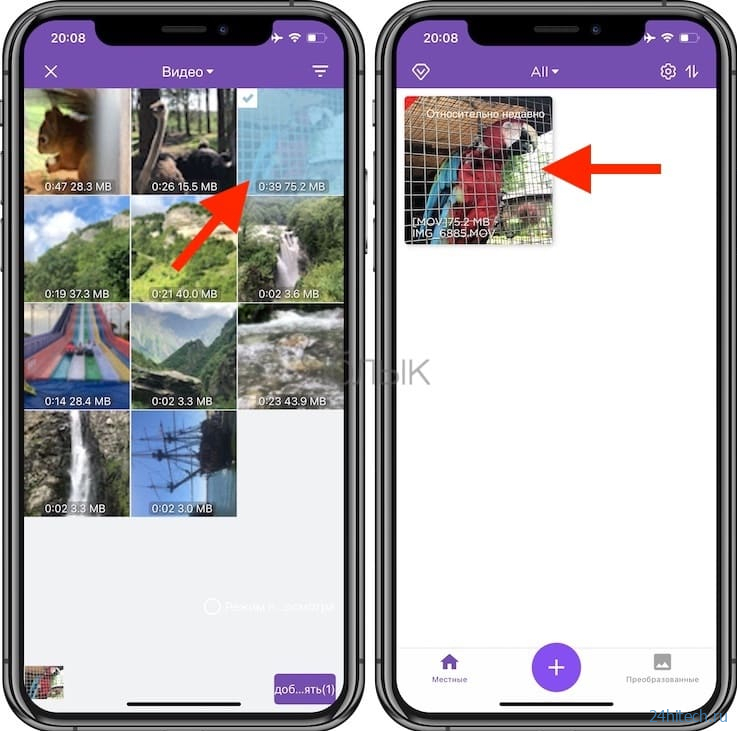
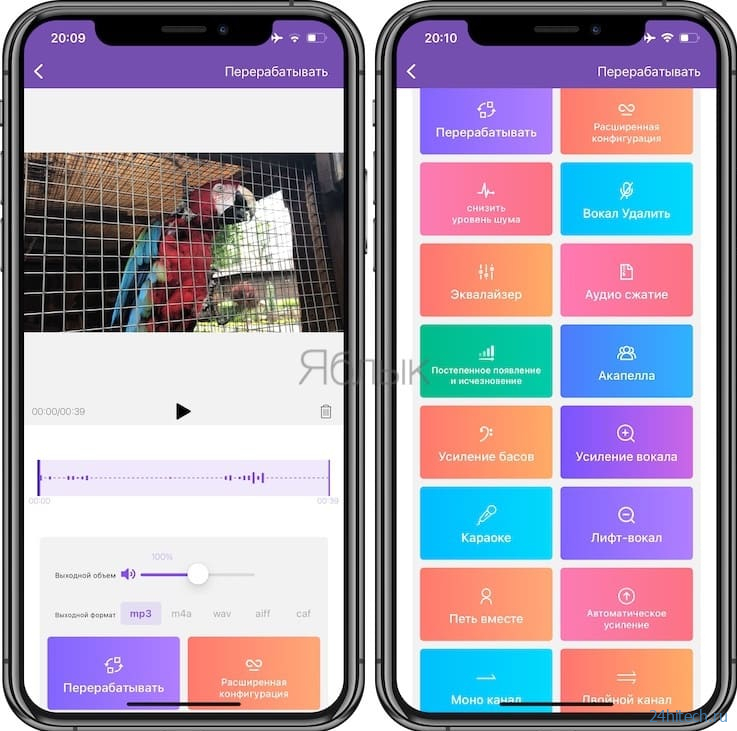

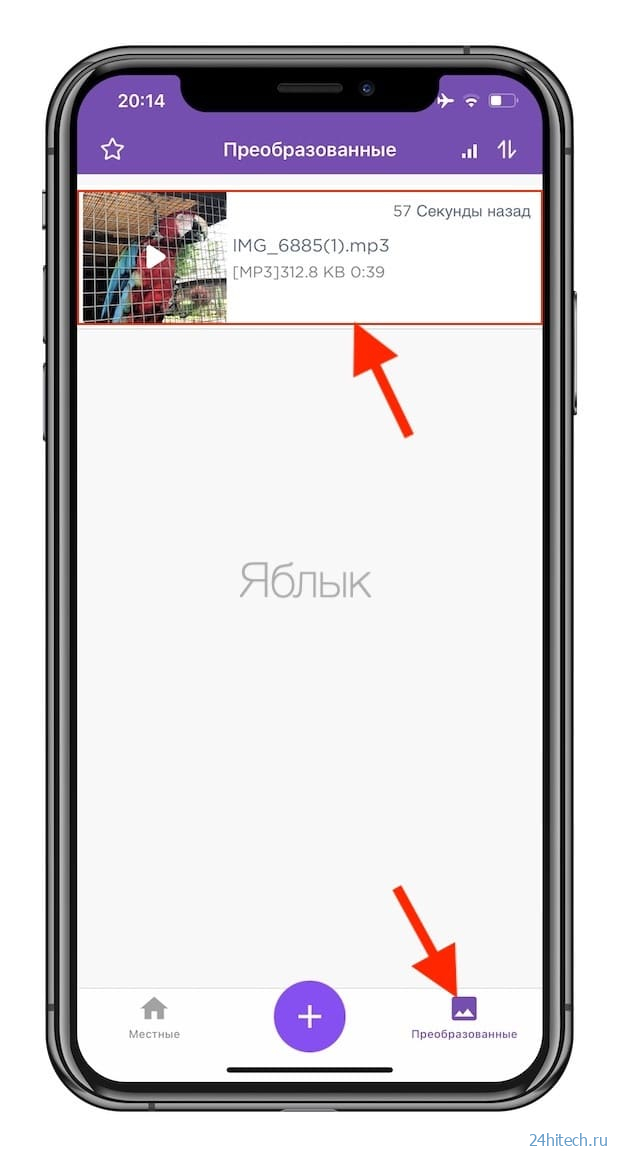
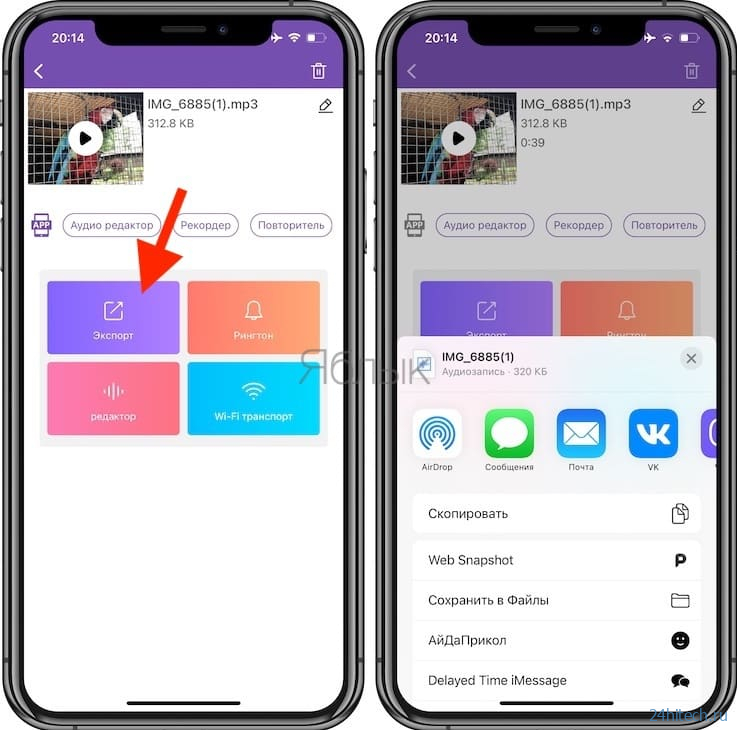



Нет комментарий